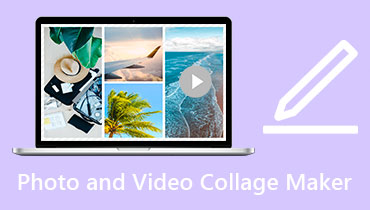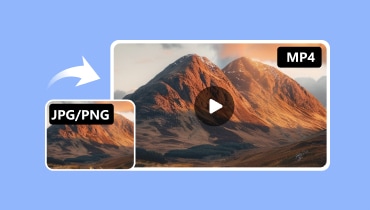Transformați JPG/PNG în MOV: Cum putem realiza această operațiune?
În viață, sau în timpul călătoriilor, oamenii își ridică camerele pentru a face poze pentru a păstra momentele. Pentru a ne aminti mai bine aceste momente mai târziu, putem salva aceste fotografii sub forma unui videoclip cu muzică de fundal care se potrivește scenei. Putem adăuga chiar și voci off pentru a face amintirile mai vii. Dintre numeroasele formate video, pe lângă MP4, formatul MOV este aproape cel mai popular. Deși dimensiunea fișierului în format MOV este mai mare în comparație cu MP4, se poate obține o calitate mai bună. Prin urmare, putem lua în considerare conversia imaginilor în fișiere în format MOV. Această operație este simplu de efectuat. Atâta timp cât alegeți instrumentul potrivit, toate problemele vor fi rezolvate. În acest articol, vă vom arăta cum convertiți JPG sau PNG în MOV pe computer și iPhone.

CONȚINUTUL PAGINII
Partea 1. Convertiți JPG/PNG în MOV pe Windows și Mac
Vidmore Video Converter
Sarcinile profesionale sunt mai bine lăsate în seama instrumentelor profesionale. Prin urmare, dacă doriți să vă bucurați de serviciul complet de conversie, vă recomandăm să încercați Vidmore Video Converter, un program dezvoltat pentru a schimba formatele de fișiere, dar poate face mult mai mult decât atât. Acceptă peste 200 de formate de fișiere și veți putea ajusta calitatea fișierelor și a altor parametri în funcție de nevoile dvs., atât înainte, cât și după conversie. Discutăm în principal despre conversia JPG/PNG în MOV, adică utilizarea materialului de imagine pentru a crea un videoclip frumos. Vidmore Video Converter are o funcție MV maker care se poate adapta perfect acestei cerințe. Pe lângă faptul că vă oferă o varietate de șabloane și tranziții din care puteți alege, puteți personaliza și formatul fișierului de ieșire.
Aici, vă vom învăța cum să convertiți JPG în MOV cu Vidmore Video Converter.
Pasul 1. Descărcați și instalați Vidmore Video Converter pe computer.
Pasul 2. Du-te la MV pe interfața principală. Faceți clic pe + Adăuga pentru a încărca imaginile pe care doriți să le utilizați.

Pasul 3. Dacă doriți să schimbați ordinea în care apar imaginile, trageți-le și plasați-le în poziția pe care o preferați. De asemenea, puteți face clic Înainte și In spate pentru a încărca imagini noi.

Pasul 4. Dacă doriți să schimbați aspectul imaginii dvs., alegeți-o și faceți clic Editați | ×.

Pasul 5. Pentru ca videoclipul să arate mai bine, puteți alege o temă pentru el.

Pasul 6. Faceți clic pe Setare și vi se va permite să adăugați muzică de fundal pentru videoclipul convertit. Dacă aveți nevoie, puteți seta și un titlu de început și de sfârșit pentru fișierul MOV.

Pasul 7. În cele din urmă, accesați Export și setați MOV ca format de ieșire. Clic Porniți Export.
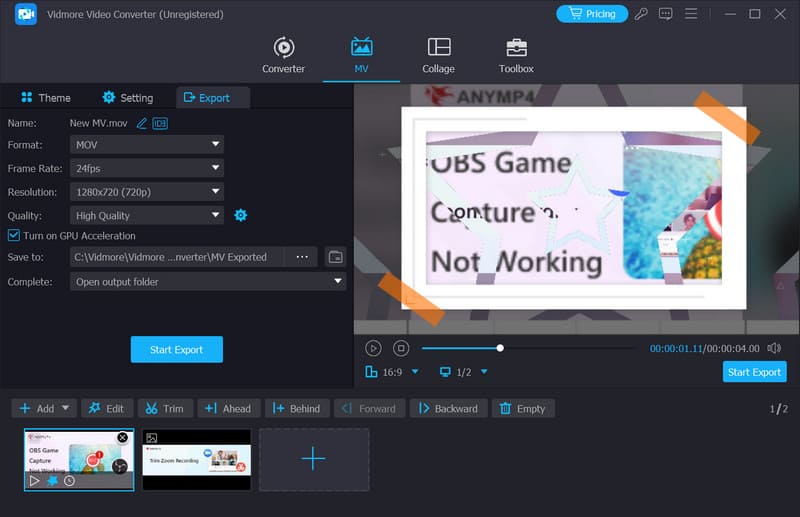
Pro
• Există multe opțiuni de personalizare.
• Gestionează foarte eficient imaginile și videoclipurile.
Contra
• Versiunea gratuită vă permite să generați videoclipuri doar în 5 minute.
• (funcția MV) și alte moduri online și offline: descriere, pași, argumente pro și contra
Online-Convertire
Există și alte instrumente, în afară de software-ul pentru desktop, care ne pot ajuta cu conversia? Răspunsul este cu siguranță da. Există multe convertoare online disponibile pe care le putem folosi și Online-Convertire este una dintre cele mai bune. Dacă îl folosiți pentru a realiza videoclipuri MOV, toate operațiunile se pot face în browser. Varietatea de setări video opționale pe care le oferă este la fel de bună ca cea a programului desktop. Pe lângă crearea videoclipurilor fluide bazate pe secvențe de imagini, vă permite, de asemenea, să ajustați canalele audio ale videoclipului, calitatea audio și codecul audio. Interfața cu utilizatorul nu este deloc complicată, cu ghiduri de text clar pentru fiecare opțiune.
Aici, vom oferi o scurtă introducere despre cum să convertiți PNG în MOV cu Online-Convert.
Pasul 1. Deschideți convertorul Online-Convertire JPG în MOV cu browserul dvs.
Pasul 2. Clic Alege fișierul pentru a adăuga imaginile dvs. JPG.
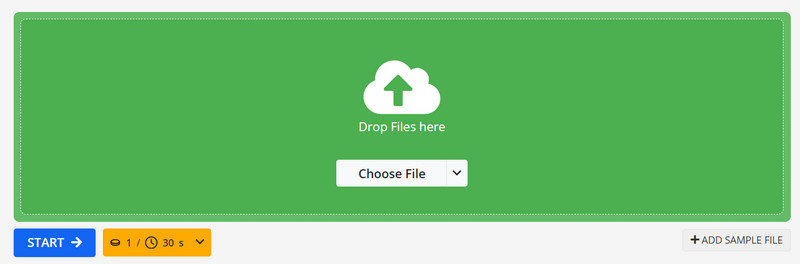
Pasul 3. Pentru a ajusta dimensiunea ecranului, rata de cadre și rata de biți a videoclipului dvs., găsiți Setări opționale pentru videoclipuri. Introduceți volumul de care aveți nevoie.
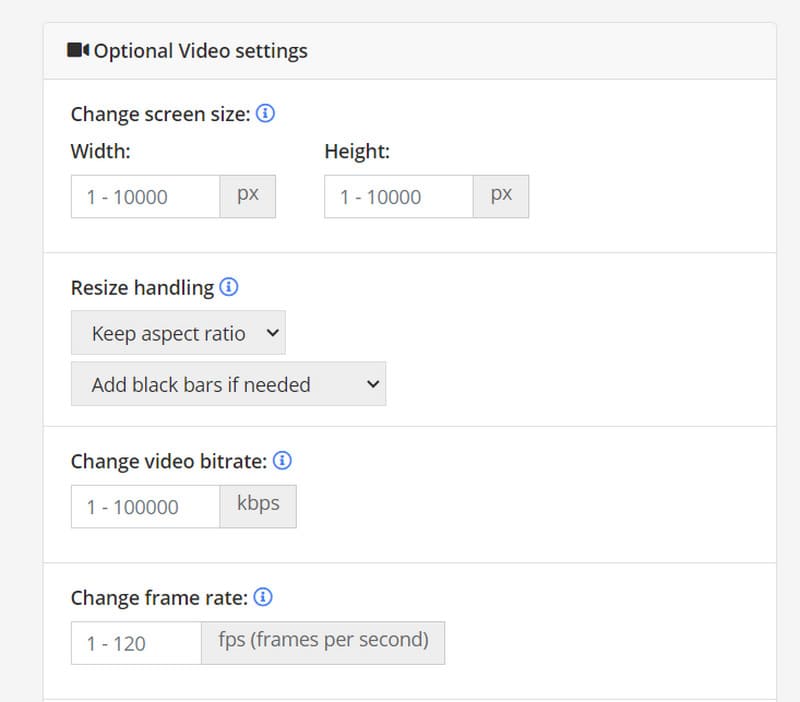
Pasul 4. Dacă doriți să tăiați videoclipul, setați marcajele de timp pe care doriți să le tăiați în fila Decupați videoclipul.
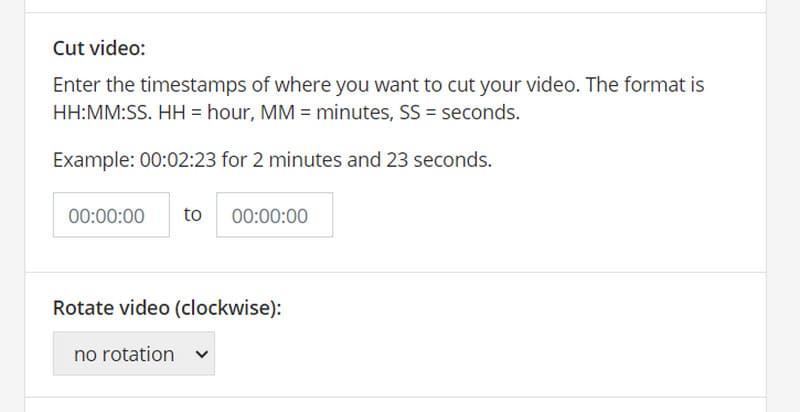
Pasul 5. În cele din urmă, faceți clic pe start pentru a lăsa procesul de conversie să înceapă.
Pro
• Foarte ușor de utilizat.
• Nu este nevoie să efectuați nicio instalare.
Contra
• Nu se pot seta efectele de tranziție.
• Are câteva opțiuni de personalizare.
Partea 2. Conversia JPG/PNG în MOV pe iPhone
Calculatoarele nu sunt foarte convenabile pentru transport, iar oamenii își petrec în continuare cea mai mare parte a timpului cu telefoanele lor. Putem fă un film cu poze pe un smartphone? Desigur, este posibil. Vă recomandăm să utilizați Videoshop - Editor video. De îndată ce deschideți această aplicație, vă puteți încărca direct imaginile și puteți începe producția video. Numărul de tranziții, muzică de fundal și alte opțiuni pe care le oferă este cu nimic mai mic decât cel al unor programe profesionale de editare pe computer. Când exportați videoclipul pe care l-ați făcut pe telefon, veți descoperi că videoclipul dvs. va fi salvat în format MOV. Acesta este perfect pentru nevoile noastre.
Urmați pașii noștri și creați-vă videoclipurile.
Pasul 1. Instalați Videoshop - Editor video pe iPhone.
Pasul 2. Atingeți Import clipși selectați imaginile pe care doriți să le utilizați din aplicația Foto.
Pasul 3. Pe cronologia videoclipului, puteți vedea o mulțime de opțiuni, inclusiv tranziții video, filtre, muzică de fundal și multe altele. Previzualizează-le efectele și aplică-l pe cel care ți se potrivește cel mai bine.
Pasul 4. Apoi, atingeți Acțiune buton. Puteți alege să îl postați pe platformele populare de rețele sociale sau să îl salvați în aplicația Fotografii.
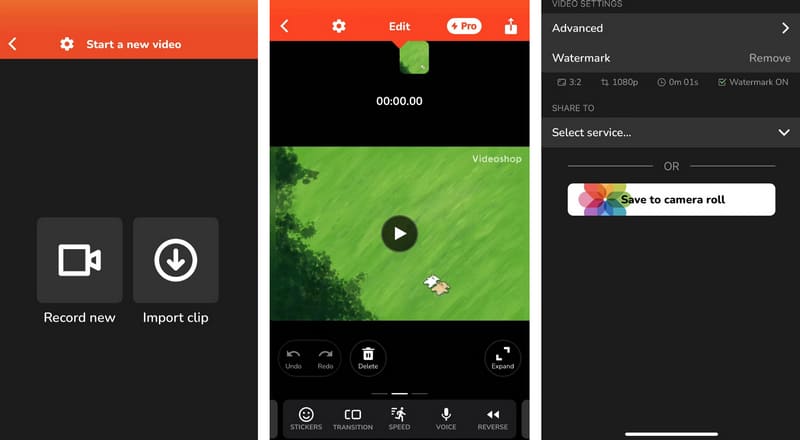
Pro
• Putem face poze și le putem edita direct pe iPhone-ul nostru.
• Nu este nevoie de un computer. Putem începe să convertim oricând, oriunde.
• Foarte ușor de utilizat.
Contra
• Nu la fel de multe opțiuni de editare ca software-ul de calculator.
• Versiunea gratuită editează videoclipul cu un filigran.
Partea 3. Întrebări frecvente despre JPG/PNG în MOV
Cum salvez un fișier PNG ca MOV?
Va trebui să convertiți imaginea într-un format video folosind un software de editare video sau convertoare online. CloudConvert, OnlineConvertFree, Convertio, Vidmore Video Converter, Adobe Premiere Pro și Final Cut Pro sunt toate opțiuni bune.
Un fișier PNG poate fi un videoclip?
Nu, un fișier PNG nu poate fi clasificat direct ca fișier video. Fișierele PNG sunt fișiere imagine care sunt utilizate în mod obișnuit pentru imagini statice. Nu conțin datele necesare pentru a funcționa ca fișier video. Pentru a crea un videoclip dintr-un fișier PNG, ar trebui să utilizați software de editare video sau convertoare online pentru a converti sau combina mai multe imagini PNG într-un format video.
Care este diferența dintre fișierele JPG și MOV?
JPG și MOV sunt două formate de fișiere diferite utilizate pentru diferite tipuri de conținut multimedia. Fișierele JPG sunt fișiere imagine și sunt utilizate în mod obișnuit pentru fotografii și grafice. Fișierele MOV sunt fișiere video dezvoltate de Apple. Acestea pot conține piese video, audio și text.
Concluzie
În acest articol, vă prezentăm trei utile JPG/PNG în MOV instrumente de conversie. Sunt pentru computere, browsere și smartphone-uri. Diferite instrumente prezintă avantaje și dezavantaje diferite. Le poți alege în funcție de dispozitivul tău și de cerințele tale pentru produsul finit. Sperăm că conținutul nostru v-a ajutat să vă rezolvați problema.