Cum să rotiți videoclipul în premieră: soluții convenabile despre care ar trebui să cunoașteți
Când surprindeți momente din viața dvs., indiferent dacă poate fi o ocazie specială sau o zi obișnuită, desigur, doriți să fie la unghi drept. Uneori, datorită dorinței noastre de a înregistra o gamă mai largă a acelui moment, avem tendința de a uita că a fost luat într-o formă de peisaj sau invers. Prin urmare, confortul vizionării acestor momente înregistrate este luat.
Cu ajutorul Premiere, vă puteți bucura acum de vizionarea momentelor preferate înregistrate la confortul orientării corecte. S-ar putea să vă întrebați și să întrebați Cum rotesc un videoclip în Premiere? Nimic de care să vă faceți griji cu privire la modul de navigare a instrumentului, deoarece am rezervat soluții fiabile cu privire la modul de rotire a unui videoclip.
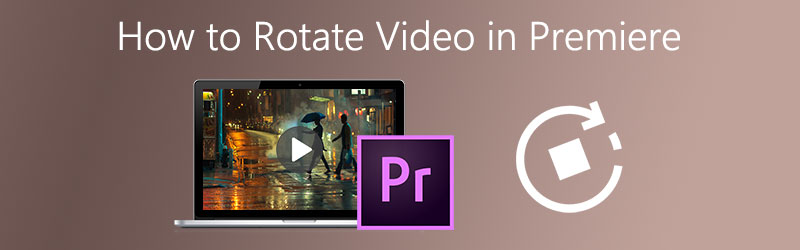

- Partea 1: Cum se rotește un videoclip în Adobe Premiere Pro
- Partea 2: Cum să întoarceți un videoclip în Adobe Premiere Pro
- Partea 3: o modalitate mai ușoară de a roti și a întoarce un videoclip fără Adobe Premiere
- Partea 4: Sfaturi bonus la rotirea videoclipurilor în Adobe Premiere
- Partea 4: Sfaturi bonus la rotirea videoclipurilor în Adobe Premiere
Partea 1: Cum se rotește un videoclip în Adobe Premiere Pro
Există momente în care trebuie să rotiți un videoclip din cauza stilului de fotografiere inconsecvent. Desigur, nu mai vrei să-ți fie greu să vizionezi videoclipuri la unghiul greșit. De aceea, veți avea nevoie de un editor video care vă poate ajuta la rotirea videoclipurilor dvs. Adobe Premiere Pro este un instrument foarte util pentru a vă roti videoclipurile cu ușurință. Există doar câteva modalități de a roti un videoclip în Adobe Premiere, iată ghidul simplu de mai jos.
Pasul 1: Deschideți Adobe Premiere Pro și faceți clic pe meniu Fişier și selectați Nou. În partea de jos a meniului Fișier, faceți clic pe Import.
Pasul 2: După ce ați terminat importarea videoclipului, acesta va apărea automat în secțiunea Proiect. Pur și simplu trageți în jos videoclipul importat de pe Cronologie panou.
Pasul 3: În panoul Cronologie, selectați videoclipul pe care doriți să îl rotiți, apoi faceți clic pe Controlul efectelor.
Pasul 4: În fila Controlul efectelor, bifați pur și simplu Mişcare derulantă și pe opțiunea de mai jos, faceți clic pe Rotație și selectați gradele dorite. Opțiunile vor fi de 90, 180 și 270 de grade.
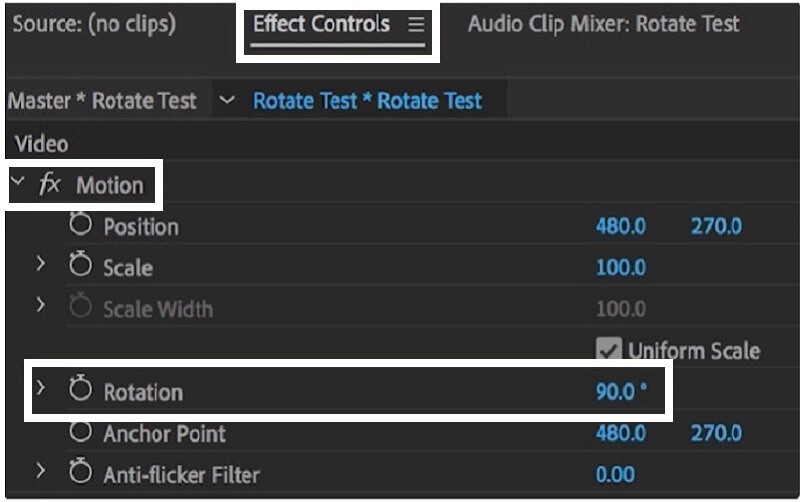
Partea 2: Cum să întoarceți un videoclip în Adobe Premiere Pro
Există, de asemenea, o modalitate suplimentară de a transforma videoclipul într-o capodoperă, schimbând direcția pentru a obține fotografia dorită. Cu ajutorul programului Adobe Premiere Pro, puteți întoarce-ți videoclipul cu susul în jos. Acest lucru este posibil cu ajutorul filei Transformare. Este foarte compatibil în unele formate video mari și mici, inclusiv fișiere FLV, MOV, WMV și MP4. Pentru o mai bună înțelegere a modului de a întoarce un videoclip în premiera Adobe, pașii au fost furnizați mai jos.
Pasul 1: Pe Proiect secțiunea, pur și simplu accesați Efecte filă.
Pasul 2: După bifare Efecte fila, faceți clic pe Denatura bara de meniu și apoi faceți dublu clic Transforma.
Pasul 3: Sub Transforma , puteți schimba acum fișierul Înălțimea scării și Lățimea scalei la -100 pentru a întoarce videoclipul pe orizontală sau verticală.

Partea 3: Mod ușor de a roti un videoclip fără Adobe Premiere
Dacă sunteți în căutarea unui software multifuncțional care vă poate ajuta în rotirea sau întoarcerea videoclipurilor dvs., putem spune că Vidmore Video Converter este cel mai eficient. Acest program gratuit descărcabil vă permite să rotiți videoclipul cu 90 de grade, fie în partea stângă, fie în partea dreaptă. În afară de aceasta, își poate extinde rotația de la 180 până la 270 de grade, în funcție de unghiul dorit de utilizator.
Există un caz în care doriți să vă concentrați asupra unei anumite porțiuni din clip și să eliminați excesul pe care nu doriți să-l vedeți, nu trebuie să vă faceți griji, deoarece Vidmore vă poate ajuta să ajustați dimensiunea prin intermediul instrumentelor sale de decupare. Tot ce trebuie să faceți este să alegeți din opțiunea privind raportul de aspect și va decupa automat videoclipul în funcție de dimensiunea dorită. Pentru o mai bună înțelegere, iată un ghid rapid de mai jos.
Pasul 1: Instalați instrumentul
Pentru început, accesați browserul și căutați Vidmore Video Converter. Sau puteți alege doar dintre butoanele de descărcare furnizate mai jos și vă va conduce automat la site-ul oficial. Vi se va oferi o opțiune, indiferent dacă doriți să o descărcați gratuit sau să cumpărați una pentru dvs.
Pasul 2: Adăugați un fișier video
După instalarea software-ului și a început să ruleze, puteți începe acum să navigați în instrument făcând clic pe Adăugați fișiere sau plus (+) pictogramă pentru un mod mai rapid. Sau puteți pur și simplu să glisați în jos fișierul ales.

Pasul 3: Editați videoclipuri
După ce ați terminat de adăugat videoclipuri în aplicație, începeți editarea videoclipurilor accesând secțiunea de editare situată în partea inferioară a miniaturii videoclipului. Secțiunea de editare simbolizează fișierul Stea pictogramă. Această pictogramă de editare conține caracteristicile Vidmore care vă vor ajuta să vă faceți clipurile mai minunate.
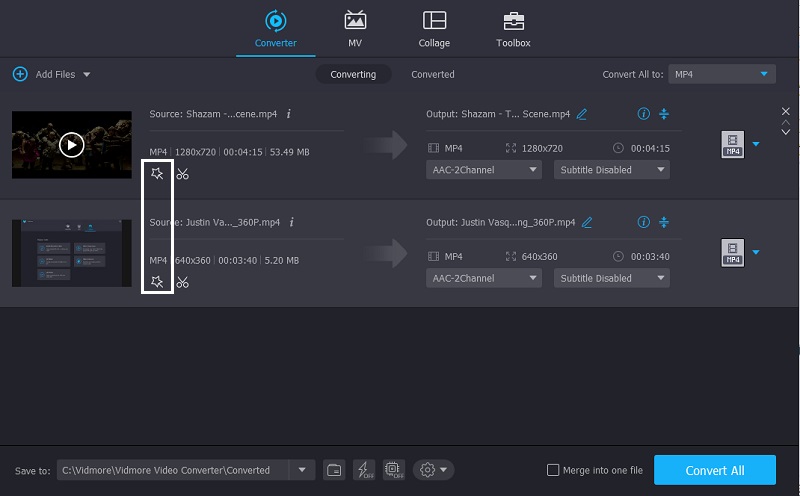
Pasul 4: Rotiți clipurile video
După ce faceți clic pe Stea pictogramă, vă va conduce automat la prima secțiune a caracteristicilor Vidmore, care este Rotiți și decupați. Această secțiune va afișa opțiunile de rotație și răsucire dorite. Apoi puteți roti videoclipul cu 90, 180, 270 de grade. Apasă pe O.K pentru a aplica modificările.
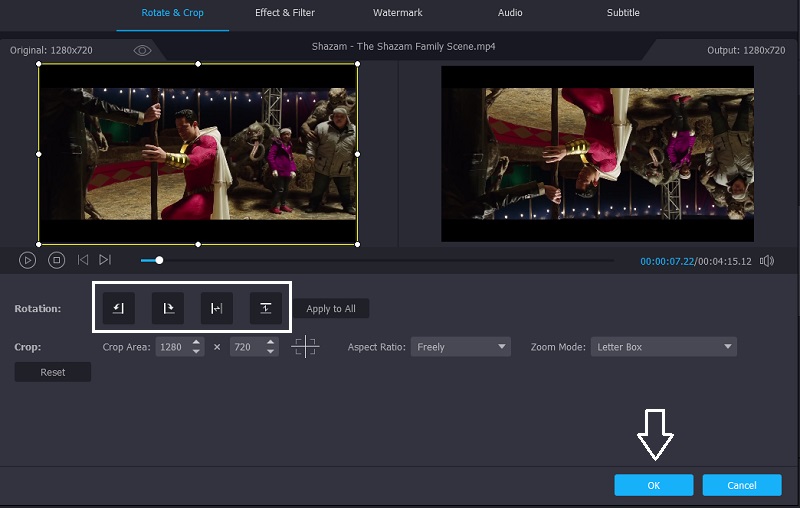
Pasul 5: Salvați ieșirea video
După aplicarea tuturor pașilor de mai sus, puteți alege un format video dorit în secțiunea cronologie. Odată ce ați terminat, apăsați tasta Conversia tuturor pentru a vă converti cu succes videoclipul. Nu este nevoie să pierdeți o viață așteptând să fie convertită, deoarece va dura doar câteva clipe!

Partea 4: Sfaturi rapide la rotirea videoclipurilor în Adobe Premiere
Dacă sunteți o persoană care dorește ca totul să se facă cât mai repede posibil, v-am pregătit sfaturi rapide pentru a vă roti clipurile video cu ușurință, de asemenea, folosind Adobe Premiere.
După importarea fișierului video pe cronologie, faceți clic pe semnul plus (+) situat pe partea dreaptă și va afișa celălalt buton, apoi faceți clic pe semnul numeric (#) la fel și trageți-l în jos pe monitor și apăsați OK și faceți clic pe butonul respectiv pentru al activa. După aceea, pur și simplu accesați Controlul efectelor, apăsați Rotire și mutați mouse-ul spre stânga sau spre dreapta, depinde ce fel de rotație doriți. Si asta e! Vă puteți roti videoclipul prin acest sfat rapid.
Partea 5: Întrebări frecvente despre rotirea videoclipurilor în premieră
Ce este o aplicație care poate roti atât imagini, cât și videoclipuri?
Dacă sunteți în căutarea unei aplicații convenabile care vă poate ajuta să convertiți atât imaginile cât și videoclipurile dvs., puteți descărca Vidmore Video Converter. Nu doar se rotește sau se rotește, dar vă oferă și o opțiune de a alege formatul de ieșire dorit pentru o calitate mai bună!
Cum să rotiți un videoclip fără a descărca nicio aplicație?
Dacă nu doriți să instalați o altă aplicație, deoarece memoria telefonului sau a computerului este plină, puteți rotiți videoclipul online. Și pentru a vă face o idee, aceste soluții online au limitări atunci când vine vorba de salvarea mai multor tipuri de clipuri.
Cum să rotiți un videoclip fără a-și pierde calitatea bună?
Spre deosebire de alte aplicații care pierd o calitate video bună după conversie, Vidmore Video Converter este o altă aplicație. Nu trebuie să vă faceți griji că este neclar din cauza modificărilor făcute, deoarece puteți alege formatul de ieșire de care aveți nevoie.
Concluzie
Există videoclipuri pe care trebuie să le rotiți sau să le rotiți pentru a vă atinge unghiul corect. Cu toate acestea, dacă nu doriți să cheltuiți niciun ban pentru a obține o aplicație, puteți totuși să vă editați videoclipurile folosind opțiunea oferită mai sus pentru a vă ajuta cum să rotiți un videoclip în Premiere.
Editare video
-
Rotiți videoclipul
-
Premieră
-
Îmbinați videoclipul


