Cele mai bune soluții despre cum să faceți vizibil videoclipul întunecat pe Windows, Mac și iOS
Ați fost într-o situație în care credeți că înregistrați un eveniment atât de bine, dar ați ajuns să aveți un videoclip întunecat? Din păcate, acest eveniment este un eveniment inevitabil căruia trebuie să știi cum să-l faci. Și prin acest gând, vă încurajăm să cunoașteți sau să aveți un instrument excelent pentru a rezolva o astfel de problemă tehnică. Din fericire, cu tipul de tehnologie pe care o avem astăzi, puteți folosi multe instrumente. Cu toate acestea, lucrul crucial este acum cum să luminezi un videoclip întunecat eficient și extraordinar. Pentru că, deși sunt disponibile numeroase instrumente, nu toate funcționează eficient și excelent. Îți vei încredința videoclipul de înaltă calitate instrumentului care l-ar putea distruge? Desigur că nu!
Prin urmare, permiteți-ne să găsim soluțiile perfecte pe care le puteți utiliza pe desktop, Mac și iPhone. Soluții care vă pot repara videoclipurile întunecate și le pot transforma în clipuri perfect luminoase și luminate, fără a le afecta calitatea.

CONȚINUTUL PAGINII
Partea 1. Cum să vă faceți videoclipul întunecat vizibil pe computer (Windows și Mac)
Remediați videoclipurile întunecate cu un software complet de editare video atât pentru Windows, cât și pentru Mac Vidmore Video Converter. Este un software extraordinar capabil să transforme rapid videoclipurile întunecate în fișiere video aparent luminate. Cea mai simplă interfață a acestui instrument de editare video permite tuturor nivelurilor de utilizatori să lucreze și să se simtă în largul lor cu o atmosferă profesională. Între timp, la numeroasele instrumente din cutia sa de instrumente se adaugă funcția de corecție a culorii, unde se întâmplă magia. Imaginează-ți că transformă magic videoclipurile tale cele mai întunecate în cele care par să-i placă capturate într-un loc bine luminat. Datorită opțiunilor de ajustare pe care le oferă pentru luminozitate, contrast, nuanță și saturație, îl puteți controla la fel de repede ca alunecarea. În plus, oferă și o setare suplimentară de ieșire pe lângă opțiunile de îmbunătățire a videoclipurilor întunecate. Sunt incluse o gamă bună de opțiuni, cum ar fi calitatea, rezoluția, formatul, rata de cadre etc., pe care le puteți examina liber.
În plus, Vidmore Video Converter vine și cu nenumărate filtre și efecte pe care le puteți aplica videoclipului dvs. Și dacă aveți nevoie dintr-o dată de un convertor, un dispozitiv de îndepărtare a filigranului, un produs de filigran, un creator 3D, un colaj și un creator de GIF? Vidmore Video Converter v-a acoperit. Pentru celelalte caracteristici atrăgătoare ale instrumentului, vedeți mai jos.
- O tehnologie de editare video bazată pe inteligență artificială încercată și testată.
- Reglări manuale și automate ale luminozității.
- Suport pentru peste 200 de formate video, inclusiv MP4, AVI, WMV, MOV, VOB și așa mai departe.
- Un software multiplatform, cel mai bun atât pentru profesioniști, cât și pentru începători.

Cum să faci un videoclip întunecat mai ușor
Pasul 1. Instalați Vidmore Video Converter
Inițial, achiziționați software-ul făcând clic pe butoanele de descărcare aplicabile tipului de sistem de operare al computerului dvs. Apoi, instalați software-ul în cea mai sigură procedură.
Pasul 2. Accesați Instrumentul de iluminare
După instalarea software-ului, deschideți-l și accesați Trusa de scule meniu de sus. Apoi, caută Corecție de culoare instrument din noua fereastră și apăsați-l. După aceea, treceți la încărcarea fișierului video făcând clic pe La care se adauga pictogramă.

Pasul 3. Setați pentru Lumină video
După încărcarea videoclipului, puteți începe să lucrați la remedierea acestuia. Treci la Luminozitate opțiunea din noua fereastră, care se află sub secțiunea de previzualizare. Apoi, de acolo, setați glisorul la dreapta pentru a îmbunătăți videoclipul întunecat. După aceea, puteți ajusta și celelalte opțiuni pentru contrast, saturație și nuanță.
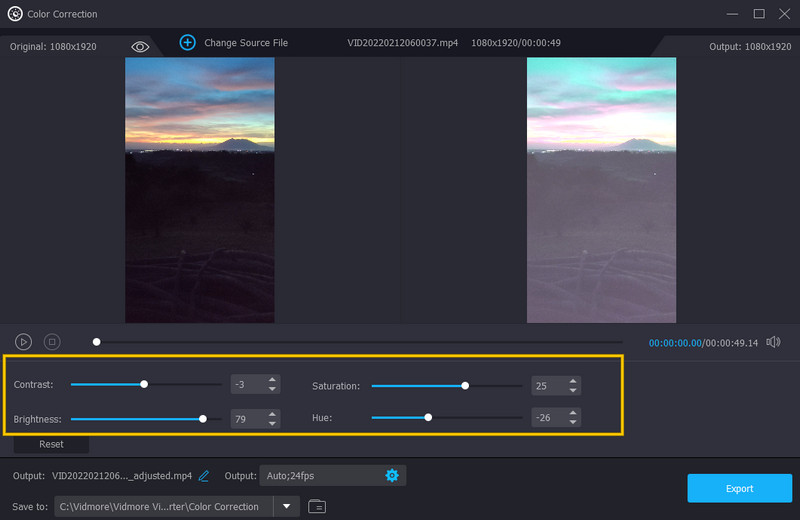
Pasul 4. Setați videoclipul de ieșire
Una dintre setările bune pe care le puteți accesa și în aceeași fereastră este setarea de ieșire. Aici puteți optimiza rezoluția, formatul, calitatea, rata cadrelor, modul de zoom și codificatorul ieșirii. Pentru a-l accesa, apăsați pe Coggle simbol sub presetările afișajului.
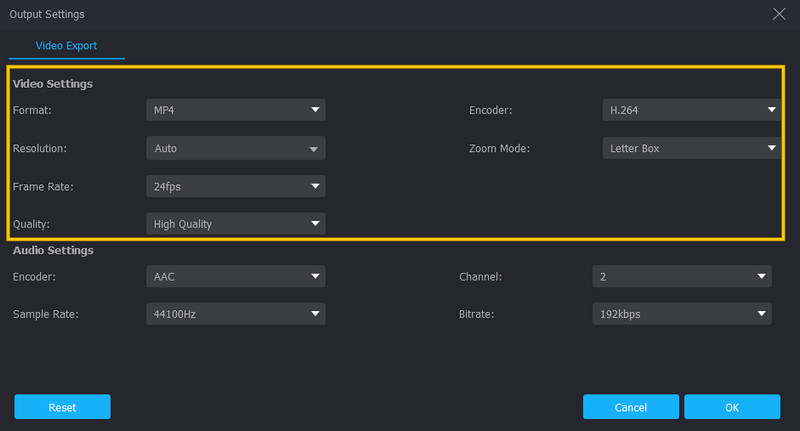
Pasul 5. Salvați videoclipul fix
După aceea, puteți salva deja și vă puteți bucura de videoclipul luminos. Cum? Apasă pe Export butonul, care se află în colțul din dreapta jos al interfeței și așteptați ca procesul de export să se termine.
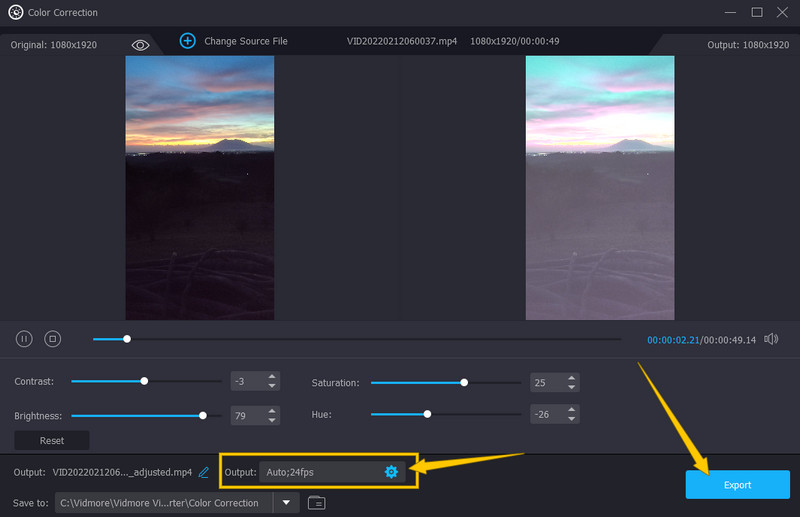
Partea 2. Cum să luminezi un videoclip întunecat pe iPhone
1. Utilizarea aplicației Fotografii
De data aceasta, să învățăm cu toții cum să luminezi un videoclip întunecat pe iPhone. Dacă nu doriți să obțineți nicio aplicație pe iPhone-ul iubit, atunci vă puteți baza pe editorul său încorporat, aplicația Fotografii. Acest instrument vine cu instrumente de editare esențiale, cum ar fi luminozitatea, saturația, contrastul și multe altele, pe care le puteți folosi pentru a îmbunătăți fișierele video. În plus, este destul de impresionant, deoarece vă ajută să faceți copii de rezervă ale fișierelor media, deoarece este instrumentul de stocare integrat al Google. Cu aceste ființe spuse, iată tutorialul despre cum să îți luminezi videoclipul folosind aplicația Fotografii.
Pasul 1. Deschideți aplicația Fotografii folosind iPhone-ul și selectați fișierul video de care aveți nevoie pentru a lumina.
Pasul 2. Acum, iată cum să luminezi un videoclip întunecat. Apasă pe Editați | × butonul, apoi utilizați butonul Regla opțiunea din instrumentele de editare pe care le veți vedea în partea de jos a ecranului.
Pasul 3. Apasă pe Luminozitate instrument pe care îl veți găsi când glisați de la dreapta la stânga. Apoi, atingeți și reglați bara de pe instrumentul Luminozitate pentru a adăuga luminozitate videoclipului dvs. După aceea, atingeți butonul Efectuat și continuați să salvați videoclipul.
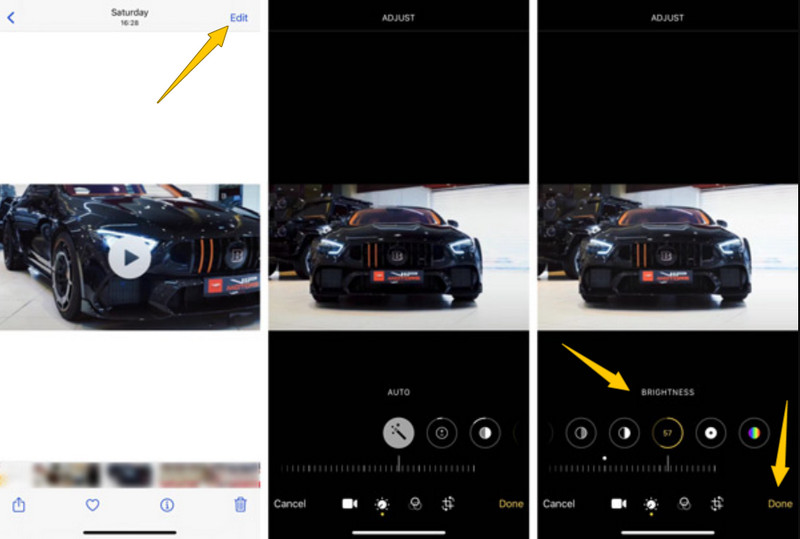
2. Utilizarea iMovie
Pe lângă aplicația Foto pe care o are iPhone-ul tău, una dintre cele mai bune soluții de utilizat este iMovie. Această aplicație este un instrument legitim al Apple în ceea ce privește editarea video. În plus, iMovie are multe funcții de editare care vă ajută să vă îmbunătățiți fișierele video întunecate. Una dintre acele caracteristici pe care le puteți încerca este opțiunea de filtrare pe care o puteți folosi pentru a vă lumina videoclipul. Are multe filtre frumoase pe care le poți aplica videoclipurilor tale. Iată cum o faci cu iMovie.
Pasul 1. Lansați aplicația iMovie pe iPhone și începeți prin a lucra la un nou proiect.
Pasul 2. Apoi, importați videoclipul la care trebuie să lucrați și aduceți-l la cronologia pentru a vedea inspectorul.
Pasul 3. Acum atingeți fila Filtru și alegeți un filtru luminos pe care să îl aplicați videoclipului. Apoi, atingeți fila Efectuat odată ce ați terminat.
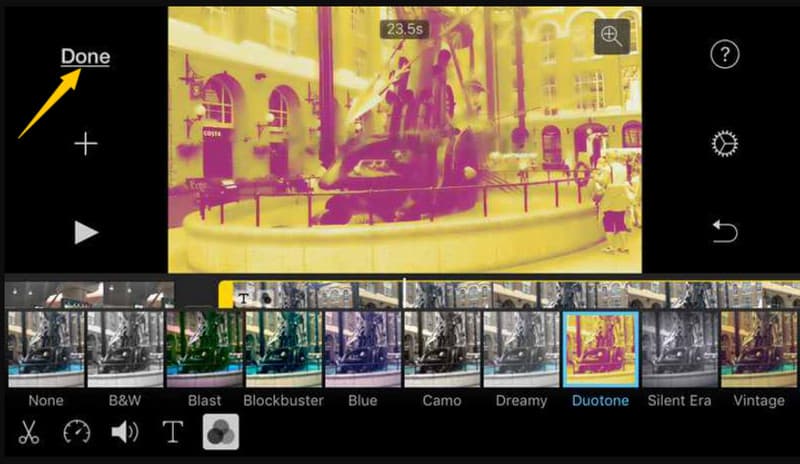
Partea 3. Întrebări frecvente despre repararea videoclipurilor întunecate
Cum să faci un videoclip întunecat mai ușor în aplicația VLC de pe iPhone?
Din păcate, aplicația VLC este mai puțin flexibilă decât versiunea sa de software. Prin urmare, există și alte opțiuni decât luminarea videoclipului.
Procedura de iluminare pe aplicația Fotografii pentru iPhone este aceeași ca și cu Android?
Da. aplicația Fotografii vine cu aceeași procedură atât pe iPhone, cât și pe Android.
Îmi pot lumina videoclipul pe iMovie folosind desktop-ul?
Nu. iMovie este disponibil numai pe Mac și iOS. Prin urmare, folosiți Vidmore Video Converter pentru a vă lumina fără probleme videoclipul de pe desktop.
Concluzie
Acest articol a abordat în principal cum faceți vizibile videoclipurile întunecate cu cele mai bune soluții prezentate mai sus. Cu pașii detaliați furnizați, puteți efectua sarcina foarte bine. Cu toate acestea, vă vom recomanda întotdeauna Vidmore Video Converter, deoarece este cel mai bun software pe care îl puteți avea.


