Cum să întoarceți un videoclip în Windows Media Player: soluții fiabile pe care ar trebui să le cunoașteți
Vizionarea filmelor este una dintre cele mai productive modalități de a petrece timpul cu prietenii sau familia. Cu Windows Media Player pe computer, vă puteți bucura de luxul de a transmite în flux filmele pe care le-ați descărcat pentru vizionare offline. Cu toate acestea, există câteva videoclipuri care sunt pe dos pe care nu le puteți viziona confortabil.
Ar fi jenant dacă descoperiți că videoclipul nu este în orientarea corectă. Ca atare, întrebarea pe care o puteți pune este „Cum întorc un videoclip în Windows Media Player?”Pentru a compensa acest dezavantaj, aici vom oferi câteva soluții fiabile pentru a întoarce videoclipuri și pentru a vă bucura de vizionarea de filme fără a fi nevoie să vă faceți griji cu privire la problema orientării video.

CONȚINUTUL PAGINII
Partea 1. Poți întoarce un videoclip în Windows Media Player
La fel ca ceilalți utilizatori care redă conținut media pe Windows Media Player, este posibil să aveți aceeași situație dificilă. Vă întrebați cum să întoarceți video la 180 de grade pe Windows Media Player orizontal sau vertical. Fără îndoială, este un program foarte ușor de utilizat pentru a vă transmite conținutul media. Mai mult, acceptă o gamă largă de videoclipuri, de la fișiere MP4, MOV, AVI, Xvid și DivX.
Cu toate acestea, nu acceptă funcții precum rotirea și întoarcerea videoclipurilor. Singura modalitate de a remedia redarea în direcția greșită este folosind o aplicație terță parte. Următoarele părți vor oferi cele mai bune soluții la răspunsul dvs. la întrebarea „Cum pot răsfoi un videoclip pe Windows Media Player?”
Partea 2. Cum să întoarceți un videoclip pentru Windows Media Player
Sigur că puteți reda videoclipuri pe Windows Media Player așa cum s-a discutat mai sus, dar nu permite răsucirea videoclipurilor direct din aplicație. Cu toate acestea, veți putea să vă bucurați în continuare de filmele sau videoclipurile dvs. pe Windows Media Player folosind instrumentele eficiente pentru a întoarce un videoclip. De fapt, există o mulțime de software sau soluții pentru a îndeplini această sarcină. Dar de ce instrumente puteți depinde cu adevărat? Consultați programele indispensabile de mai jos.
1. Vidmore Video Converter
Primul pe lista alternativelor pe care le puteți utiliza este Vidmore Video Converter. Acesta este gratuit pentru a descărca programe care acceptă computere Mac și Windows. Ce este atât de bun la acest instrument este că vă permite să întoarceți videoclipurile pe loturi. Fie că încercați să rotiți, să rotiți sau să decupați videoclipuri, modificările pe care le-ați făcut pentru un videoclip pot fi aplicate și reflectate pe toate celelalte videoclipuri încărcate în program. De asemenea, nu trebuie să aplicați și să vedeți rezultatele pe rând, deoarece are un ecran de previzualizare în timp real de pe interfața de editare. Pe lângă toate acestea, vine cu o interfață intuitivă în care majoritatea utilizatorilor, inclusiv analfabetii computerului și consumatorii de mână verde. Prin urmare, cum întoarceți un videoclip în Windows Media Player folosind această alternativă minunată? Aruncați o privire la informațiile de mai jos.
Pasul 1. Instalați aplicația Video Flipper
Pentru a începe, descărcați și instalați software-ul pe computer. Puteți alege dintre cele furnizate Descărcare gratuită butoane pentru a obține aplicația. Instalați-l și rulați programul după aceea.
Pasul 2. Adăugați un fișier video
Odată ce aplicația începe, puteți adăuga un fișier video când faceți clic pe La care se adauga sau apăsați tasta Adăugați fișiere pentru a adăuga simultan mai multe videoclipuri sau un întreg folder. Sau pur și simplu trageți și plasați videoclipurile pentru confortul dvs.
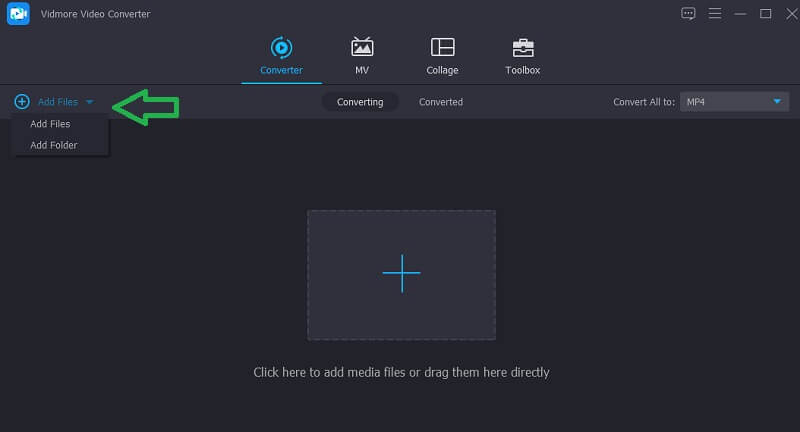
Pasul 3. Întoarceți videoclipurile
După adăugarea fișierelor video în program, răsuciți videoclipul accesând panoul de editare al instrumentului. Pentru a face acest lucru, faceți clic pe Editați | × pictogramă situată lângă miniatura videoclipului. Sub ecranul de previzualizare se află opțiunile Flip. Alegeți funcția de flip de care aveți nevoie și faceți clic pe O.K pentru a verifica modificările.
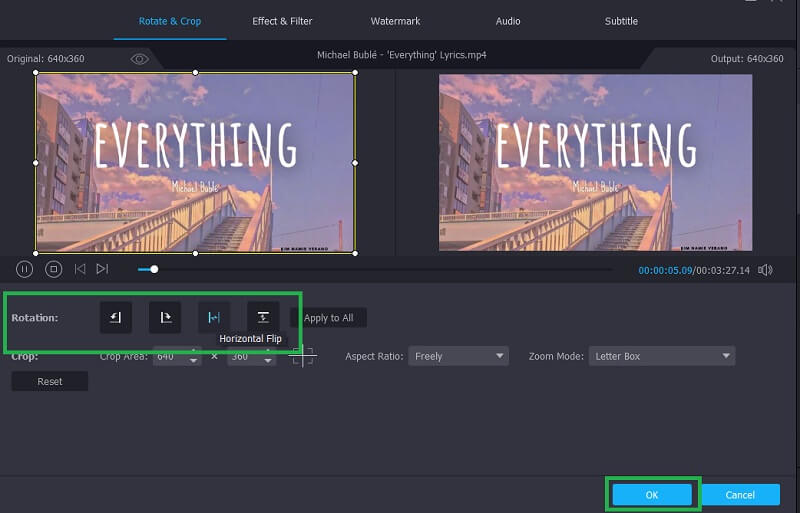
Pasul 4. Salvați ieșirea video
După ce ați urmat toți pașii de mai sus, reveniți la Convertor și selectați un format de ieșire din Profil secțiune. În cele din urmă, faceți clic pe Conversia tuturor buton. Videoclipul ar trebui să apară în dosar după efectuarea conversiei, unde puteți previzualiza videoclipul.

2. VLC Media Player
Cu ajutorul VLC, puteți întoarce și roti videoclipuri în același timp. Acest lucru este posibil folosind funcția instrumentului numit Transpose. În plus, vă permite să rotiți videoclipurile cu 90, 180 sau 270 de grade, în funcție de cerințele dvs. De asemenea, o puteți face manual mutând instrumentul circular pus la dispoziție pentru rotirea videoclipurilor. Cu acesta, puteți seta un unghi nedefinit și puteți regla orientarea video într-un mod precis. Puteți consulta pașii pentru a afla mai multe despre VLC Media Player.
Pasul 1. Rulați VLC media player pe computer.
Pasul 2. Clic Mass-media urmat de Deschide fișierul și selectați videoclipul vizat.
Pasul 3. După ce ați încărcat cu succes un videoclip, accesați Instrumente meniul. Selectați Efecte și filtre apoi se îndreaptă spre Efecte video> Geometrie.
Pasul 4. Marcați Transforma bifați apoi bifați Rotiți orizontal sau Rotiți vertical pe baza cerinței dumneavoastră. Apoi, ar trebui să întoarcă videoclipul în consecință.

3. iMovie
iMovie este, de asemenea, un program bun pentru diverse nevoi de editare video. Este adaptat pentru utilizatorii produselor Apple, permițându-vă să editați videoclipuri de pe Mac, iPhone și iPad. Instrumentul vine cu o serie de instrumente de editare, cum ar fi roti, răsturnați, tăiați, decupați etc. Există, de asemenea, o mână de filtre pe care le puteți utiliza pentru a vă personaliza videoclipul. Acest instrument este simplu de utilizat. Consultați instrucțiunile complete de mai jos.
Pasul 1. Lansați iMovie pe computerul Mac și adăugați videoclipul țintă în instrument. Pur și simplu apăsați pe La care se adauga pictogramă și apoi alegeți opțiunea pentru Film.
Pasul 2. Apoi, apăsați Tasta de comandă + I. Selectați videoclipurile care trebuie răsucite și apăsați pe Importați selectate buton.
Pasul 3. Du-te la A decupa funcție și faceți clic pe Roti butonul de două ori pentru a întoarce videoclipul pe verticală. Pentru o întoarcere orizontală, selectați clipul în cronologie urmat de Filtru clip și efect audio buton. După aceea, desfășurați Clip Filter drop-down și alegeți Răsturnat. Ar trebui să apară în previzualizare că videoclipul este rotit de la stânga la dreapta.
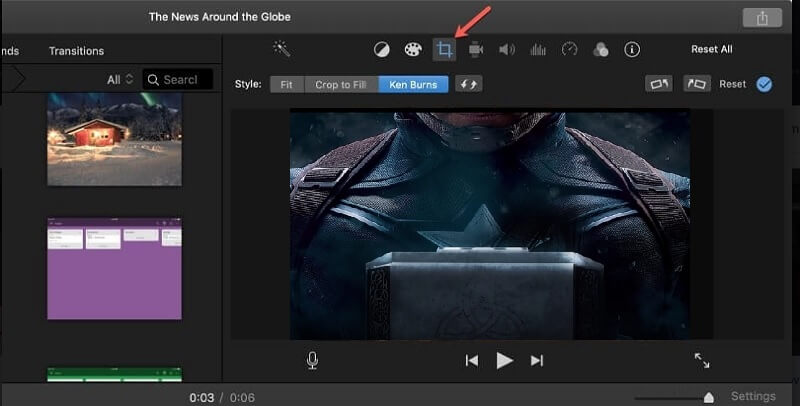
Partea 3. Întrebări frecvente despre întoarcerea videoclipurilor în Windows Media Player
Cum întoarceți un videoclip în Windows Media Player fără a descărca nicio aplicație?
În cazul în care nu doriți să instalați o aplicație pentru a întoarce videoclipuri, puteți opta pentru soluții online. Rețineți că aceste aplicații bazate pe web vin cu limitări. Cei mai mulți dintre ei nu pot să redea videoclipuri lungi, precum filme.
Cum să întoarceți un videoclip lateral în Windows Media Player utilizând diferite aplicații Windows?
Dacă sunteți în căutarea unei aplicații native pentru Windows, Windows Movie Maker vă poate fi util. Vă poate ajuta să rotiți videoclipurile la 90 de grade pentru a vă ajuta să răsfoiți videoclipurile cu capul în jos. În afară de Windows Movie Maker, puteți utiliza Vidmore Video Converter, pe care l-ați putea folosi pentru a întoarce videoclipurile orizontal sau vertical și are capacitatea de a roti și videoclipurile.
Este posibil ca videoclipul să poată fi redat în direcția corectă folosind un alt player media?
Indiferent de media player, pe care îl veți folosi, veți obține aceeași orientare video. Pentru a remedia această problemă, aveți nevoie de un player care poate întoarce videoclipuri sau de un instrument de editare capabil să facă această sarcină.
Concluzie
Există videoclipuri pe care trebuie să le întoarceți înainte de a le putea vizualiza cu confort. În timp ce nu puteți roti sau întoarce videoclipuri în Windows Media Player, vă puteți bucura în continuare de filmele dvs. învățând cum să întoarceți un videoclip în Windows Media Player folosind unele dintre opțiunile excelente menționate în această postare. Dacă cunoașteți alte soluții care ar putea rezolva această problemă, vă rugăm să renunțați la un comentariu și să ne anunțați.
Editare video
-
Flip Video
-
Windows Media Player
-
Rotiți videoclipul


