Cum să creezi o prezentare de diapozitive online [Un ghid amănunțit]
Deoarece camerele și camerele video sunt populare, stocăm experiențele noastre de ocazii importante în imagini și videoclipuri. Pentru a păstra mai bine aceste amintiri dulci și de neuitat, crearea unei prezentări de diapozitive cu imagini și videoclipuri este o idee bună. Această postare va prezenta un creator de diapozitive online poti accesa. Pe lângă asta, va introduce o prezentare de diapozitive offline care este bogată în teme gata făcute. Ești gata să cunoști acești creatori de diapozitive? Dacă da, treceți la următoarele detalii.
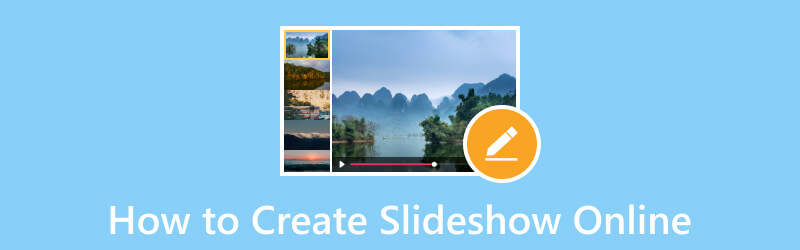
CONȚINUTUL PAGINII
- Partea 1. Cum să utilizați Google Foto pentru a realiza o prezentare de diapozitive
- Partea 2. Cum să creați prezentări de diapozitive în Google Drive
- Partea 3. Cum să faci o prezentare de diapozitive cu Animoto
- Partea 4. Cum să faci o prezentare de diapozitive online prin Canva
- Partea 5. Întrebări frecvente despre crearea unei prezentări de diapozitive online
| Utilizabilitate | Aranjați în secvență | Piesa audio | Durată | Teme gata făcute | |
| Prezentare Google Foto | Moderat | Utilizatorii nu pot schimba ordinea fișierelor încărcate. | Utilizatorii nu pot adăuga muzică. | Utilizatorii nu pot scurta sau prelungi durata fiecărei imagini. | Nu are teme gata făcute. |
| Prezentare Google Drive | Moderat | Utilizatorii pot schimba ordinea fișierelor încărcate. | Utilizatorii pot adăuga muzică. | Utilizatorii nu pot scurta sau prelungi durata fiecărei imagini. | Nu are teme gata făcute. |
| Animoto Slideshow | Mulțumit | Utilizatorii pot schimba ordinea fișierelor încărcate. | Utilizatorii pot adăuga muzică. | Utilizatorii pot scurta sau prelungi durata fiecărei imagini. | Are teme gata făcute. |
| Prezentare de diapozitive Canva | Mulțumit | Utilizatorii pot schimba ordinea fișierelor încărcate. | Utilizatorii pot adăuga muzică. | Utilizatorii pot scurta sau prelungi durata fiecărei imagini. | Are teme gata făcute. |
| Vidmore Video Converter | Mulțumit | Utilizatorii pot schimba ordinea fișierelor încărcate. | Utilizatorii pot adăuga muzică. | Utilizatorii pot scurta sau prelungi durata fiecărei imagini. | Are teme gata făcute. |
Partea 1. Cum să utilizați Google Foto pentru a realiza o prezentare de diapozitive
Google Foto este o aplicație simplă de organizare a fotografiilor, cu avantajele de a fi online și de a fi conectat la contul dvs. Este o aplicație simplă care oferă mai multe funcții utile. Una dintre ele este capacitatea de a face o prezentare de diapozitive folosind imaginile tale. Cu asta, poți crea și spune povești pe baza imaginilor tale, fără a comuta constant între ele. Cu toate acestea, îi lipsesc opțiuni de editare pentru a personaliza în continuare prezentarea de diapozitive.
Pentru a afla cum funcționează Prezentarea Google Foto, parcurgeți următorii pași:
Pasul 1. Pentru început, lansați aplicația Google Foto folosind dispozitivul dvs.
Pasul 2. Odată ce aplicația este deschisă, selectați Albume în bara laterală și alegeți albumul care conține imaginile pe care le doriți într-o prezentare de diapozitive. În plus, puteți crea un nou album special pentru proiectul dvs. de prezentare de diapozitive.
Pasul 3. Alegeți imaginile care doriți să apară în prezentarea de diapozitive. Continuați să faceți selecții până când ați selectat toate imaginile care doriți să apară în prezentarea de diapozitive. Rețineți că puteți selecta doar imagini pentru prezentarea de diapozitive într-un singur album.
Pasul 4. Selectează cu trei puncte conectați-vă în partea dreaptă sus a ecranului și selectați Prezentare de diapozitive din lista meniului derulant.
Pasul 5. Prezentarea de diapozitive arată toate fotografiile selectate din album și începe automat cu o estompare de 5 secunde între imagini. Din păcate, această aplicație nu vă permite să personalizați timpul pentru care este afișată fiecare imagine. Dacă doriți să întrerupeți prezentarea de diapozitive, faceți clic pe imaginea curentă. Pentru a o relua, apăsați din nou pictograma cu trei puncte și repetați procedura.
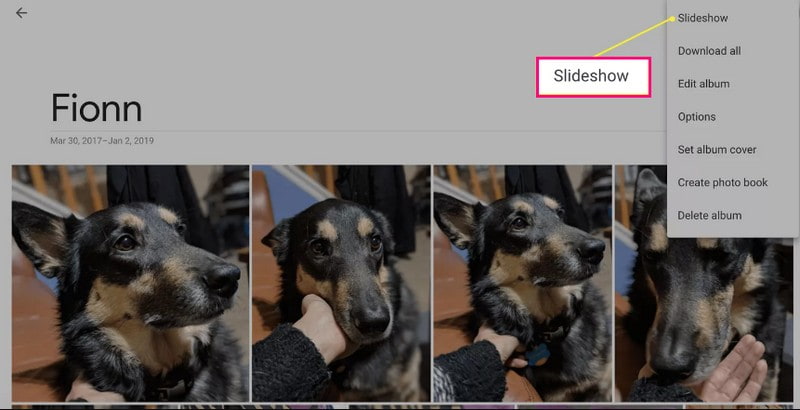
Pro:
- Acesta creează automat o prezentare de diapozitive a imaginilor dvs.
Contra:
- Utilizatorii pot selecta doar imagini dintr-un anumit album.
- Nu există nicio opțiune de a personaliza durata fiecărei imagini.
- Utilizatorii nu pot schimba ordinea imaginilor.
- Utilizatorii nu pot schimba sau încorpora muzica în prezentarea de diapozitive.
Partea 2. Cum să creați prezentări de diapozitive în Google Drive
Google Drive este un spațiu de stocare bazat pe cloud care stochează fișierele în siguranță și le deschide de pe orice dispozitiv. Are trei componente: Google Docs, Sheets și Google Slides. Cu ajutorul Google Slides, vă puteți transforma imaginile sau videoclipurile într-o prezentare de diapozitive. Are opțiuni de editare utile pentru a vă ajuta să obțineți cel mai bun aspect pe care îl doriți pentru proiectul dvs. de prezentare de diapozitive.
Pentru a afla cum funcționează prezentarea Google Drive folosind Prezentări Google, bazați-vă pe pașii prezentați:
Pasul 1. Folosind contul dvs. Google, selectați Conduce din pictogramele cu nouă puncte. Apăsați + Nou și selectați Prezentări Google din listă.
Pasul 2. Apasă pe Introduce fila, selectați Imagine și alegeți dacă doriți să încărcați imagini de pe computer, web, unitate și multe altele. În funcție de preferințele dvs., puteți adăuga o singură imagine sau mai multe imagini pe diapozitiv. Dacă imaginile dvs. nu sunt în locul potrivit, puteți trage fiecare imagine în ordinea desemnată.
Pasul 3. Adaugă text, tranziție, selectează o temă și schimbă culoarea de fundal pentru a face expunerea ta de diapozitive mai atrăgătoare. În plus, puteți adăuga muzică la proiectul dvs. făcând clic pe Introduce fila și alegerea Audio.
Pasul 4. Odată mulțumit, îndreptați-vă către Fişier filă și selectați Descarca pentru a salva proiectul de prezentare de diapozitive.
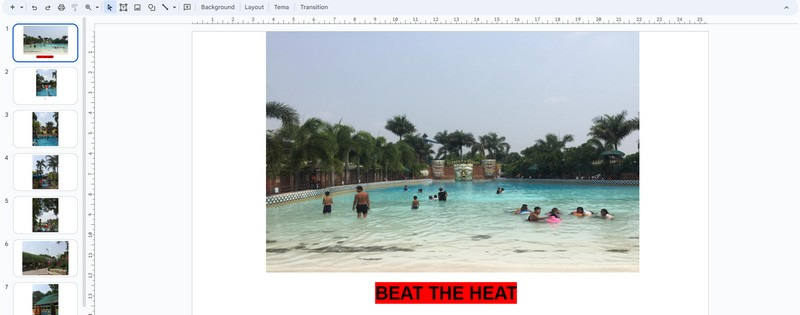
Pro:
- Permite utilizatorilor să adauge numeroase imagini pe diapozitiv.
- Le permite utilizatorilor să adauge text, temă, tranziție și multe altele.
- Le permite utilizatorilor să adauge muzică la prezentarea lor.
Contra:
- Crearea unei prezentări de diapozitive consumă mult timp.
- Când adăugați imagini, acestea trebuie să fie pe diapozitiv, nu o singură încărcare.
- Nu există nicio opțiune de modificare a duratei de timp pe imagine.
Partea 3. Cum să faci o prezentare de diapozitive cu Animoto
Creatorul de diapozitive de la Animoto este ușor de utilizat și oferă o mulțime de șabloane și teme dintre care puteți alege. Vă permite să importați mai multe fișiere imagine sau video și să aplicați metoda de glisare și plasare pentru a le adăuga la șablonul ales. În plus, este plin de opțiuni de editare, cum ar fi schimbarea duratei imaginii, a culorii, a aspectului și altele pentru a crește nivelul de prezentare.
Pentru a afla cum funcționează prezentarea Animoto, contați pe pașii furnizați:
Pasul 1. Vizitați site-ul oficial Animoto folosind browserul dvs. Apoi, faceți clic Începeți gratuit din interfața principală.
Pasul 2. Apasă pe Categorii și selectați opțiunea Prezentare de diapozitive din lista prezentată. Apoi, selectați a Șablon pe care doriți să îl utilizați și faceți clic Incepe.
Pasul 3. Încărcați fișiere imagine sau video din selecția oferită. După aceea, trageți fiecare imagine din șablonul ales. Aici, puteți scurta sau prelungi durata fiecărei imagini. În plus, puteți aplica design, puteți adăuga text și audio și puteți modifica raportul de aspect, culoarea și aspectul prezentării de diapozitive.
Pasul 4. Odată satisfăcut, faceți clic pe Acțiune butonul pentru a publica și a partaja prezentarea de diapozitive.
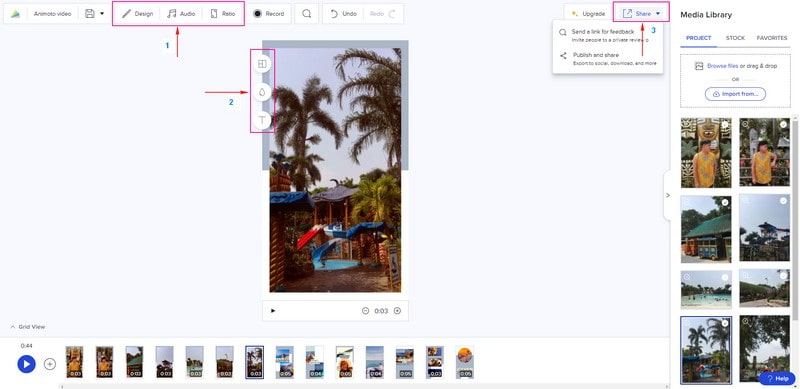
Pro:
- Oferă numeroase șabloane și teme.
- Permite utilizatorilor să schimbe culoarea de fundal și aspectul și să adauge text.
- Utilizatorilor li se permite să scurteze sau să prelungească perioada de timp pe imagine.
Contra:
- Este necesar ca utilizatorii să se conecteze la contul lor.
- Profita de versiunea plătită pentru a o elimina pentru o prezentare de diapozitive fără filigran.
Partea 4. Cum să faci o prezentare de diapozitive online prin Canva
Canva este o platformă de design online cu numeroase elemente și șabloane pentru a realiza grafică de calitate profesională. În plus, este un instrument de proiectare care vă permite să creați prezentări de diapozitive uimitoare prin adăugarea fișierelor dvs. de imagine. Puteți găsi șabloane de prezentare de diapozitive pentru diverse ocazii, inclusiv zile de naștere, sărbători, absolviri, călătorii și multe altele. Într-adevăr, vă poate ajuta să creați o prezentare de diapozitive uimitoare care poate câștiga multă apreciere și vizualizări atunci când o distribuiți.
Pentru a afla cum funcționează Canva Slideshow, continuați să citiți pașii:
Pasul 1. Accesați Canva Free Slideshow Maker și apăsați Faceți o prezentare de diapozitive pentru a incepe.
Pasul 2. Sunteți direcționat către Prezentare video șabloane și selectați unul pe care preferați să îl utilizați. Apoi, îndreptați-vă către Încărcări butonul, faceți clic Încărca fișiereși selectați fișierele imagine pe care le veți folosi.
Pasul 3. Trageți fișierele de imagine încărcate în șablonul ales și plasați-le în ordinea lor. Aici, puteți modifica viteza pe imagine și culoarea de fundal, puteți decupa fișierele și puteți adăuga sunet și animație.
Pasul 4. După ce ați terminat, faceți clic pe Acțiune și selectați Descarca pentru a salva prezentarea.
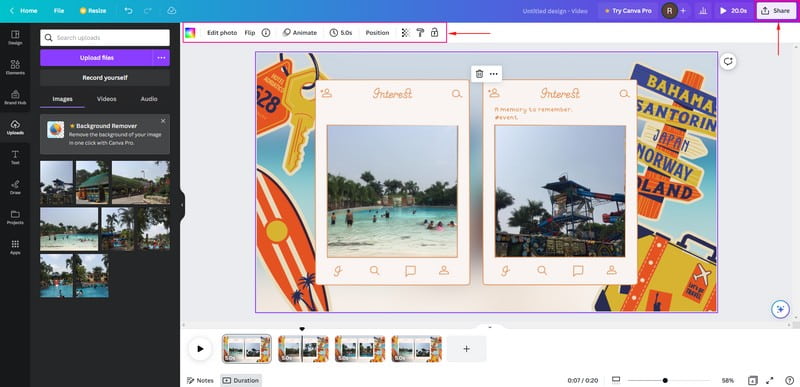
Pro:
- Permite utilizatorilor să adauge mai multe fișiere imagine pentru a crea o prezentare de diapozitive.
- Permite utilizatorilor să schimbe durata imaginii și culoarea de fundal și să adauge audio și animații.
Contra:
- Este necesar ca utilizatorii să se conecteze la conturile lor.
- Setările de export sunt limitate.
Partea 5. Bonus: Metodă offline pentru a crea o prezentare de diapozitive cu mai multe efecte
Vidmore Video Converter funcționează în primul rând ca un convertor cu mai multe funcții încorporate, inclusiv MV. Această caracteristică permite utilizatorilor să creeze o prezentare de diapozitive folosind fișierele dvs. de imagine sau video. Puteți adăuga imagini sau fișiere video câte doriți să includeți în prezentarea de diapozitive. Are peste 40 de teme gata făcute din care puteți alege. Adăugarea unei piste audio la prezentarea de diapozitive este, de asemenea, posibilă pentru a o face mai plină de viață. Pe lângă asta, puteți folosi alte opțiuni de editare pentru a vă ajuta să vă dezlănțuiți creativitatea și să vă îmbunătățiți aspectul proiectului. În plus, are o interfață ușor de utilizat, ceea ce face mai ușor de utilizat, ceea ce este recomandat pentru utilizatorii începători.
Pentru a afla cum să creați o prezentare de diapozitive offline folosind Vidmore Video Converter, contați pe următorii pași.
Pasul 1. Descărcați și instalați programul pentru a avea acces complet la program.
Pasul 2. Deschideți programul, selectați MV fila și faceți clic pe (+) pentru a deschide folderul desktop. Selectați fișierele imagine sau video pe care doriți să le adăugați la prezentarea de diapozitive. Apoi, trageți aceste imagini sau fișiere video pentru a le aranja în funcție de ordinea preferată.
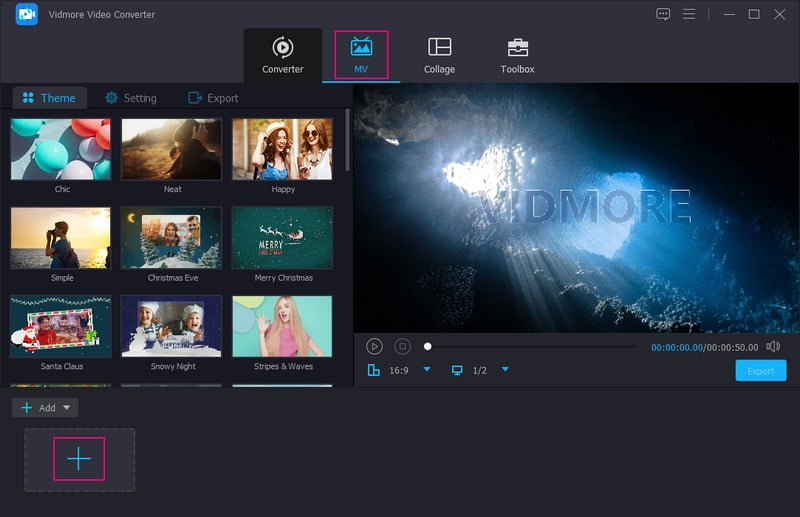
Pasul 3. Apasă pe Editați | × pictograma, care conține diverse opțiuni de editare pe care le puteți aplica proiectului dvs. Mergi la Rotiți și decupați pentru a corecta imaginea sau prezentarea video. Mergi la Efect și filtru Dacă doriți să îmbunătățiți calitatea proiectului dvs. În cele din urmă, du-te la Filigran dacă doriți să adăugați un filigran text sau imagine. Amintiți-vă să loviți O.K butonul pentru a aplica și a salva modificările.
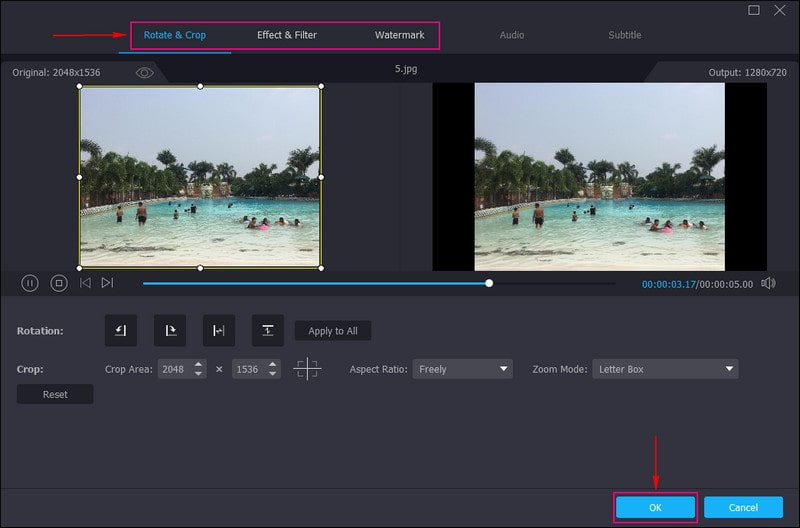
Pasul 4. Alege o Temă din lista pe care doriți să o utilizați. Când faceți clic pe o anumită temă, tema va fi aplicată și veți vedea modificările din ecranul de previzualizare. Mutați la Setăriși introduceți un text din părțile de început și de sfârșit ale prezentării de diapozitive. De asemenea, puteți modifica Stilul fontului și culoare în funcție de preferințele dvs. Apoi, treceți la Piesa audioși adăugați muzică din folderul dvs. De asemenea, puteți modifica Volum și Întârziere în funcție de sunetul moale și puternic dorit.
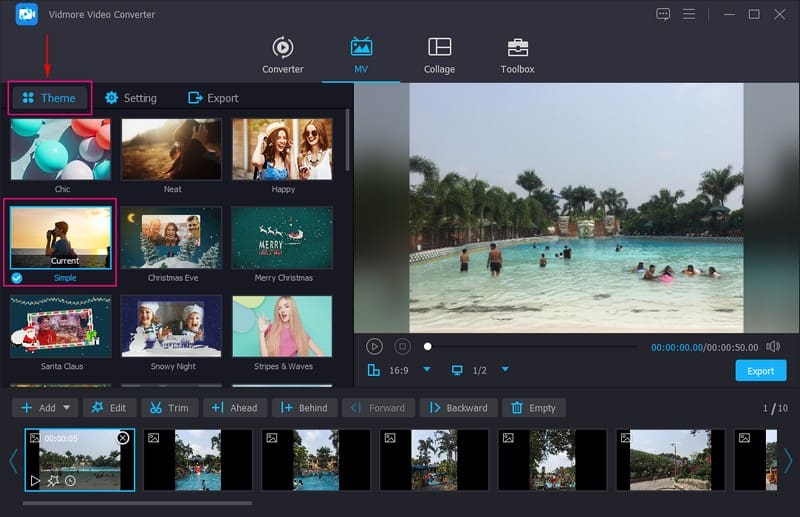
Pasul 5. Mergeți la Export butonul și alegeți preferatul dvs Format, Calitate, Rezoluţie, și Rata cadrelor. Odată terminat, apăsați tasta Porniți Export butonul pentru a crea expunerea de diapozitive cu succes.
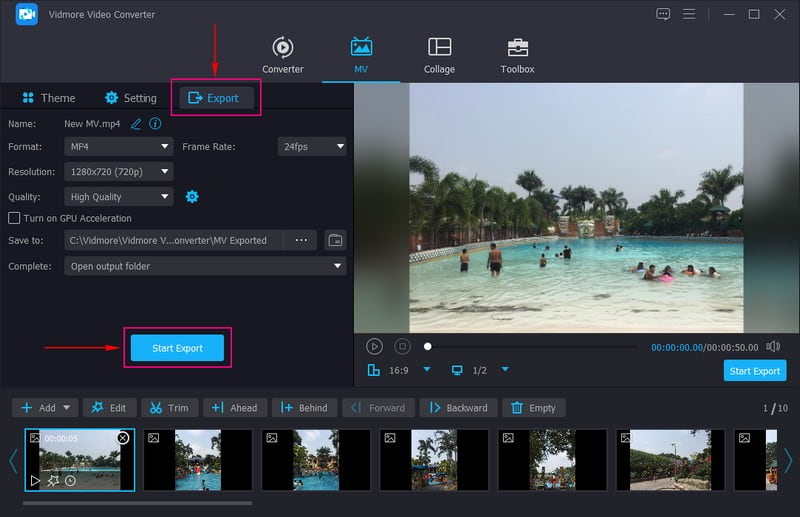
Partea 6. Întrebări frecvente despre crearea unei prezentări de diapozitive online
Câte fotografii este o prezentare de diapozitive de 5 minute?
O prezentare de diapozitive de 5 minute conține 60 și 120 de imagini pentru a-ți menține spectatorii publicului și interesat de proiectul tău.
Cât durează o prezentare de diapozitive de 15 minute?
O prezentare de diapozitive de 15 minute conține zece diapozitive până la 30 dacă fiecare imagine are o durată de 30 de secunde fiecare folosind Powerpoint.
Câte fotografii ar trebui să fie într-o prezentare de diapozitive?
Numărul sugerat de fotografii într-o prezentare de diapozitive este de 15-35 de fotografii per melodie de lungime medie, care durează aproximativ 3-4 minute.
Concluzie
Ai învățat cum creați o prezentare de diapozitive online folosind diverși producători de diapozitive. Acești producători de prezentare de diapozitive vă pot ajuta să produceți o prezentare uimitoare pe care o puteți partaja cu familia, prietenii și rețelele sociale. Dar dacă te-ai gândit să folosești un producător offline de prezentare de diapozitive, folosește Vidmore Video Converter. Are numeroase teme gata făcute și funcții de editare pentru a vă ajuta să creați o prezentare de diapozitive atrăgătoare.


