Adăugați sau eliminați barele negre din videoclip fără a pierde calitatea
Poate fi frustrant să vezi bare negre în videoclipurile tale când le redați pe anumite dispozitive. Aceste bare negre care distrag atenția pot apărea în partea superioară, inferioară sau laterală a videoclipului. Indică faptul că raportul de aspect al videoclipului nu este potrivit pentru playerul pe care îl utilizați. Această postare va afișa pași de încredere pentru a adăuga sau eliminați barele negre dintr-un videoclip. Ești gata să înveți cum? Dacă da, continuați să citiți următoarele părți.

CONȚINUTUL PAGINII
Partea 1. Cum să adăugați sau să eliminați barele negre de pe video pe desktop
Să presupunem că căutați un program care să vă ajute să adăugați și să eliminați barele negre de pe videoclip. Indiferent dacă doriți să adăugați sau să eliminați bare negre în videoclip, Vidmore Video Converter este cea mai bună soluție pentru nevoile dvs. de editare.
Vidmore Video Converter are o caracteristică care vă permite să editați videoclipurile în continuare folosind diferite opțiuni de editare. Vă permite să aplicați efecte și filtre, un filigran și, cel mai important, să rotiți și să decupați fișierele video. Cu opțiunile de editare de rotire și decupare, puteți roti videoclipul în sensul acelor de ceasornic, în sens invers acelor de ceasornic și multe altele. În plus, puteți decupa videoclipul setând o anumită zonă de decupare, selectând raportul de aspect preferat și utilizând modul zoom. Cu ajutorul acestor optiuni, puteti adauga sau elimina bare negre dupa preferinta. Ești gata să știi cum? Dacă da, treceți la următorul proces pas cu pași.
Cum să adăugați bare negre la videoclip cu Vidmore Video Converter:
Pasul 1. Pentru a avea acces complet la program, descărcați-l mai întâi de pe site-ul oficial. Apoi, instalați programul pe desktop urmând setările de instalare. Odată terminat, deschideți programul pentru a începe.
Pasul 2. Navigați la MV din bara de meniu de sus. Apasă pe (+) semnează pentru a adăuga fișierul video. Acesta va deschide automat folderul de pe desktop și va alege fișierul video pe care doriți să îl adăugați bare negre.
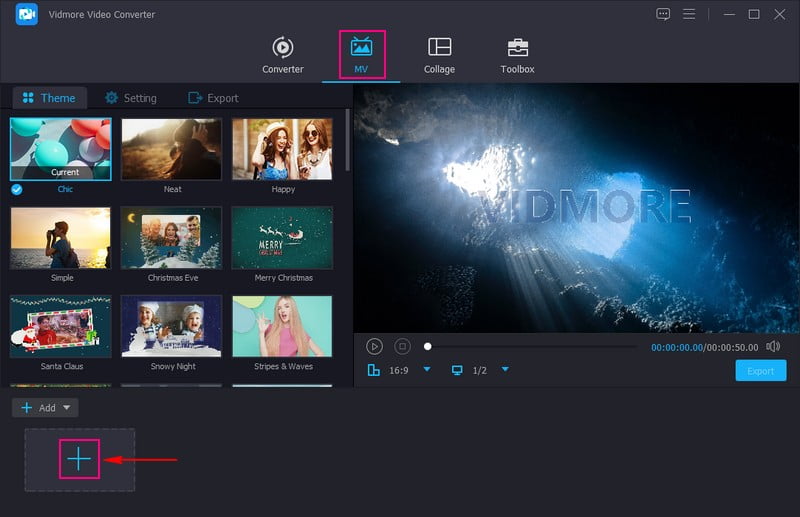
Pasul 3. Odată ce fișierul video este adăugat, apăsați tasta Editați | × butonul de deasupra secțiunii fișierelor multimedia importate, direcționându-vă către diferite opțiuni de editare.
Mergeți la Fila Rotiți și Decupați pentru a adăuga bare negre la videoclip. Pentru a face asta, mergi spre Raport de aspect și selectați unul anume, cum ar fi 4:3, 29:9, 16:10, 5:4, 1:1, și altele. Acesta va adăuga bare negre în colțurile superioare, inferioare sau laterale ale videoclipului, care este scopul tău. Odată mulțumit, apăsați pe O.K pentru a salva modificările.
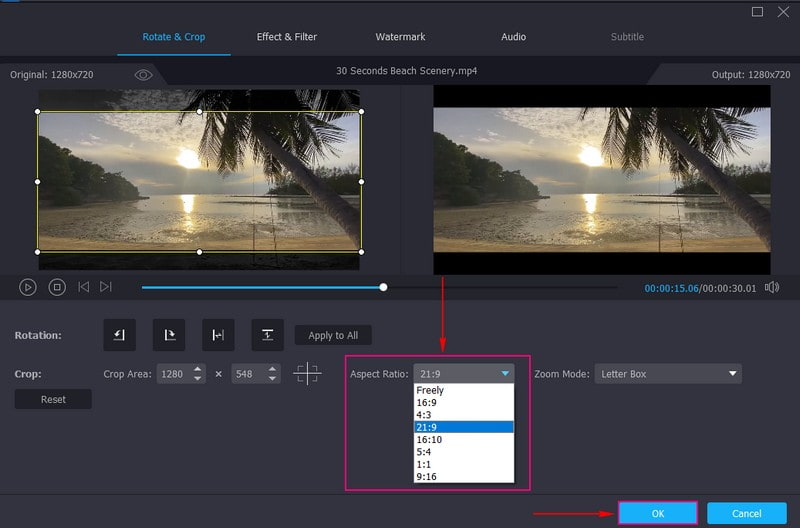
Cum să eliminați barele negre din videoclip cu Vidmore Video Converter:
Pasul 1. Selectează MV din lista de funcții încorporate de pe interfața principală. Apoi, apăsați pe + Adăugați butonul pentru a deschide folderul desktop și alegeți fișierul video pe care doriți să eliminați barele negre.
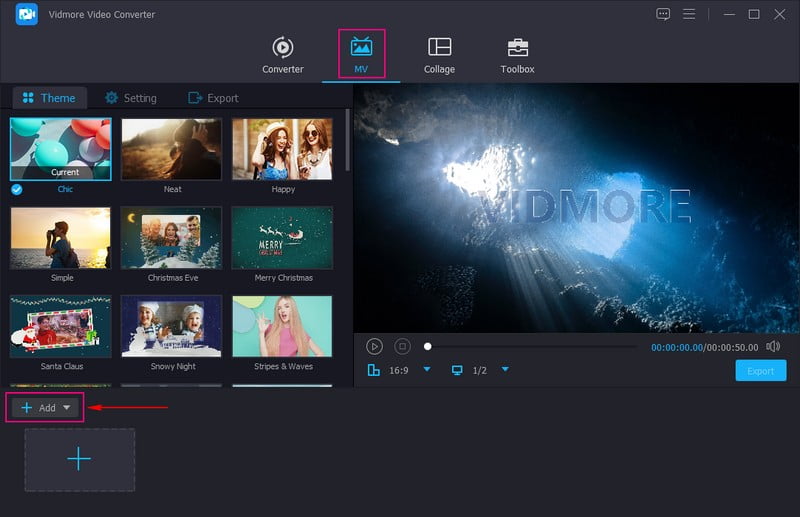
Pasul 2. Loveste Baghetă pictogramă care reprezintă Editați | × pentru a deschide diferitele opțiuni de editare către care sunteți direcționat Rotiți și decupați. Pentru a decupa barele negre din videoclip, puteți folosi caseta de regiune pentru a elimina părțile inutile. De asemenea, puteți seta un anumit număr sub Zona de cultură. Pe lângă asta, puteți elimina barele negre de pe videoclip selectând cel dorit Raport de aspect. În plus, faceți clic Mod zoom și alegeți din listă care vă poate ajuta să eliminați barele negre. Când ați terminat, apăsați tasta O.K pentru a salva modificările.
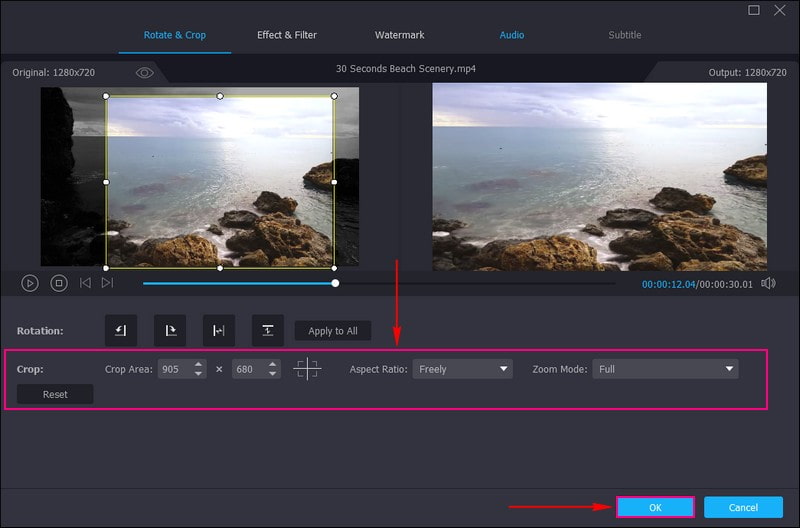
Pasul 3. Odată mulțumit de rezultat, faceți clic pe Export butonul pentru a salva rezultatul video editat.
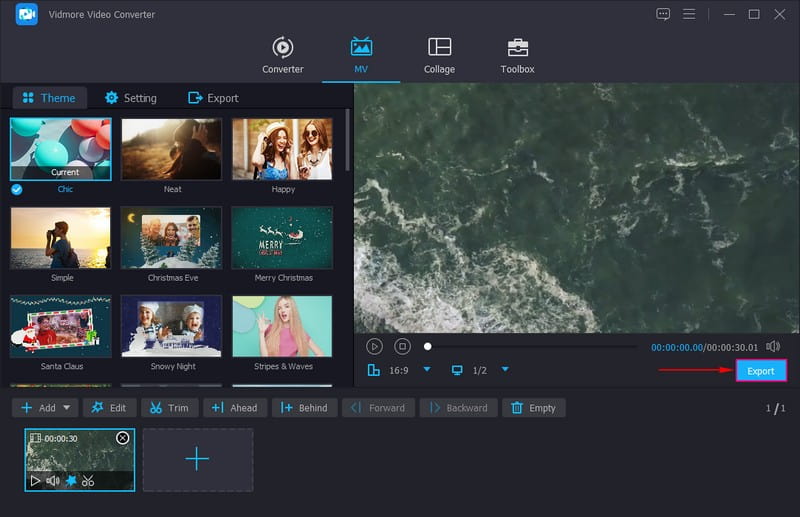
Într-adevăr, Vidmore Video Converter face mai ușor pentru utilizatori să adauge și să elimine barele negre de pe videoclipurile lor fără probleme. Oferă diverse opțiuni pentru adăugarea și eliminarea barelor negre, făcându-l mai eficient și mai util.
Partea 2. Cum să adăugați sau să eliminați barele negre pe video pe Android și iPhone
Pe Android: Vid.Fun
Dacă preferați să adăugați bare negre la videoclipuri folosind telefonul Android, vă puteți baza Vid.Fun. Este un editor video care oferă numeroase opțiuni de editare, cum ar fi decuparea, tăierea, rotirea, filtrele, textele, autocolantele și multe altele. Această aplicație vă poate ajuta să adăugați bare negre la videoclipul dvs. schimbând fundalul și alegând în mod explicit un raport de aspect. Vrei să știi cum? Mai jos sunt pașii pentru a adăuga bare negre la videoclip folosind Vid.Fun.
Pasul 1. Instalați Vid.Fun folosind dispozitivul mobil. Odată instalat, continuați să deschideți aplicația
Pasul 2. Apasă pe + Butonul Start Editing și selectați un videoclip la care doriți să adăugați bare negre.
Pasul 3. Derulați la dreapta opțiunilor de editare și selectați Fundal și vor apărea diferite rapoarte. Aici, alegeți un anumit raport de aspect care poate adăuga bare negre la videoclipul dvs. Odată selectat, apăsați pictograma (✔) pentru a salva modificările.
Pasul 4. După ce ați terminat, apăsați Export butonul pentru a descărca ieșirea video editată pe dispozitivul dvs. mobil.
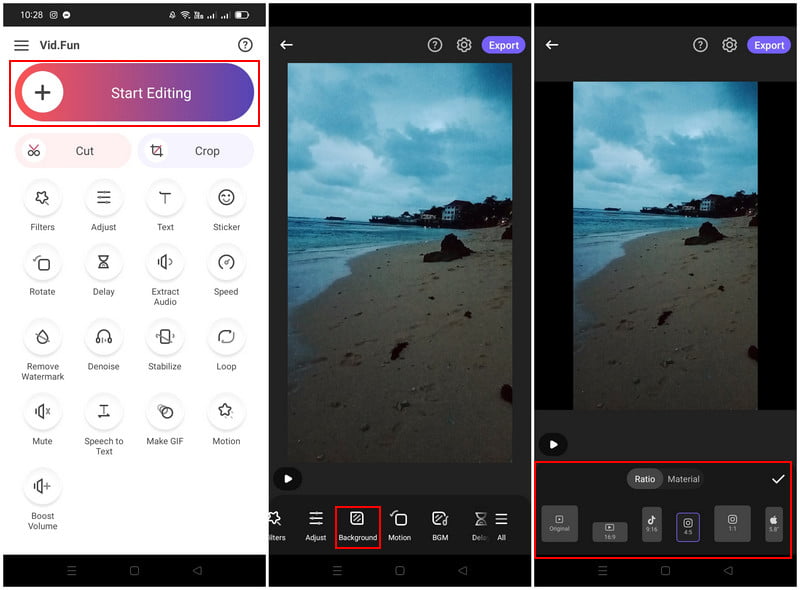
Vid.Fun's oferă mai multe rapoarte de aspect pe care utilizatorii le pot alege pentru a adăuga bare negre la videoclipurile lor. Selectând un anumit raport de aspect, utilizatorii pot adăuga rapid bare negre pe ieșirile lor, fără a fi nevoie să treacă printr-un proces de editare suplimentar.
Pe iPhone: iMovie
Dacă sunteți un utilizator de iPhone, vă oferim spatele; vom introduce o aplicație pe care o puteți accesa pentru a elimina barele negre. Aplicația care vă poate ajuta să vă îndepliniți sarcina este iMovie, care vă permite să eliminați rapid barele negre din videoclip. Are o funcție pe care o poți folosi pentru a elimina barele negre din videoclip. Vrei să știi ce funcție este aceasta? Dacă da, urmați ghidul de mai jos pentru a stăpâni cum să decupați barele negre în iMovie video.
Pasul 1. Deschideți iMovie folosind dispozitivul mobil și începeți un nou proiect.
Pasul 2. Selectați fișierul video din galeria dvs. cu barele negre pe care doriți să le eliminați.
Pasul 3. Odată ce videoclipul este adăugat, utilizați Ciupește ca să faci zoom funcția și micșorați videoclipul original în funcție de preferințele dvs. Această funcție vă poate ajuta să eliminați barele negre prin micșorarea clipului video.
Pasul 4. După ce ați terminat reglarea, mergeți la Terminat pictograma, Acțiune butonul, apoi atingeți salva.
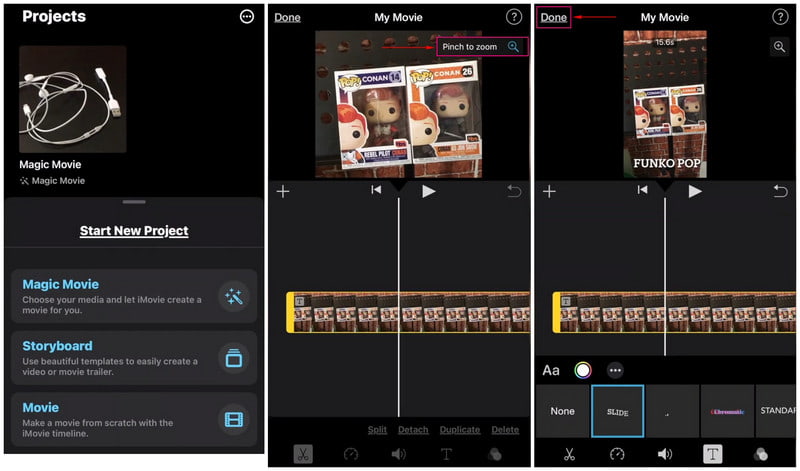
Utilizatorii nu au nevoie de mult timp pentru a elimina barele negre din videoclipurile lor. Deoarece în momentul în care videoclipurile lor sunt plasate pe linia temporală, ei pot folosi funcțiile de prindere și zoom pentru a elimina barele negre.
Partea 3. Întrebări frecvente despre adăugarea și eliminarea barelor negre pe videoclipuri
Ce raport de aspect pentru a elimina barele negre?
16:9 este raportul de aspect recomandat pentru decuparea sau eliminarea barelor negre din clipurile video.
De ce sunt uneori adăugate bare negre în partea superioară sau laterală a unui videoclip?
Playerul media și videoclipul pe care îl vizionați au raporturi de aspect diferite.
Cum opresc barele negre când schimb rezoluția?
Negrul va apărea atunci când rezoluția selectată are un raport de aspect diferit de rezoluția nativă a monitorului. Selectați o rezoluție pe care o vizionați în același raport de aspect pentru a elimina barele negre.
Concluzie
Această postare v-a învățat cum să eliminați și adăugați bare negre la un videoclip folosind diverse instrumente, îndeplinindu-ți eficient sarcina. Dar dacă doriți să utilizați un program care poate face ambele, vă puteți baza pe Vidmore Video Converter. Poate încorpora și elimina barele negre prin tăiere, selectând un anumit raport și utilizând modul zoom.


