- Un editor video all-in-one pentru a edita videoclipuri HDR prin decuparea, rotirea, tăierea, îmbinarea clipurilor HDR, eliminarea zgomotului video HDR, adăugarea unui efect 3D la videoclipurile HDR etc.
- Acceptă transcodarea fără pierderi video HDR în mai mult de 200 de formate video.
- Suportă ajustarea calității video HDR la ieșire la 1080p și 4K.
- Funcție MV specială pentru a personaliza videoclipuri HDR cu teme colorate.
- Funcția specială de colaj oferă peste 40 de șabloane pentru a îmbina clipurile HDR într-un videoclip distractiv.
Totul despre editarea video HDR – High Dynamic Range Video
În ultimii ani, am asistat la apariția mai multor tehnologii de imagine una câte una. 4K, 8K, HDR etc. au schimbat dramatic zona de streaming media și modul în care utilizatorii văd conținutul video sau consumă. Printre acestea, video HDR este o tehnologie de afișare specială, renumită pentru definiția excelentă și culoarea vii. Prezintă utilizatorilor conținut video cel mai apropiat de lumea reală.
Dar puțini oameni știu ce este videoclipul HDR. Cum vine HDR? Și, cel mai important, cum să editați videoclipuri HDR cu computerul sau smartphone-ul nostru? Nu vă faceți griji, dacă aveți o astfel de confuzie, ați ajuns la locul potrivit. Vă vom prezenta în mod cuprinzător videoclipul HDR și vă vom arăta pașii editați videoclipuri HDR cu instrumente diferite. Urmărește-ne pentru a citi mai multe!

CONȚINUTUL PAGINII
Partea 1. Semnificația video HDR
Însemnând High Dynamic Range, video HDR este capabil să extindă gama de luminozitate a afișajului video. Similar cu imaginile HDR, videoclipurile HDR pot afișa mai multe detalii atât despre părțile luminoase, cât și despre părțile întunecate. Pentru că gestionează o singură imagine pentru expuneri de trei până la patru ori în același timp. Apoi, procesul suprapune aceste imagini împreună pentru a obține cea mai precisă imagine a subiectului realizat. Videoclipul HDR aduce culori mai bogate și detalii mai realiste, astfel încât imaginea să fie mai aproape de ceea ce vedem în ochii noștri. În comparație cu calitatea 4K, HDR este mai natural și mai emoționant. Puteți privi videoclipurile HDR ca pe un filtru pur.
În ceea ce privește post-producția video HDR, are nevoie de gradare și procesare a culorilor mai intense.
În plus, filmarea video HDR se poate face cu două lentile sau două camere HDR cu expuneri diferite. De asemenea, procesul de fotografiere ar trebui să fie cât mai ușor posibil.
Cu toate acestea, costul filmării, editarii și redării HDR este mult mai mare decât videoclipurile SDR tradiționale, care au un efect slab la afișarea video. Prin urmare, există metode de a edita cu ușurință videoclipuri HDR cu o calitate originală HDR?
Partea 2. Cum să editați videoclipuri HDR
În conformitate cu situația din partea 1, există câteva metode fezabile de a edita videoclipurile HDR pe dispozitivele Windows, macOS, iOS și Android. Continuați să citiți.
Cel mai bun editor video HDR: Vidmore Video Converter
Pentru problema ca HDR să nu fie compatibil cu majoritatea platformelor, Vidmore Video Converter nu te va pune în ea tot timpul. Acest incredibil program de conversie video vă poate transcoda videoclipul HDR într-un format mai comun, păstrând în același timp calitatea HDR. Puteți reda sau edita videoclipul HDR convertit cu diverse playere sau software de editare. Între timp, Vidmore Video Converter are un editor video încorporat pentru a vă permite să faceți mai multe editări interioare, cum ar fi tăierea, tăierea, ajustarea efectelor, adăugarea de filtre, adăugarea și eliminarea filigranelor, reglarea volumului video și multe altele. Ieșirea video HDR poate fi complet personalizată în funcție de imaginația dvs. Apoi, videoclipul HDR poate fi încărcat pe diverse platforme precum YouTube, Facebook, Vimeo etc.
Să studiem instrucțiunile pentru editarea videoclipului HDR.
Pasul 1. Apăsați butonul de descărcare de pe site-ul său oficial pentru a obține gratuit Vidmore Video Converter.
Pasul 2. Când este instalat, porniți software-ul. Faceți clic pe cifra plus pentru a adăuga videoclipul HDR.
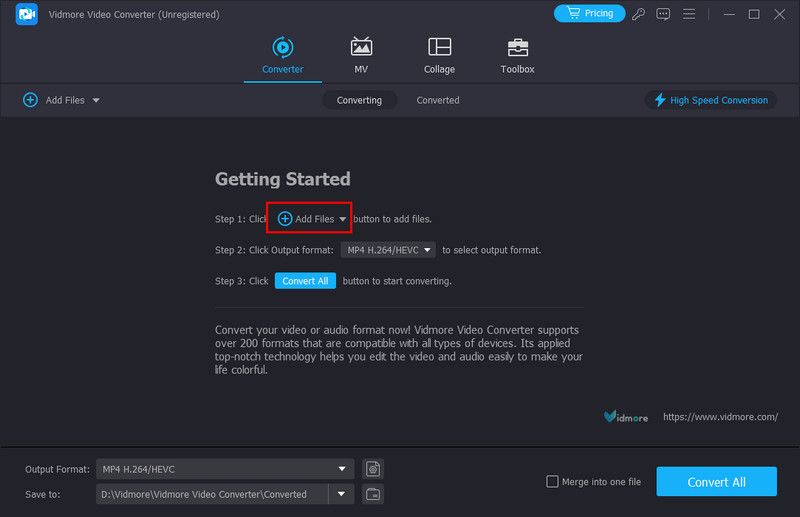
Pasul 3. Faceți clic pe stea de Editare pentru a intra în fereastra de editare, aici puteți face tot felul de personalizări.
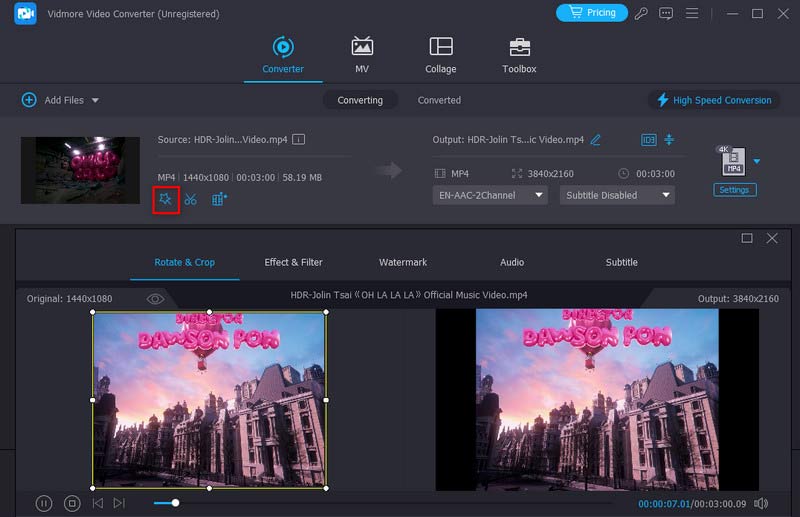
Pasul 4. Faceți clic pe triunghiul inversat al formatului de ieșire și selectați secțiunea Video. Puteți alege o opțiune de format și calitate pentru videoclipul HDR de ieșire.
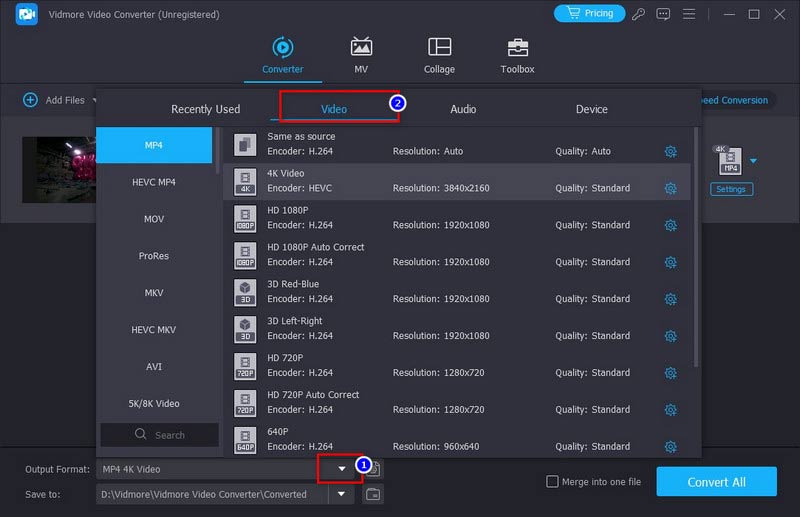
Pasul 5. În cele din urmă, faceți clic pe butonul Convertiți tot pentru a finaliza editarea video HDR.
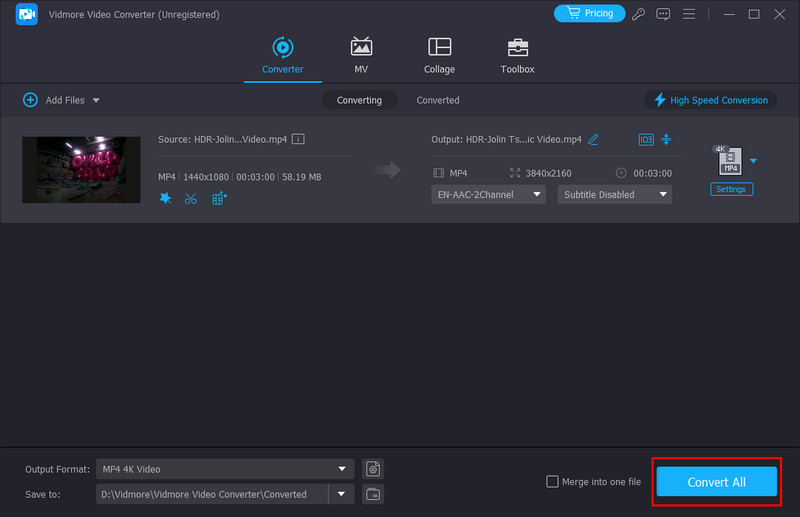
Creați și exportați videoclipuri HDR: Premiere Pro
În prezent, Adobe Premiere Pro nu acceptă editarea imaginilor HDR în mod nativ. Dar Premiere permite utilizatorilor săi să lucreze în formatul HLG HDR în mod nativ utilizând spațiul de culoare Rec2100 HLG. HLG este dezvoltat de BBC și reunește spațiile de culoare SDR și HDR într-un singur flux de informații. Operația este foarte complicată și necesită abilități ridicate de utilizare a Adobe.
Pasul 1. Setați Premiere în modul I/O: accesați Premiere Pro > Preferințe > Redare. Faceți clic pe Configurare de lângă I/O.
Pasul 2. Deplasați-vă în jos pentru a găsi panoul Lumetri Scopes și selectați Automat.
Pasul 3. Importați conținut HDR: Fișier > Import. Apoi, puteți edita videoclipul HDR prin rotire, tăiere, tăiere, eliminarea logo-ului, etc pe interfață.
Pasul 4. Când editarea este finalizată, exportați videoclipul HDR: Fișier > Export > Media. De asemenea, puteți alege un format de ieșire în Setări de export.
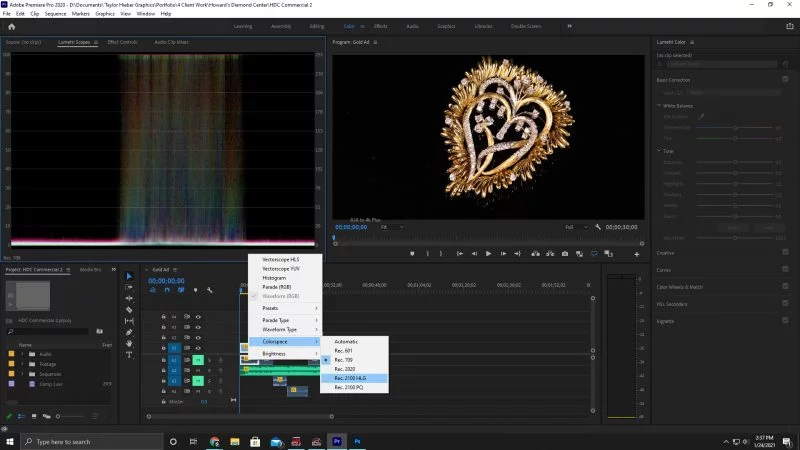
Editați videoclipuri HDR pe iPhone
În primul rând, ar trebui să știm că iPhone acceptă filmarea video HDR în mod nativ. Apoi, unele aplicații dezvoltate de Apple pot edita videoclipuri HDR filmate de iPhone. De exemplu, Clipuri și iMovie. Să luăm Clipuri ca exemplu pentru a vă arăta cum să editați videoclipuri HDR pe iPhone.
Pasul 1. Activați funcția HDR pe iPhone: Setări > Cameră > Înregistrare video > Video HDR.
Pasul 2. Descărcați clipuri din App Store. Lansează-l.
Pasul 3. Țineți lung fila roz pentru a începe înregistrarea videoclipului HDR.
Pasul 4. Când înregistrarea este terminată, va intra automat în interfața de editare. Puteți tăia, adăuga efecte și împărți videoclipul HDR aici.
Pasul 5. Faceți clic pe figura de partajare din dreapta jos pentru a o salva pe iPhone.
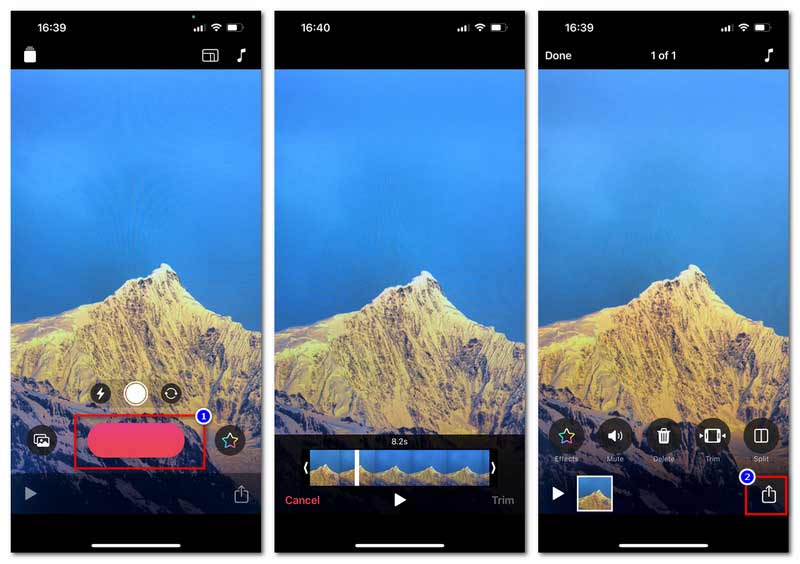
Faceți editare video HDR pe Android
Similar cu iPhone, dispozitivele Android au și unele aplicații pentru a edita videoclipuri HDR. Vid.Fun este unul convenabil și eficient.
Pasul 1. Descărcați Vid.Fun de pe Google Play.
Pasul 2. Porniți aplicația și atingeți Începeți editarea pentru a importa fișierul HDR.
Pasul 3. Când se trece la interfața de editare, puteți face editarea HDR, cum ar fi tăierea, decuparea, ajustarea sunetului, adăugarea de text și multe altele.
Pasul 4. Când toate editările sunt finalizate, atingeți Export pentru a salva videoclipul HDR editat.
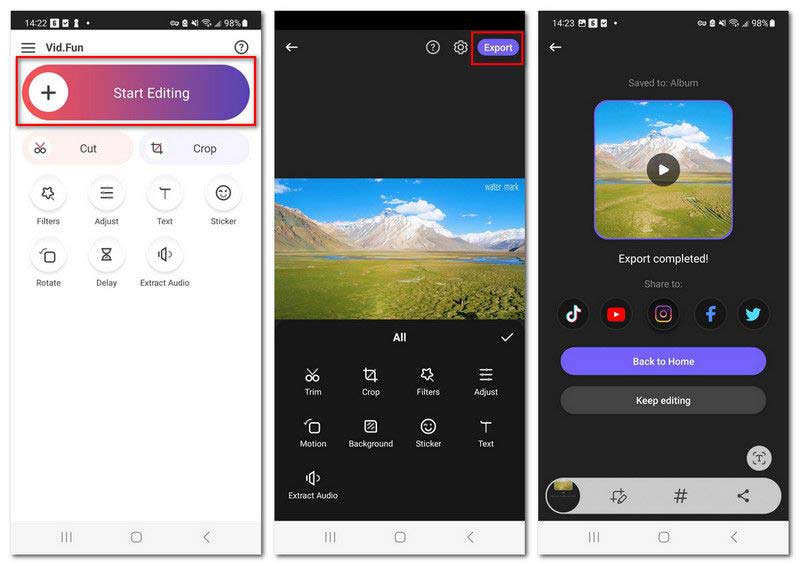
Cu toate acestea, aceste aplicații pentru telefon sunt convenabile pentru editarea videoclipurilor HDR. De obicei, aceste aplicații au doar instrumente de editare de bază. Între timp, aceștia acceptă în mare parte videoclipurile HDR realizate de telefonul însuși.
Partea 3. Cum să dezactivați HDR pe un videoclip deja realizat
După cum am menționat anterior, videoclipurile HDR nu sunt compatibile cu toate platformele. Deci, poate doriți să îl convertiți într-un efect non-HDR pentru redare și editare obișnuită. Și când vine vorba de conversia video, probabil că ești familiarizat cu Handbrake. În general, este folosit pentru a extrage DVD/Blu-ray și comprima videoclipuri. Iată soluția pentru a dezactiva filtrul HDR pe un videoclip deja făcut de Handbrake.
Pasul 1. Descărcați Handbrake de pe site-ul său oficial. Acest program este gratuit și open source.
Pasul 2. Lansați Handbrake pe desktop și faceți clic pe Fișier pentru a importa videoclipul HDR.
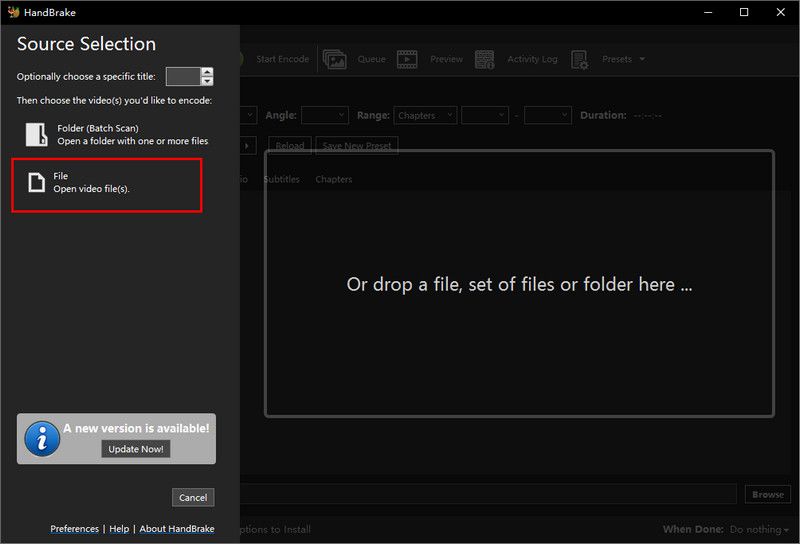
Pasul 3. Faceți clic pe dreptunghiul de Presetare pentru a alege Producție. Selectați Standard de producție.
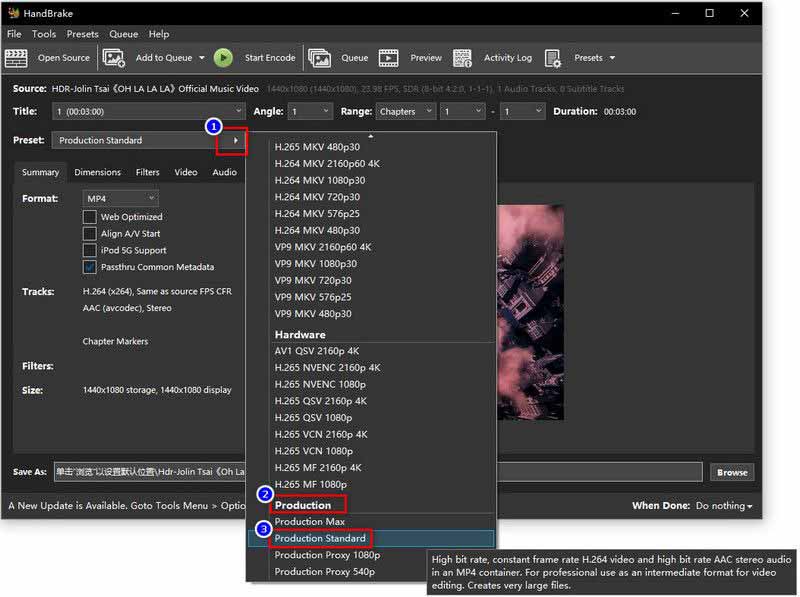
Pasul 4. Setați formatul de ieșire și salvați destinația. Apoi, faceți clic pe Start Encode pentru a transforma videoclipul HDR în video SDR normal.
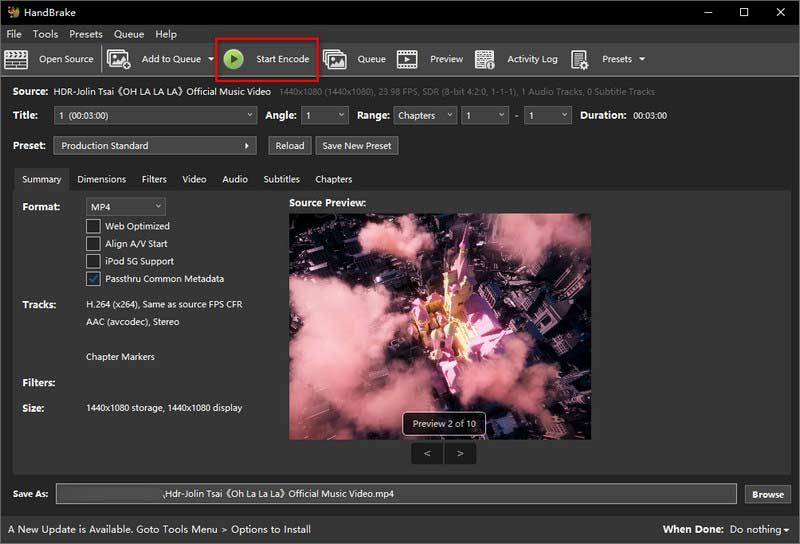
Partea 4. Întrebări frecvente despre video HDR
Cum se convertesc video HDR în normal pe iPhone?
Găsiți o aplicație de conversie video din App Store. Lansați-l și importați videoclipul HDR în aplicație. Apoi, urmați instrucțiunile pentru a converti HDR în video SDR normal.
Ce să faci când video HDR nu este redat pe iPhone?
Verificați dacă videoclipul HDR este deteriorat. Apoi, puteți încerca să actualizați iOS, să dezactivați luminozitatea automată sau să găsiți un instrument de conversie video (cum ar fi Convertor video Vidmore) pentru a-l converti într-un videoclip mai compatibil cu iPhone.
De ce să filmați videoclipuri în HDR?
Deoarece poate capta o gamă dinamică mai largă, ceea ce va face culoarea video mai vie și mai aproape de viziunea reală. Cu toate acestea, acest efect video utilizează mult spațiu de stocare și nu este compatibil cu majoritatea jucătorilor sau platformelor.
Concluzie
În acest articol, am introdus conceptul de video HDR din toate aspectele. Este un efect video colorat și foarte dinamic, dar nu este potrivit pentru toți jucătorii și platformele. Astfel, am enumerat cinci instrumente pentru a vă ajuta să editați videoclipuri HDR și să dezactivați pur și simplu efectul HDR. Printre acestea, Vidmore Video Converter poate editați videoclipuri HDR cu calitate fără pierderi și funcționalități excelente de editare. Nu ezita, descarcă și încearcă acum!


