3 metode despre cum să faci mișcare lentă în Final Cut Pro X
Final Cut Pro este un program avansat de editare video, exclusiv pentru computerele Mac. Acest software permite editare video și audio extinsă, gradarea culorilor, subtitrări și multe altele. Ca și în cazul programelor similare de editare și distribuție, Final Cut Pro oferă tot ceea ce este necesar. Datorită capacității unuia dintre instrumentele sale de a modifica ritmul videoclipului, acest software este, de asemenea, fantastic pentru producerea de filme cu încetinitorul. Pentru a obține efectul dorit de mișcare lentă, va trebui. Continuați să citiți dacă doriți să aflați tot ce trebuie să știți despre cum Mișcarea lentă a lui Final Cut Pro.

- Partea 1. Tutorial Final Cut Pro Slow Motion
- Partea 2. Cea mai bună alternativă pentru a încetini un videoclip
- Partea 3. Întrebări frecvente despre cum să aplicați încetinitorul lui Final Cut Pro într-un mod ușor
Partea 1. Tutorial Final Cut Pro Slow Motion
1. Încetiniți un videoclip folosind Retime Preset
Puteți accesa instrumentele de reprogramare prin „opțiunea de meniu Retime”.
Pasul 1: Găsiți clipul pe care doriți să îl modificați și faceți clic pe el când apare în Cronologie. Fie dați clic pe Contor de viteză simbolul afișat în fereastra de vizualizare sau utilizați Comanda tasta cu litera R de pe tastatură pentru a introduce Retime meniul.
Pasul 2: Puteți accesa un meniu care se deschide din partea de sus a clipului dvs. apăsând pe Comanda și R tastele de pe tastatură. Ajustarea procentelor de viteză găsite sub fiecare opțiune este necesară pentru a schimba sincronizarea clipului.
Pasul 3: Când aplicați acest efect unui clip, acesta va scurta clipul dacă îl accelerați, dar îl va prelungi dacă îl încetiniți. Vitezele diferite vor duce fiecare la un timp total de rulare diferit pentru videoclip.
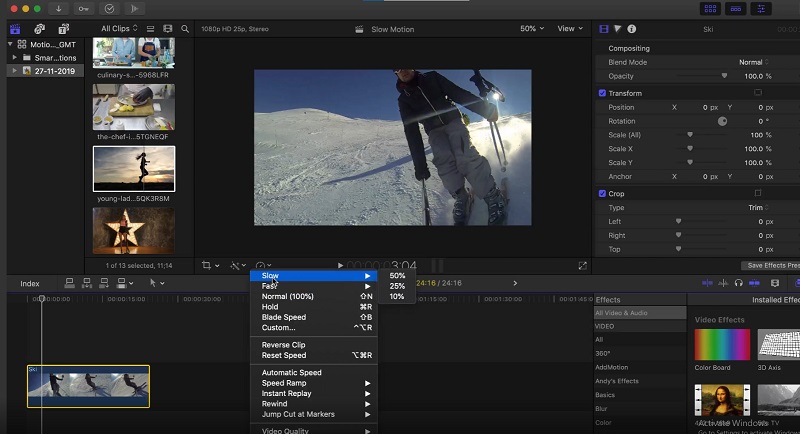
2. Încetiniți un videoclip utilizând setările de încetinire
De asemenea, puteți adăuga setări personalizate de viteză la clipuri, oferindu-vă control complet asupra efectelor de viteză care le sunt aplicate.
Pasul 1: Alege Retime opțiunea din meniul pop-up. După aceea, alegeți Personalizat din lista de opțiuni disponibile sau apăsați tasta Control, Opțiune, și R tastele simultan. Apoi, sub caseta etichetată Viteză personalizată, vei avea ocazia să alegi noii parametri pentru clipul tău. Puteți să micșorați sau să măriți proporția clipului redat sau să introduceți manual o nouă lungime. Va duce la scăderea sau creșterea ritmului pentru a îndeplini setarea.
Pasul 2: Puteți alege să bifați sau să debifați Clipoci cutie. Dacă Clipoci caseta este bifată, indică faptul că durata clipului se va ajusta în funcție de modificările pe care le faceți setărilor de viteză. Dacă caseta nu este bifată, videoclipul va continua să fie redat în același ritm, dar la aceeași durată ca înainte.
Pasul 3: Fără îndoială ați observat că, pe lângă redarea de obicei a casetei, aveți și opțiunea de a o reda în sens invers. Alegeți această opțiune dacă doriți ca videoclipul să fie redat înapoi în ritmul pe care l-ați setat, indiferent de cât de rapid sau lent este.
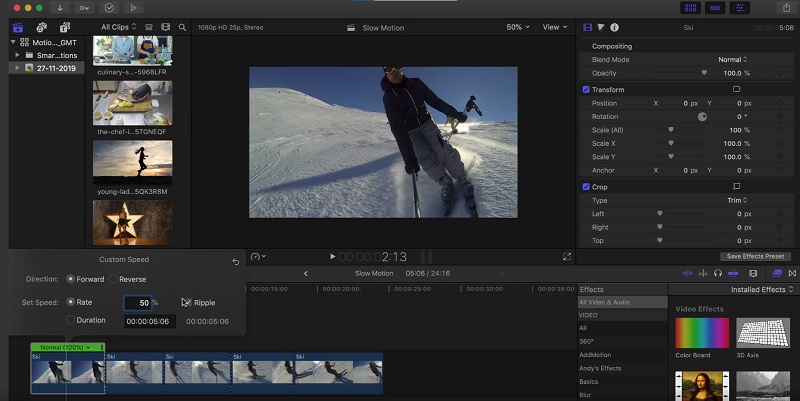
3. Încetiniți un videoclip utilizând viteza lamei
Puteți reduce viteza clipului și aveți viteze variate pe tot parcursul, fără a împărți clipul în mai multe părți, utilizând caracteristica Viteza lamei. Această funcție vă permite să reduceți viteza clipului.
Pasul 1: Mutați capul de redare în punctul din clip în care doriți să se modifice viteza. Alege Viteza lamei sau Shift + B de la Retime meniu pentru a modifica viteza de reîncărcare. După ce mutați capul de redare acolo unde doriți să se modifice viteza, apăsați tasta Viteza lamei din nou butonul.
Pasul 2: Navigați cu mouse-ul în partea de sus și faceți clic pe Bară de viteză. Alege Personalizat din lista de optiuni.
Pasul 3: Alegeți o viteză diferită din meniul drop-down pentru acea parte a clipului dvs. Repetați acest proces cu fiecare segment al Lamă ai construit.
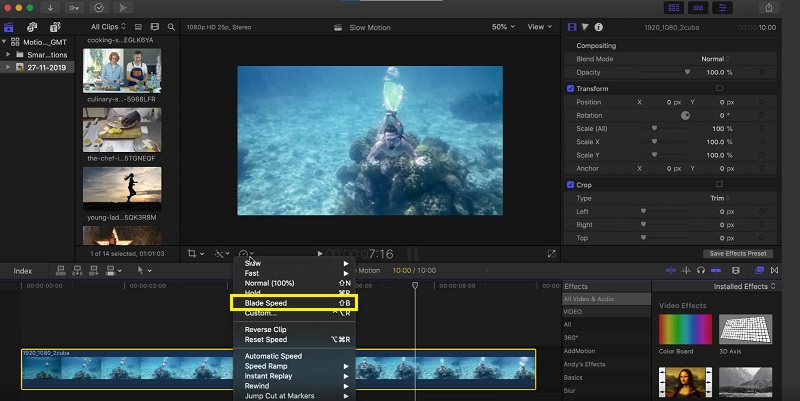
Partea 2. Cea mai bună alternativă pentru a încetini un videoclip
Să recunoaștem: Final Cut Pro este un program foarte dificil de utilizat dacă doriți să produceți un film cu încetinitorul. Din această cauză, mulți oameni fac tranziția către Vidmore Video Converter. Nu vă faceți griji în legătură cu obținerea acestui program, deoarece acesta poate fi obținut gratuit atât pe sistemele de operare Windows, cât și pe Mac și poate fi folosit de oricine. Vă oferă acces la diverse instrumente, fiecare dintre acestea putând edita filmul într-un mod comparabil cu Final Cut Pro. Unul dintre aceste instrumente se numește controler de viteză video. Permite utilizatorilor să creeze filme cu încetinitorul modificând viteza cu care este redat un videoclip cu viteză normală. Spre deosebire de Final Cut Pro, acest program este ușor de utilizat și nu are nevoie de o perioadă semnificativă de timp pentru a deveni competent cu fiecare instrument. În plus, acceptă diverse formate video, ceea ce înseamnă că nu veți avea dificultăți în căutarea celui mai bun program pentru a converti formatul video pe care trebuie să îl convertiți. Acum că știți cât de fantastic este Vidmore Video Converter, să trecem la procesele implicate în utilizarea acestui program pentru a crea un efect de încetinire.
Pasul 1: Instalarea software-ului video cu încetinitorul necesită mai întâi să descărcați versiunea corespunzătoare a programului pentru sistemul de operare al computerului dvs. Apoi urmați instrucțiunile de pe ecran pentru a instala programul după ce îl descărcați. După finalizarea instalării programului, puteți începe să îl utilizați.
Pasul 2: Pentru a continua, alegeți Controler de viteză video opțiunea din meniul drop-down când faceți clic pe Trusa de scule fila. Pentru a importa videoclipul, faceți clic pe La care se adauga semnează în centrul ferestrei.
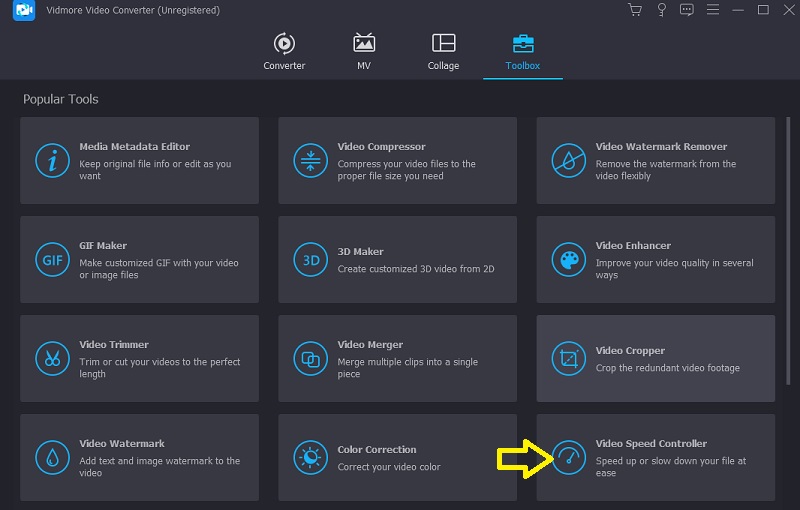
După ce fișierul a fost încărcat, va apărea o nouă fereastră. În interiorul acelei ferestre vor fi multe opțiuni pentru a reduce viteza filmului. Când adăugați efectul slow-mo la videoclipul dvs., puteți selecta 0,75X, 0,5X, 0,25X sau 0,125X.

Pasul 3: Acum puteți ajusta calitatea videoclipului dvs. ajustând formatul, rezoluția, rata de cadre și alți factori. Este posibil chiar dacă ești mulțumit de viteza generală a filmului tău. Dacă doriți, puteți redenumi și ieșirea video.

Vă puteți salva munca accesând meniul Fișier, alegând Export, apoi selectând un loc din sistemul de fișiere al computerului pentru al stoca.

Partea 3. Întrebări frecvente despre cum să aplicați încetinitorul lui Final Cut Pro într-un mod ușor
Pot adăuga tranziții de viteză în Final Cut Pro?
Final Cut Pro vă permite să comutați fără probleme între reprizele de mare viteză. Dar nu puteți include tăieturi sau fade între secțiunile de redare înainte și înapoi.
Trebuie să plătiți pentru a utiliza Final Cut Pro?
Aveți acces la versiunea de încercare a Final Cut Pro timp de nouăzeci de zile. Cu toate acestea, după aceea, vi se va cere să faceți upgrade la planul premium pentru a continua să îl utilizați.
Care este căderea Final Cut Pro?
Interfața de utilizator a Final Cut Pro este mai dificil de înțeles, iar programul are tendința de a vă deteriora fișierul dacă nu este salvat corect. Ar putea duce la pierderea tuturor eforturilor tale grele. Este recomandat să efectuați această sarcină o dată la cinci minute pentru a proteja integritatea muncii dvs. și pentru a preveni deteriorarea acesteia.
Concluzii
Cum să faci o mișcare lentă în Final Cut Pro X? Puteți consulta postarea de mai sus. Cu toate acestea, să presupunem că sunteți familiarizat cu Final Cut Pro. În acest caz, interfața ar putea fi dificil de înțeles, mai ales dacă începeți. Acum că totul este gata, puteți utiliza Vidmore Video Converter. Toată lumea ar trebui să aleagă această opțiune, deoarece este opțiunea care economisește cel mai mult timp și forță de muncă.


