Modalități de îmbunătățire a videoclipurilor folosind instrumentul de corecție a culorilor DaVinci Resolve
vrei sa aplicați corecția de culoare tuturor clipurilor DaVinci Resolve? Atunci această postare se aplică pentru tine. Pentru editori, DaVinci Resolve a devenit o alegere a oamenilor. Merită folosit datorită instrumentelor sale puternice de culoare și a unui sistem de editare neliniar puternic, a suită audio și a compoziției de imagini bazate pe noduri. În acest fel, îmbunătățirea culorii unui videoclip este ușoară. În plus, în afară de Davinci Resolve, veți descoperi și cea mai excelentă modalitate alternativă de a corecta culoarea videoclipului dvs. pe care o puteți încerca și care este mai potrivită pentru fiecare utilizator. Așadar, dacă doriți să vă faceți cel mai bun videoclip și să obțineți un impact semnificativ asupra spectatorilor, citiți acest articol informativ.

CONȚINUTUL PAGINII
Partea 1: Ce este DaVinci Resolve Color Correction
Instrumentul de corecție a culorilor DaVinci Resolve este cea mai bună modalitate de a îmbunătăți culoarea videoclipului dvs. Știm cu toții că preferăm calitatea înaltă a culorilor pentru videoclipurile noastre. În acest caz, acest instrument de corectare a culorii este opțiunea potrivită. Are capacitatea de a vă face videoclipurile mai distractive și plăcute de vizionat. În plus, Davinci are mai multe opțiuni de corecție a culorilor pe care le poate oferi, așa că nu trebuie să cauți un alt software. În plus, există numeroase instrumente disponibile. Poate că deseori devii copleșit, mai ales dacă ești complet nou în DaVinci Resolve și nu ai idee cum funcționează. De asemenea, este esențial să fii familiarizat cu terminologia de culoare pe care o vezi în fața interfeței. Deci, să trecem la termenii de culoare pe care trebuie să-i familiarizați atunci când utilizați această aplicație.
NUANŢĂ
Este termenul pentru culorile spectrului la care se face referire prin numele culorii, cum ar fi albastru, roșu, verde, portocaliu, galben, violet, galben etc.
SATURARE
Este vorba despre definirea intensității și strălucirii culorii.
LUMA
Este umbra sau luminozitatea Hue.
CONTRAST
Este diferența dintre zonele mai întunecate și cele mai deschise ale unei fotografii/video. Creșterea contrastului pe un videoclip/imagine va crește, de asemenea, diferența dintre zonele întunecate și cele luminoase. Întunericul va deveni mai întunecat, iar lumina va deveni mai deschisă.
EXPUNERE
Este cantitatea de lumină permisă să lovească senzorul camerei în timp ce capturați o fotografie sau un videoclip.
ECHILIBRU ALB
Echilibrează temperatura culorii în videoclipul/imaginea dvs. Puteți modifica manual balansul de alb modificând valoarea temperaturii sau utilizând instrumentul pentru picurare.
LUT
Înseamnă „Căutați masa”. Conține un set de numere care a fost căutat de aplicația pe care o utilizați pentru a schimba culorile unei imagini sau unui videoclip.
Aceștia sunt termenii de culoare cu care trebuie să vă familiarizați, în special pentru corectarea culorii videoclipului.
Partea 2: Cel mai bun mod de a corecta culoarea în DaVinci
În ceea ce privește corectarea culorii videoclipului dvs., DaVinci Resolve este unul dintre software-urile standard descărcabile pe care le puteți utiliza. Oferă o calitate excepțională și îmbunătățește videoclipul, ceea ce este imposibil cu alte aplicații. Spațiul său masiv de culoare intern poate gestiona diferite culori de luminanță, iar algoritmii DaVinci patentați sunt utilizați pentru a procesa fotografii la o calitate completă de 32 de biți cu accelerare GPU. În acest fel, puteți produce un videoclip și o imagine incomparabile.
În plus, DaVinci Resolve are mai multe funcții cheie pe care le puteți experimenta pe lângă remedierea culorii videoclipului dvs. Oferă o funcție Fusion Module. Cu modulul Fusion, puteți crea rapid titluri, efecte vizuale, animații și alte compoziții. Aceste compoziții vor fi apoi utilizate în modulele de editare. Sunt disponibile sute de filtre Resolve FX diferite, inclusiv cele pentru efecte de lumină, estompare, restaurare a imaginii, frumusețe, stil și generarea de subtitrări folosind instrumentul de subtitrări încorporat.
O altă caracteristică pe care o puteți întâlni în această aplicație este funcția de editare video. Modulele Editare și tăiere includ tot ce aveți nevoie pentru a vă edita filmele, inclusiv suprapuneri, ajustări de viteză, zoom dinamic, stabilizare a imaginii și multe altele. Folosind modulele, puteți analiza ajustările și aplicați simultan filtre pentru mai multe clipuri. Această aplicație este disponibilă atât pe Mac, cât și pe Windows. Cu toate acestea, DaVinci Resolve are mai multe opțiuni de interfață, ceea ce face complicat de înțeles. Are instrumente avansate care nu sunt de înțeles pentru începători. Deci, dacă aparțineți acelor utilizatori neprofesioniști, trebuie să studiați mai întâi această aplicație pentru a vă face o idee.
Utilizați pașii de mai jos pentru a efectua corectarea de bază a culorii folosind DaVinci Resolve.
Pasul 1: Descarca DaVinci Resolve pe Windows sau Mac. Continuați cu procesul de instalare și rulați aplicația.
Pasul 2: Mergi la Fişier > Import cronologie butonul pentru a atașa videoclipul pe care doriți să îl editați. Rețineți că v-ați exportat cronologia dintr-un alt software, cum ar fi un fișier EDL, AAF sau XML.
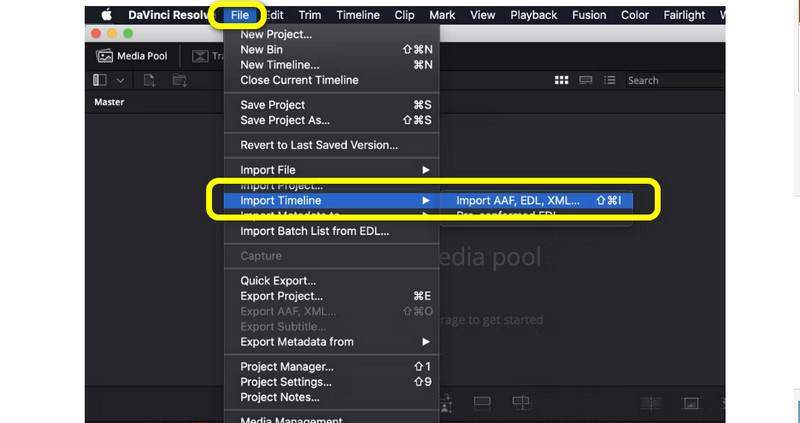
Pasul 3: După inserarea unui videoclip, veți vedea cele șase categorii din interfață, cum ar fi Viewer, Color Timeline, Node, Scopes, Effects și Color Wheels.
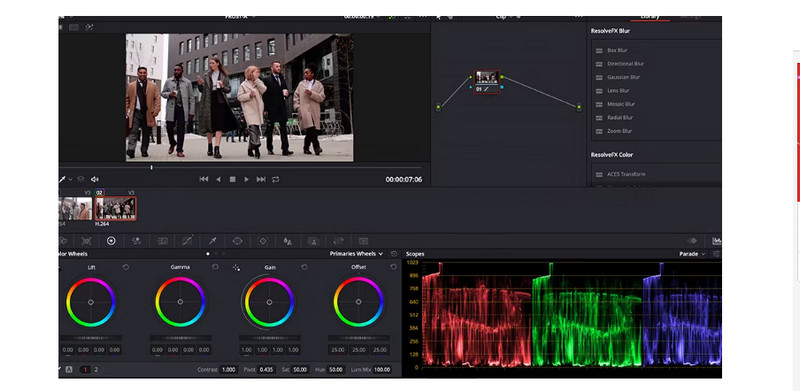
Pasul 4: Pe roțile de culoare, vă permite să schimbați culoarea videoclipului. Prin ajustarea glisoarelor, puteți ajusta opțiunile Lift, Gamma, Gain și Offset în funcție de preferințele dvs.
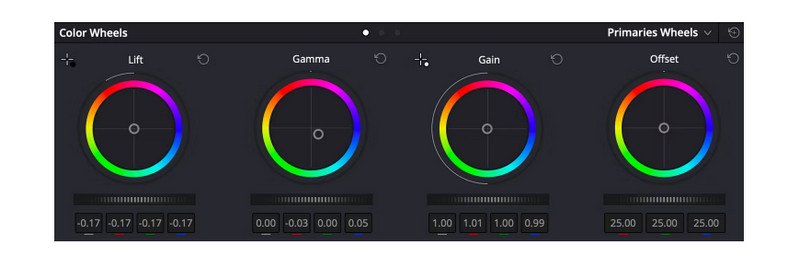
Pasul 5: Când ați terminat de corectat culoarea videoclipului, navigați la Fişier > Salvați proiectul ca butonul pentru a exporta videoclipul editat.
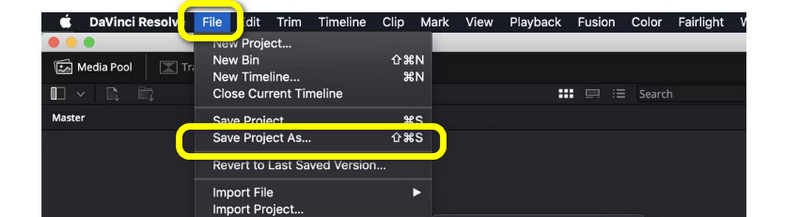
Partea 3: Alternativă excepțională la DaVinci Resolve
Metoda menționată mai sus este fără îndoială provocatoare și greu de înțeles. Aplicația în sine este prea avansată pentru începători. Deci, în această parte, vă vom oferi cea mai bună alternativă la DaVinci Resolve. Dacă doriți să vă corectați culoarea videoclipurilor pentru a fi mai accesibile, utilizați Vidmore Video Converter. Oferă un instrument de corecție a culorilor care vă permite să îmbunătățiți culoarea videoclipului. Acest instrument vă permite să ajustați luminozitatea, contrastul, nuanța și saturația videoclipului. De asemenea, are o interfață ușor de înțeles, care este potrivită pentru începători. În plus, Vidmore este accesibil atât pe Windows, cât și pe Mac, ceea ce îl face convenabil pentru toată lumea. Utilizați ghidurile complete de mai jos pentru a corecta rapid culoarea videoclipului.
Pasul 1: Faceți clic pe butonul de descărcare de mai jos pentru a descărca Vidmore Video Converter pe Mac sau Windows. Rulați aplicația după ce o instalați.
Pasul 2: Selectează Trusa de scule panou. Derulați puțin și faceți clic pe Instrument de corectare a culorii.
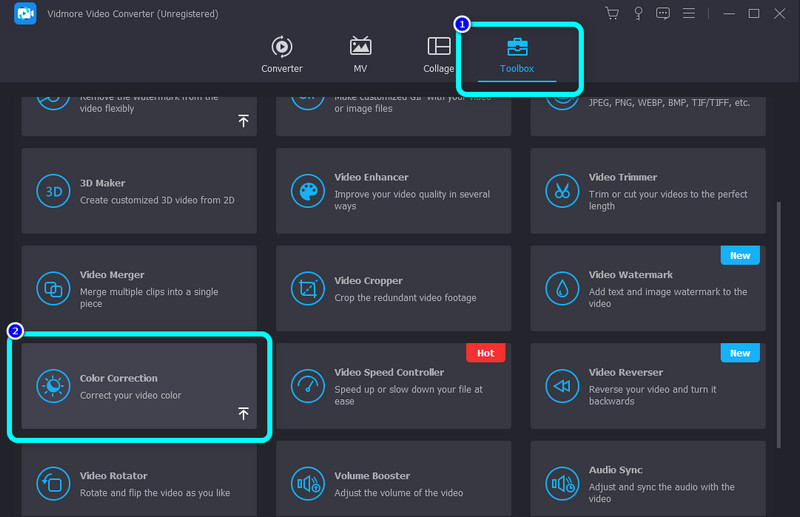
Pasul 3: Apasă pe La care se adauga pictograma. Dosarul va apărea pe ecran și alege videoclipul pe care doriți să îl editați.
Pasul 4: După aceea, puteți ajusta saturația, luminozitatea, contrastul și nuanța videoclipului dvs. ajustând glisoarele.
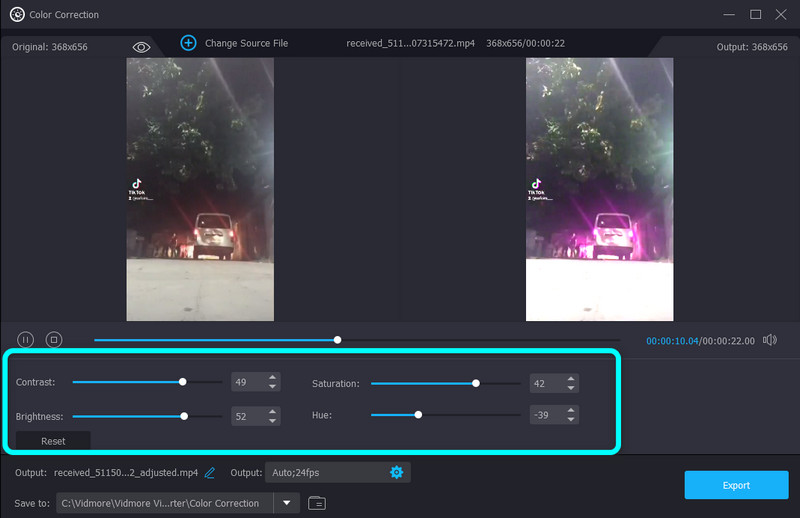
Pasul 5: Pentru a salva videoclipul final, selectați Export butonul din stânga jos al interfeței.
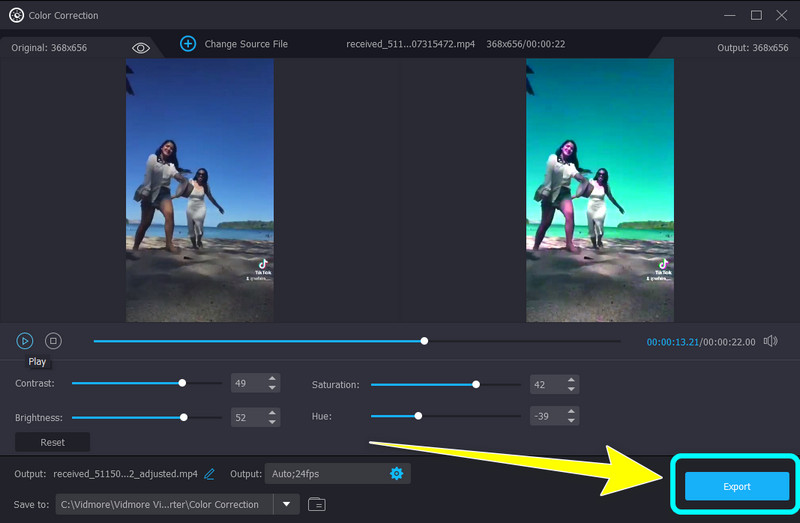
Partea 4: Întrebări frecvente despre cum să corectați culoarea pe DaVinci Resolve
1. Care este diferența dintre gradarea culorilor și corectarea culorii?
Corectarea culorilor este similară cu editarea imaginilor în mod mai natural. Rezolvă problema de culoare a imaginii/videoclipurilor și le face mai realiste. Scopul său este curățarea și curățarea. Corectarea culorilor se face pentru documentare și reality show-uri. În ceea ce privește gradarea culorilor, este ca și cum ați adăuga un filtru pentru imagini/videoclipuri. Adaugă emoții și atmosferă prin colorarea imaginilor/videoclipurilor.
2. DaVinci Resolve este gratuit?
Da. Puteți descărca și instala versiunea BETA gratuit. Oferă instrumente pentru editarea imaginilor și videoclipurilor. De asemenea, acceptă rezoluția 4K UHD.
3. Care este diferența dintre DaVinci Resolve Studio și DaVinci Resolve 16?
DaVinci Resolve 16 este versiunea BETA pe care o puteți descărca de pe site-ul Black Magic Design. Pe de altă parte, DaVinci Resolve Studio este versiunea premium. Oferă mai multe funcții decât DaVinci Resolve 16.
Concluzie
Și iată! Ai invatat cum să corectați culoarea în DaVinci Resolve. Dacă această aplicație vă îngreunează editarea culorii video, puteți utiliza Vidmore Video Converter. Această aplicație poate oferi metode mult mai ușoare de a remedia culoarea videoclipului dvs.


