Decupați fișierele WMV gratuit în 5 abordări strălucitoare și practice
Ești unul dintre acei oameni cărora le place să creeze videoclipuri interesante sau amuzante? Adesea, nu trebuie să înregistrați un videoclip de la zero doar pentru a face videoclipuri amuzante. Puteți lua rapid o parte din videoclip și aplica retușuri pentru a transmite mesajul pe care doriți să-l trimiteți spectatorului.
Acum, dacă sunteți un utilizator Windows, este posibil să căutați modalități de a tăia fișiere WMV și de a crea un clip uimitor din aceste fișiere video. Tăierea fișierelor WMV nu este o sarcină dificilă de rezolvat. Există multe programe care vă ajută să realizați acest lucru. În această notă, vom împărtăși instrumentele recomandate pentru tăiați fișierele WMV gratuit. Citiți mai departe și descoperiți-le.
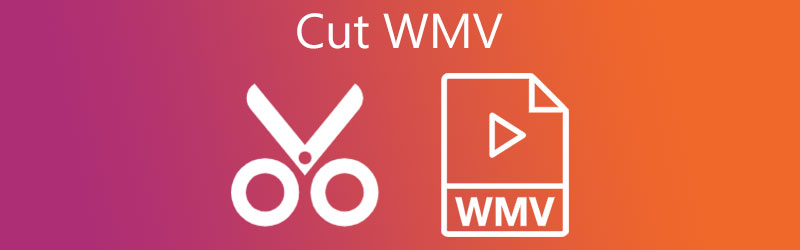
- Partea 1. Cel mai bun trimmer/cutter video pentru a tăia WMV
- Partea 2. Alte moduri de a reduce WMV
- Partea 3. Întrebări frecvente despre tăierea WMV
Partea 1. Cel mai bun trimmer/cutter video pentru a tăia WMV
Vidmore Video Converter este un program complet pentru Windows și Mac. Acesta cuprinde caracteristici majore, inclusiv convertor, MV maker, editor video și colaj. Oamenii pot selecta metoda de tăiere video pe care o vor folosi. Există o funcție de împărțire rapidă care împarte automat videoclipul în mai multe segmente. Ce puteți face cu aceste segmente video este să le ștergeți sau să le îmbinați într-unul singur. De asemenea, puteți utiliza dispozitivul de prindere din stânga și din dreapta pentru a tăia videoclipul. Cel mai bine, puteți seta punctele de început și de sfârșit cu secunde pentru o tăiere precisă. Urmați procedura de mai jos pentru a tăia fișierul WMV.
Pasul 1. Descărcați și instalați Video Cutter
Pentru a începe, obțineți aplicația făcând clic pe oricare dintre Descărcare gratuită nasturi de dedesubt. Asigurați-vă că selectați linkul de descărcare potrivit pentru sistemul de operare al computerului dvs. Instalați și deschideți programul după aceea.
Pasul 2. Importați un fișier WMV
Trageți și plasați videoclipul WMV din folderul de fișiere în zona de încărcare a software-ului. De asemenea, puteți face clic pe La care se adauga simbol pentru a încărca videoclipul țintă sau apăsați tasta Bara de spațiu cheie.
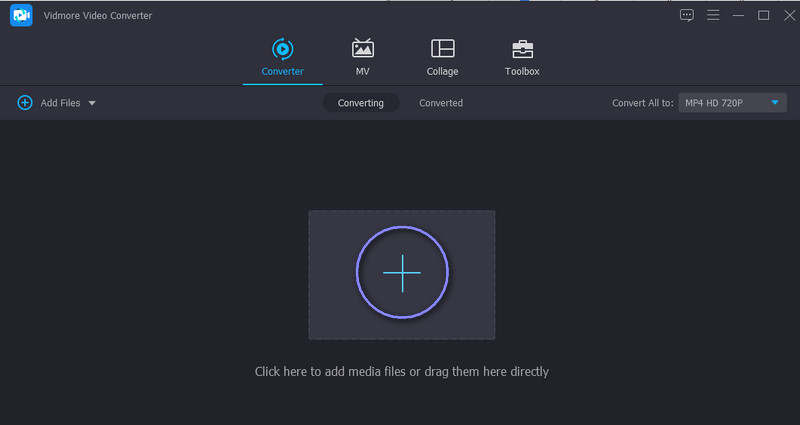
Pasul 3. Decupați videoclipul WMV
După ce ați încărcat videoclipul, faceți clic pe A tăia butonul pentru a edita videoclipul. Din studioul de editare al instrumentului, mutați marcatorul atât la stânga, cât și la dreapta pentru a selecta partea din videoclip pe care doriți să o păstrați. Pentru a împărți videoclipul WMV în mai multe clipuri, faceți clic pe Split rapid butonul din panoul din stânga jos. Apoi selectați modul divizat corespunzător și apăsați Despică pentru a aplica modificările. Dacă sunteți mulțumit de rezultate, apăsați butonul Salvare și reluați Convertor filă.

Pasul 4. Salvați versiunea finală a videoclipului
În acest moment, deschideți Profil meniul derulant și selectați formatul video corespunzător sau lăsați-l neschimbat alegând același format. După aceea, faceți clic pe Conversia tuturor buton.
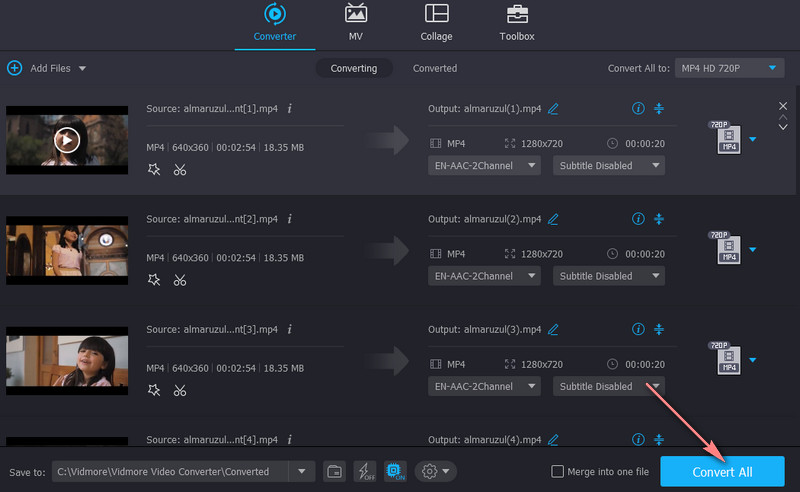
Partea 2. Alte moduri de a reduce WMV
1. VLC
VLC este considerat cel mai faimos player media disponibil pe toate platformele. De asemenea, acceptă aproape orice format video, inclusiv WMV, MP4, AVI, MKV, MOV și multe altele. Mai mult decât redarea fișierelor media, este echipat cu instrumente de editare video de bază care vă permit să tăiați videoclipuri, să rotiți și să convertiți fișiere. Cu toate acestea, împărțirea videoclipurilor în mai multe clipuri nu este posibilă în VLC. Pe de altă parte, următoarele este ghidul despre cum să tăiați un fișier WMV folosind acest instrument.
Pasul 1. Descărcați și instalați VLC pe computer.
Pasul 2. Deschideți instrumentul și încărcați videoclipul WMV folosind funcția de glisare și plasare.
Pasul 3. Accesați Controale avansate mergând la Vedere din meniul de sus. Ar trebui să deschidă opțiuni sub vizualizator.
Pasul 4. Găsiți punctul în care doriți să începeți să tăiați videoclipul. Loveste Joaca butonul și Record butonul în același timp. Când ajunge la punctul în care doriți să opriți tăierea, apăsați Pauză buton. Puteți găsi rezultatul din Videoclipuri folderul de pe dvs Explorator de fișiere.
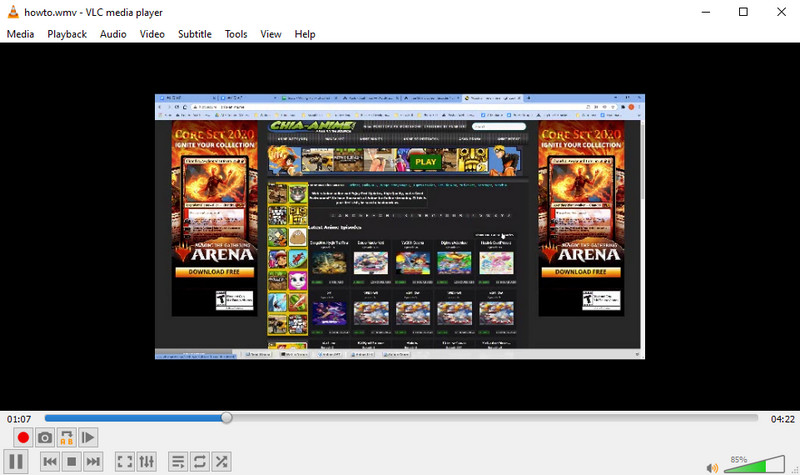
2. FFmpeg
Un alt instrument care este util în manipularea videoclipurilor este FFmpeg. Este dotat cu funcții de editare puternice care vă permit să împărțiți sau să tăiați videoclipurile în mod eficient și eficient. În plus, poate converti fișiere media în orice format și poate îmbina mai multe videoclipuri într-unul singur. Cel mai bun dintre toate, puteți utiliza toate caracteristicile sale fără nicio taxă. Doar că trebuie să ai răbdare în a-i învăța sintaxa și comenzile. Cu toate acestea, mai jos este explicația pentru a împărți fișierele WMV cu FFmpeg.
Pasul 1. Luați aplicația FFmpeg de pe site-ul său oficial și instalați-o pe computer.
Pasul 2. Lansați CMD și utilizați comanda pentru a naviga la folderul în care se găsește videoclipul WMV.
Pasul 3. Pentru a împărți fișierele WMV, tastați acest parametru (ffmpeg -i source_vid.wmv -ss 00:00:10 -t 00:00:30 final_vid.wmv) și apăsați introduce pe tastatură.
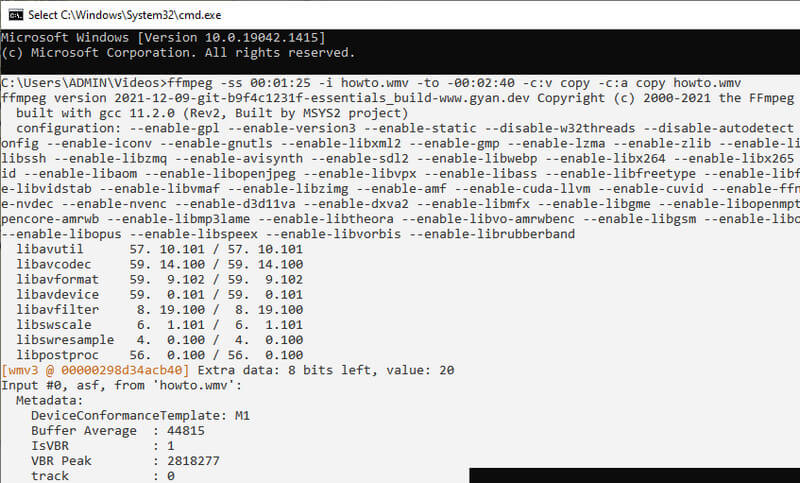
3. Video Toolbox
De asemenea, puteți opta pentru programe online pentru a tăia videoclipuri fără a descărca nimic pe computer. Pe lângă tăierea videoclipurilor, le permite utilizatorilor să demux fișiere, să decupeze videoclipuri, să fuzioneze fișiere și multe altele. Pentru a descoperi mai multe dintre caracteristicile sale, îl puteți experimenta singur urmând pașii de utilizare.
Pasul 1. Folosind browserul, lansați site-ul oficial Video Toolbox și creați un cont pentru a utiliza programul.
Pasul 2. După aceea, mergeți la Manager de fișiere panoul pentru a încărca videoclipul WMV. Apoi apasa Alege fișierul urmat de Încărcare buton.
Pasul 3. Marcați caseta de selectare video și faceți clic pe meniul derulant Selectare acțiune pentru a vedea lista de opțiuni. Alege Tăiați/Divizați opțiunea fișier și veți ajunge la un alt panou.
Pasul 4. Determinați punctele de început și de sfârșit ale videoclipului. Și alegeți dacă tăiați felia cu același format sau convertiți videoclipul într-un alt format. De asemenea, puteți utiliza glisorul pentru a seta pointerele stânga și dreapta.
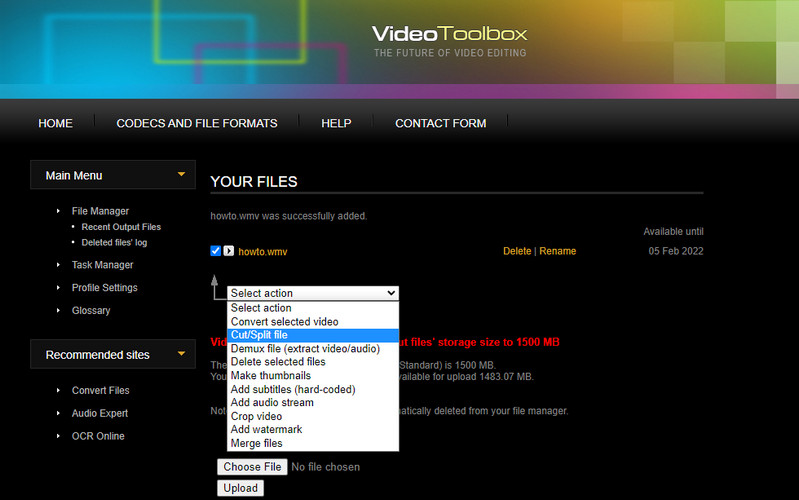
4. Pixiko
Un alt program online care este util pentru tăierea videoclipurilor este Pixiko. Un instrument bazat pe web disponibil în aproape toate browserele web vă permite să împărțiți/decupați videoclipuri. În același mod, puteți utiliza glisorul pentru a tăia sau a introduce ora exactă de început și de sfârșit pentru o tăiere precisă. Mai jos sunt pașii simplificați pentru a tăia video WMV online cu Pixiko.
Pasul 1. Lansați browserul web preferat și vizitați Pixiko.
Pasul 2. Faceți clic pe ÎNCĂRCĂ FIȘIERUL VIDEO butonul pentru a importa videoclipul WMV țintă.
Pasul 3. Imediat după încărcare, veți fi redirecționat către interfața de editare a instrumentului. Faceți clic pe videoclipul din cronologie și va apărea un meniu în panoul din dreapta.
Pasul 4. Selectează Tunde butonul și utilizați glisorul pentru a tăia videoclipul sau introduceți timpul în secunde. Lovit aplica și redați versiunea finală a videoclipului.
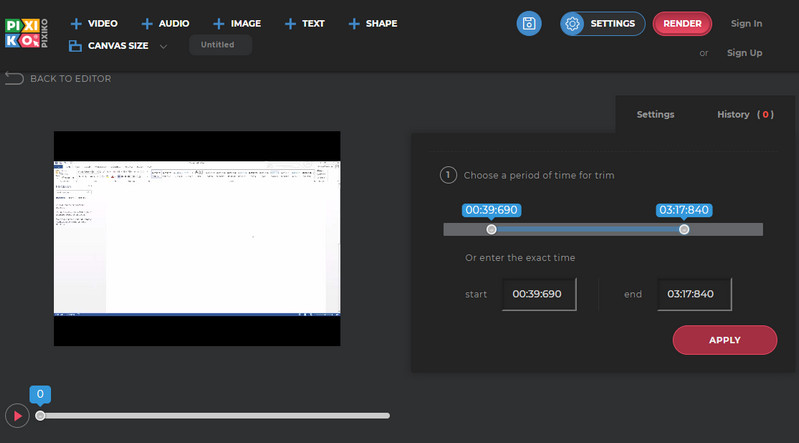
Partea 3. Întrebări frecvente despre tăierea WMV
Ce înseamnă WMV?
WMV este prescurtarea pentru formatul Windows Media Video. Este destinat computerelor personale pentru aplicații de streaming pe internet și gestionarea conținutului video.
Cum să tăiați fișierele WMV gratuit?
Există multe programe gratuite și online pe care le puteți folosi pentru a tăia fișierele WMV gratuit. Cu toate acestea, majoritatea acestor aplicații sunt limitate în funcții.
Puteți tăia WMV pe Mac?
Da. Cu siguranță există instrumente pentru acest tip de nevoi. Vom lua ca exemplu Vidmore Video Converter. Puteți urma aceeași procedură ca mai sus pentru a tăia WMV pe Mac, deoarece interfața de pe omologul său Mac este aproape identică.
Concluzie
Învăţare cum să tăiați fișierele video WMV nu trebuie să fie complicat. A face acest lucru este o bucată de tort. Pe de altă parte, există diferite modalități de a realiza acest lucru. Puteți să vă uitați cu atenție la instrumentele menționate mai sus și să alegeți cel mai potrivit instrument în funcție de preferințele dvs.


