Cum să tăiați părți dintr-un videoclip pe iPhone, Android și PC-uri
Dacă cauți o modalitate de a decupați părți dintr-un videoclip fișier pe dispozitivul dvs., acesta este momentul perfect pentru dvs.! În zilele noastre, a fost ușor de tăiat părți din clipuri video. Vă mulțumim pentru ajutorul diferiților editori video de astăzi, deoarece puteți modifica videoclipul dvs. într-o clipă! În această postare, introducem toate soluțiile pe care le puteți folosi pentru a tăia părți din clipurile dvs. video. Procesul pas cu pas pentru fiecare instrument este prezentat mai jos.
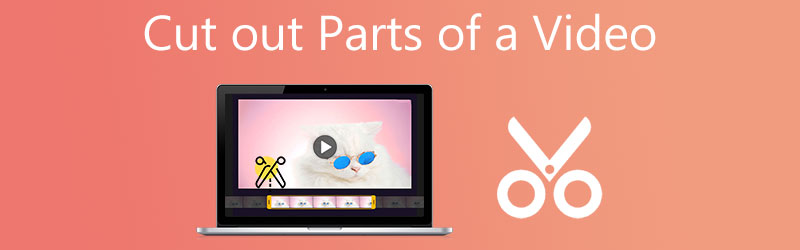
- Partea 1. Cum să tăiați părți dintr-un videoclip pe Mac și Windows
- Partea 2. Cum să tăiați părți dintr-un videoclip pe iPhone și Android
- Partea 3. Întrebări frecvente despre tăierea unor părți dintr-un videoclip
Partea 1. Cum să tăiați părți dintr-un videoclip pe Mac și Windows
1. Vidmore Video Converter
Vidmore Video Converter este cel mai recomandat program pe care îl puteți folosi pentru a decupa părți dintr-un videoclip. Pe lângă faptul că poate fi descărcat atât pe dispozitivele Mac, cât și pe Windows, funcționează și pe peste 200 de formate de fișiere audio și video. Ceea ce îl face chiar perfect pentru începători este interfața sa ușor de utilizat. Acest instrument conține, de asemenea, diferite instrumente de editare, cum ar fi rotirea, decuparea, îmbinarea și îmbunătățirea calității fișierelor dvs. Și, în cele din urmă, pentru a vă ajuta să decupați părți dintr-un videoclip folosind acest instrument, iată o instrucțiune de bază pe care o puteți urma.
Pasul 1: Făcând clic pe una dintre Descarca pictogramele din partea de jos a paginii, puteți descărca și instala programul de tăiere a fișierelor pe computer. După finalizarea procedurii de instalare, veți folosi programul pe dispozitiv.
Pasul 2: Puteți începe instantaneu să încărcați fișiere de pe dvs Pliant făcând clic pe Adăugați fișiere butonul din partea stângă sus a ecranului. În plus, puteți încărca cu ușurință fișierele făcând clic pe La care se adauga pictograma din interfața centrală a ferestrei.
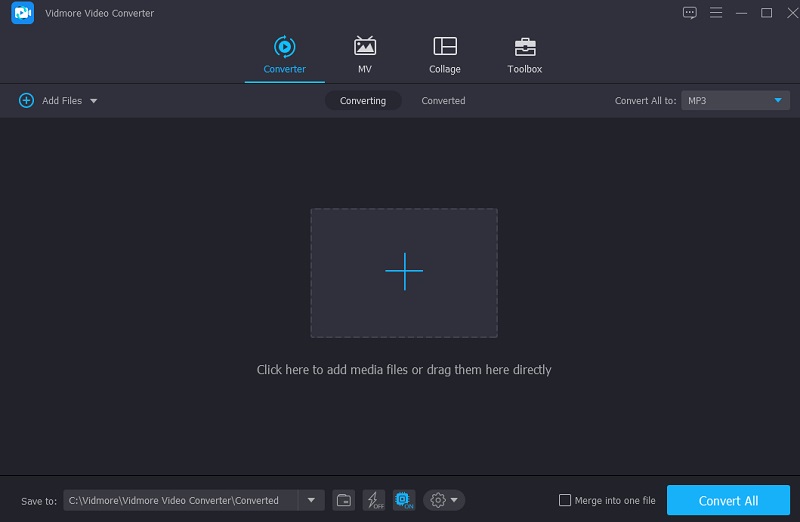
Pasul 3: După încărcarea videoclipurilor, utilizați Foarfece pentru a le tăia. Începeți prin tragerea glisoarelor din stânga și din dreapta de pe butoanele din stânga și din dreapta ale playerului video. De asemenea, puteți introduce manual ora de început și de sfârșit a unui clip. După modificare, faceți clic salva în dreapta jos.

Pasul 4: După ce ați efectuat toate metodele descrise mai sus, faceți clic pe Conversia tuturor butonul din colțul din dreapta jos al cronologiei pentru a aplica complet modificările fișierului dvs.
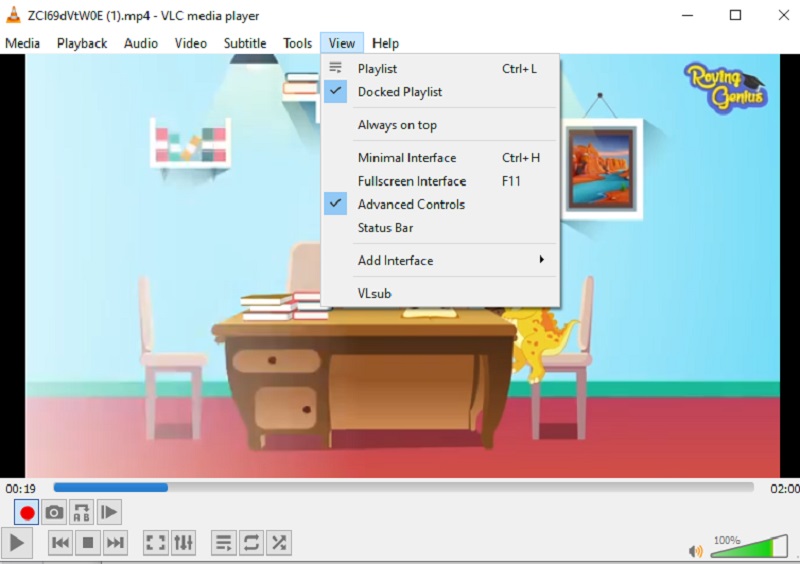
2. iMovie (Mac)
iMovie este un program care vă ajută să vizionați clipurile video pe un computer Mac. Puteți utiliza acest instrument pentru diverse alte sarcini, inclusiv editarea video. Drept urmare, dacă aveți un dispozitiv de ultimă generație, cum ar fi un Mac, și doriți să decupați părți dintr-un videoclip înregistrat, iată o procedură simplă pe care o puteți urma.
Pasul 1: Deschideți iMovie pe Mac și faceți clic pe Proiect fila. Continuați să selectați Creaza nou și apoi Film din meniu. Atunci alege Fişier, atunci Încărcare media pentru a importa clipul în iMovie.
Pasul 2: După ce ați terminat, trageți și plasați videoclipul pe cronologie, apoi utilizați tastele săgeți pentru a muta capul de redare în punctul în care doriți ca filmul să fie împărțit în jumătate. Apoi apăsați butonul.
Pasul 3: În sfârșit, alegeți Clip împărțit de la Modifica meniu derulant pentru a împărți clipul în două secțiuni. De asemenea, puteți tăia rapid filmul folosind Comandă+B combinație de taste. După aceea, apăsați pe Șterge opțiunea de a elimina secțiunile videoclipului care au fost tăiate.
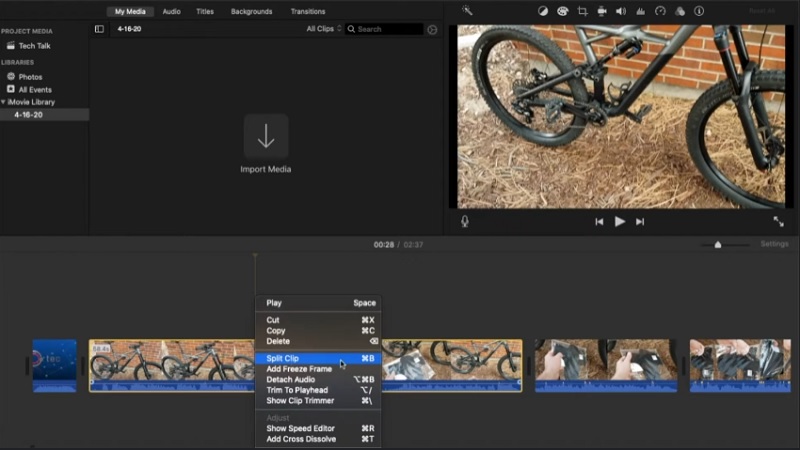
Partea 2. Cum să tăiați părți dintr-un videoclip pe iPhone și Android
Iată instrumentele pe care le puteți folosi pentru a decupa părți dintr-un videoclip pe dispozitive iPhone și Android.
1. iMovie (iPhone)
Puteți descărca iMovie atât pe dispozitivele Mac, cât și pe iOS. Cu toate acestea, au o navigație diferită. Cu aceasta, iată un proces pas cu pas pe care îl puteți urma pentru a tăia părți dintr-un videoclip pe un iPhone.
Pasul 1: Pentru a începe, selectați clipul pe care doriți să îl editați în Fotografii aplicație și alegeți Editați | × din meniu.
Pasul 2: În partea de jos a ecranului, există o pictogramă pentru cameră video pe care să o atingeți. După aceea, atingeți și mențineți apăsat degetul pe orice săgeți în timp ce le glisați pentru a tăia drastic videoclipul.
Pasul 3: Când ați terminat, apăsați Terminat și apoi alegeți oricare Salvați videoclipul sau Salvați videoclipul ca clip nou, în funcție de alegerile dvs., din opțiunea drop-down.

2. AndroVid
Dacă doriți să decupați părți dintr-un videoclip folosind un dispozitiv Android, puteți lua în considerare utilizarea aplicației AndroVid. Acest instrument este, de asemenea, grozav pentru începători, mai ales dacă doriți să experimentați videoclipurile dvs. Conține unelte de tăiere. De asemenea, vă permite să tăiați, să îmbinați, să adăugați text și audio.
Iată o procedură simplă de mai jos pentru mai multe informații despre utilizarea acestui instrument.
Pasul 1: Mai întâi, descărcați și instalați AndroVid Video Trimmer pe smartphone-ul dvs. Apoi, lansați programul și așteptați câteva secunde pentru ca toate filmele stocate pe dispozitiv să fie importate în el. Alegeți segmentul video pe care doriți să îl eliminați.
Pasul 2: După aceea, alegeți modul de împărțire din meniul derulant. Apoi mențineți marcatorul de pe cronologia video, unde veți tăia filmul până când ați terminat. Atunci cel mai bine ar fi să selectați simbolul foarfece, care poate fi situat în zona din dreapta sus a ecranului.
Pasul 3: Odată ce procesarea este completă, sistemul vă va solicita să înlocuiți videoclipul original. După selecția dvs., veți stoca videoclipul actualizat.
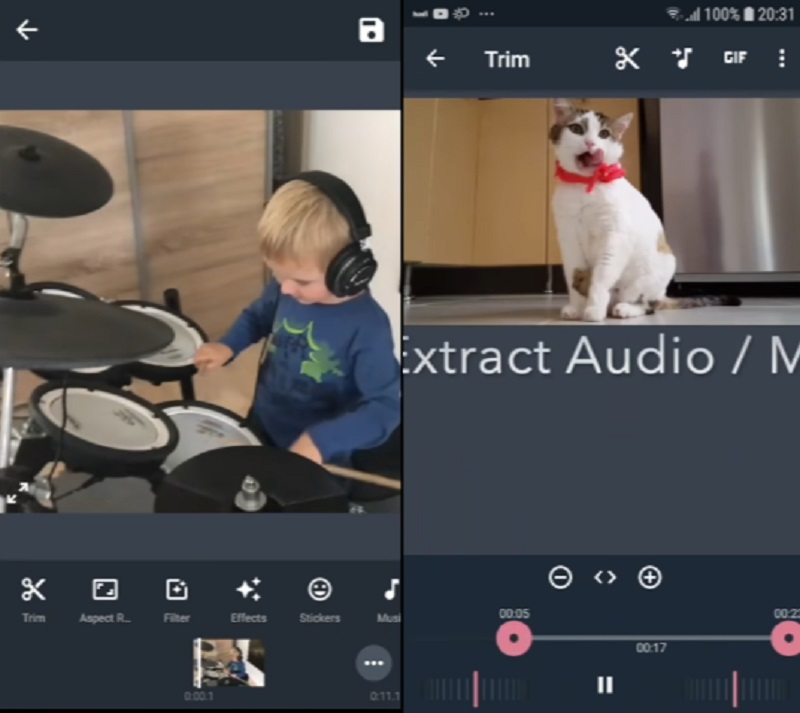
3. FilmoraGo
FilmoraGo este un alt instrument care vă permite să decupați anumite secțiuni video de pe dispozitivul dvs. mobil. Cu ajutorul interfeței ușor de utilizat a acestei aplicații, nu veți avea probleme cu tăierea secțiunilor relevante ale înregistrărilor video preferate. În plus, veți putea să vă modificați videoclipul adăugând efecte, sunet și diverse alte funcții. Mai jos este listat un tutorial simplu despre tăierea anumitor părți ale unui videoclip folosind Filmora.
Pasul 1: Pentru a utiliza aplicația, mai întâi descărcați și deschideți-o, apoi porniți videoclipul pe care doriți să-l decupați.
Pasul 2: Puteți găsi butonul de tăiere în colțul din dreapta sus al ecranului. După ce ați făcut clic pe marcaj, va trebui să specificați durata videoclipului.
Pasul 3: După ce ați terminat procedura de personalizare, trebuie să faceți clic pe salva butonul pentru ca modificările să intre în vigoare permanent.

Partea 3. Întrebări frecvente despre tăierea unor părți dintr-un videoclip
Pot tăia părți din videoclip online?
Da, puteți decupa și părți din videoclip online. Clideo, 123 Apps și Kapwing sunt dispozitivele de tăiere video pe care le puteți folosi.
Pe Android, cum tăiați mai multe segmente video?
Pe dispozitivul Android, deschideți aplicația Galerie și atingeți videoclipul pe care doriți să-l decupați. În colțul din stânga jos, atingeți simbolul creionului. Pe următorul ecran, trageți glisoarele din partea de jos a ecranului până când se afișează filmarea dorită. În colțul din dreapta sus, atingeți Salvați, apoi alegeți filmarea pentru a crea un nou film decupat încărcat în Galerie.
Ar putea fi corect că tăierea videoclipului scade calitatea?
În majoritatea circumstanțelor, calitatea video este redusă doar minim din cauza tăierii. În plus, nu există o legătură cauzală aparentă între tăierea video și pierderea video.
Concluzie
Vedea! Viața ta va deveni mai simplă acum știi cum să decupați părți dintr-un videoclip pe dispozitive iPhone, Android, Windows și Mac. În loc să urmăriți instrucțiunile despre cum să o realizați, toate răspunsurile și instrumentele de care veți avea nevoie, indiferent de dispozitivul pe care îl utilizați, sunt deja incluse în articolul de mai sus.


