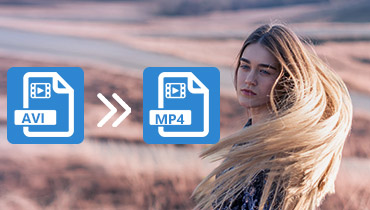Cele mai bune 4 instrumente pentru a tăia/decupa fișierele AVI pe desktop și online
Trebuie să partajați un videoclip prietenilor sau celor dragi, dar sunt implicate unele părți nedorite în videoclip? Aici intră în joc tăierea și tăierea videoclipurilor. Adesea, videoclipul pe care îl primim de pe site-uri web sau pe care îl înregistrăm are părți irelevante care trebuie eliminate. Desigur, înainte de a partaja videoclipul, este important să-l rafinați sau să îl îmbunătățiți mai întâi.
Împreună cu aceasta, poate doriți să tăiați videoclipurile atunci când trebuie să le optimizați pentru fluxurile de rețele sociale. Acest lucru se datorează faptului că site-urile de rețele sociale au limitări în ceea ce privește dimensiunea fișierului video. Drept urmare, unii utilizatori nu reușesc să încarce fișiere video mari. Aici vom preda cum să tăiați videoclipuri AVI pentru a putea posta sau partaja fișierele AVI preferate. Citiți restul postării.
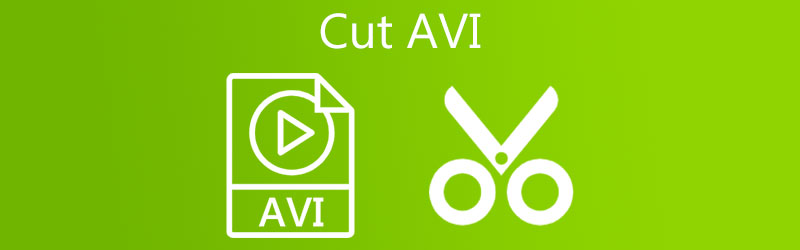
- Partea 1. Cum să tăiați videoclipuri AVI de pe desktop
- Partea 2. Cum să tăiați videoclipuri AVI online
- Partea 3. Diagramă de comparație între instrumente
- Partea 4. Întrebări frecvente despre tăierea AVI
Partea 1. Cum să tăiați videoclipuri AVI de pe desktop
1. Vidmore Video Converter
O aplicație la îndemână pentru utilizatorii care au nevoie de instrumente de editare video de bază și avansate este Vidmore Video Converter. Vă permite să tăiați părți video nedorite în multe moduri utile. Una este împărțirea lui în mai multe segmente. De asemenea, puteți decupa o introducere lungă la doar un clic distanță. Dacă doriți să tăiați videoclipul cu precizie, puteți introduce durata exactă a videoclipului. În plus, acest lucru vă permite, de asemenea, să rafinați videoclipul prin adăugarea de filtre și efecte, rotirea și decuparea videoclipului. Cel mai bine, îl puteți folosi pentru a tăia AVI pe Mac și Windows PC. Consultați instrucțiunile de mai jos pentru a afla că acest instrument funcționează.
Pasul 1. Instalați AVI Video Cutter
Descărcați Vidmore Video Converter pe computer făcând clic pe oricare dintre Descărcare gratuită butoanele de mai jos. După aceea, instalați și lansați aplicația pentru a vedea interfața care rulează.
Pasul 2. Încărcați un clip AVI
Loveste La care se adauga simbol pentru a deschide Explorator de fișiere. Apoi, căutați videoclipul AVI pe care doriți să îl tăiați. De asemenea, puteți face clic pe Bara de spațiu pentru a face acest lucru. Opțional, puteți glisa și plasa videoclipul pentru a încărca fișierul țintă.
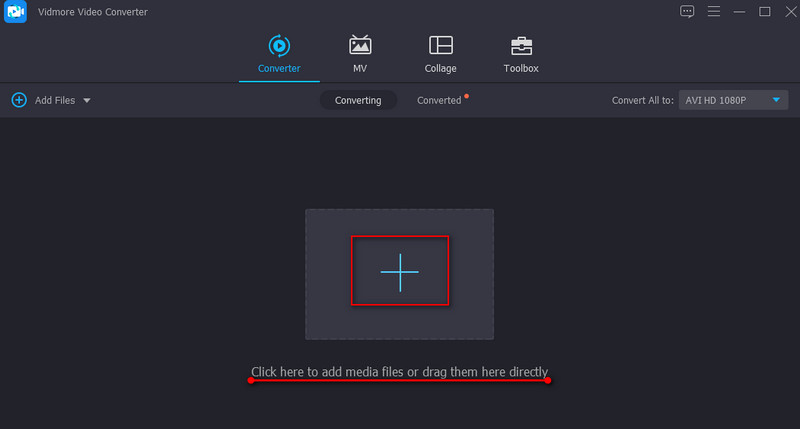
Pasul 3. Tăiați videoclipul AVI
Apasă pe A tăia butonul din miniatura videoclipului pentru a scurta sau a tăia videoclipul. Mutați glisorul din stânga și plasați-l în punctul în care doriți să tăiați videoclipul. Pe de altă parte, mutați glisorul din dreapta și plasați-l în partea din videoclip în care doriți să încheiați decuparea videoclipului. Lovit salva pentru a aplica modificările.

Pasul 4. Salvați clipul AVI tăiat
După ce ați terminat de editat videoclipul, reveniți la Convertor fila. Apoi, desfășurați Profil tavă. Sub Video fila, selectați un format și o calitate de ieșire video. În cele din urmă, faceți clic pe Conversia tuturor butonul din colțul din dreapta jos pentru a finaliza procesul.
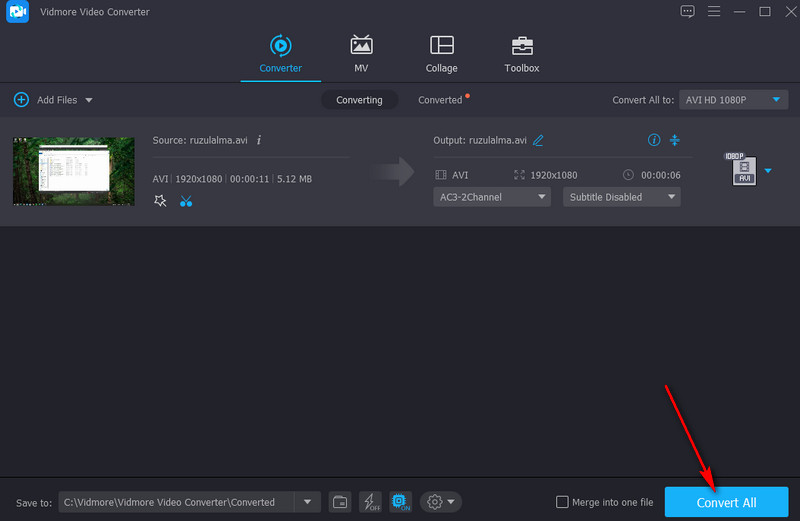
2. VLC
Unul dintre instrumentele practice pentru a învăța cum să tăiați un videoclip AVI este VLC. Instrumentul este conceput în primul rând pentru a reda fișiere video și audio care acceptă aproape orice format media. În afară de asta, îl puteți folosi și pe computerele Windows sau Macintosh pentru a vă gestiona sarcinile de manipulare video. Facilitează tăierea videoclipurilor, îmbinarea fișierelor, rotirea și multe altele. Dacă vi se pare că acest program este atractiv, urmați procedura pas cu pas pentru a ști cum să îl utilizați.
Pasul 1. Încărcați playerul media VLC pe computer.
Pasul 2. Încărcați videoclipul AVI accesând Media > Deschideți fișierul. Apoi localizați videoclipul pe care intenționați să îl tăiați.
Pasul 3. Acum, accesați funcția de tăiere din Vedere meniul. Selectați Controale avansate din opțiuni și se va afișa mai jos Vizualizator a programului.
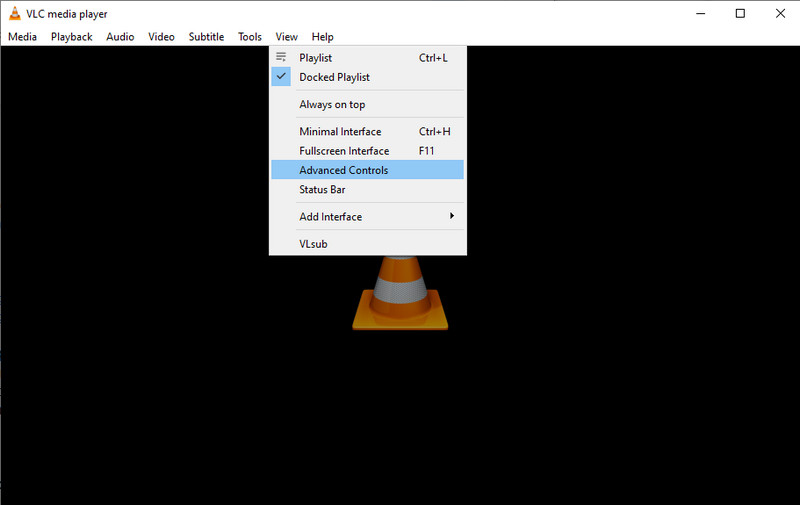
Pasul 4. Alegeți un punct de pornire pentru tundere și apăsați Joaca buton. Apoi, faceți clic pe Record buton. Dacă doriți să opriți tunderea, apăsați pur și simplu Pauză butonul pentru a tăia AVI în VLC în sfârșit.
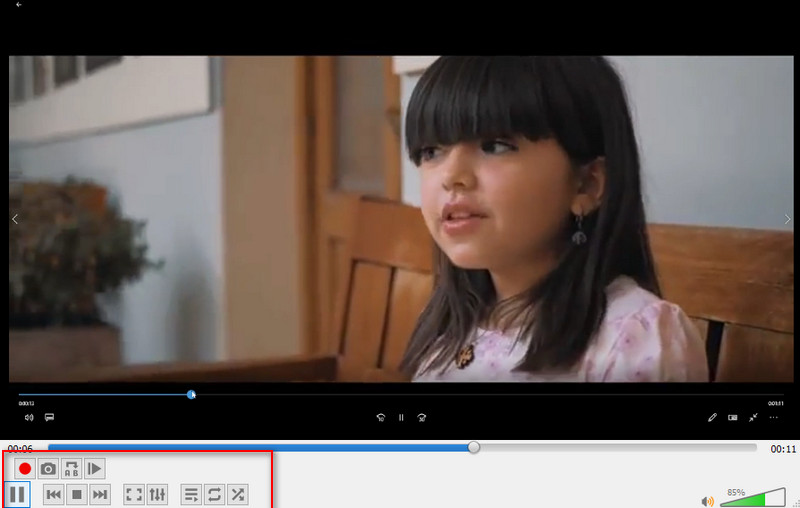
Partea 2. Cum să tăiați videoclipuri AVI online
1. Conversia
Cu Aconvert, puteți economisi spațiu pe disc de la descărcarea unei aplicații. Puteți tăia fișiere video folosind doar un browser ca instrument online. Instrumentul decupează videoclipuri introducând manual poziția de început și durata. Cu toate acestea, nu oferă o previzualizare pentru redare. Aruncați o privire mai jos pentru ghidul de instrucțiuni despre tăierea fișierelor video AVI folosind acest program.
Pasul 1. Vizita www.aconvert.com/video/split folosind orice browser disponibil pe computer și încărcați AVI-ul țintă pentru a tăia.
Pasul 2. Seteaza Poziția de pornire și Durată conform cerințelor dumneavoastră.
Pasul 3. Pentru a tăia videoclipul, faceți clic pe Trimite buton. Când procesul se termină, acesta va apărea sub interfață. Apoi puteți descărca fișierul.
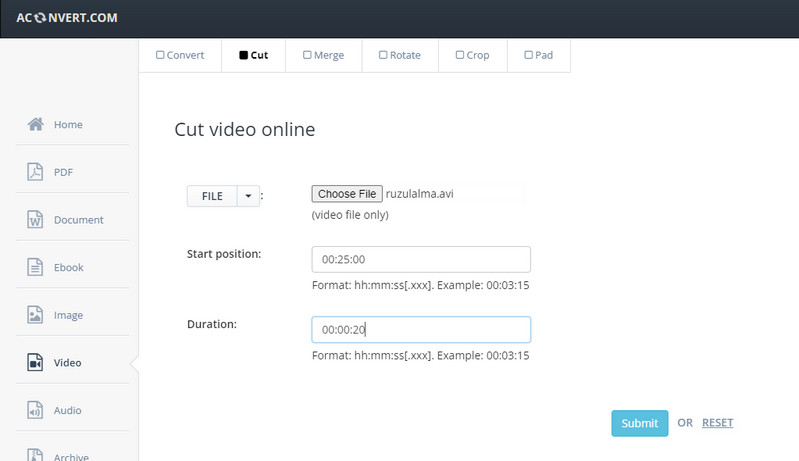
2. Cutter video online
Ultimul pe lista cutterelor video AVI este Online Video Cutter. În mod similar, instrumentul funcționează online cu ajutorul unui browser web. Folosind acest program, puteți tăia fișiere video și aveți posibilitatea de a decupa și roti videoclipuri online. Formatul de intrare nu va fi o problemă, deoarece acceptă formate simplificate, inclusiv AVI, MKV, MP4 etc. În cele din urmă, dacă sunteți în căutarea unui program pentru a tăia fișiere AVI gratuit, instrumentul este potrivit pentru nevoile dvs. Aruncă o privire la pașii de mai jos pentru a învăța procesul.
Pasul 1. Deschideți un browser și lansați Online Video Cutter.
Pasul 2. Faceți clic pe Deschide fișierul butonul sau trageți și plasați un fișier AVI în interfața instrumentului pentru a încărca.
Pasul 3. După importarea videoclipului, tăiați videoclipul mutând glisoarele pentru a selecta porțiunea video pe care doriți să o tăiați.
Pasul 4. În cele din urmă, faceți clic pe salva butonul pentru a salva versiunea finală a fișierului.

Partea 3. Diagramă de comparație între instrumente
Presupunând că încă nu sunteți hotărât ce instrument să utilizați, puteți consulta tabelul de comparație de mai jos pentru a vă ajuta să alegeți aplicația ideală.
- Vidmore Video Converter
- VLC media player
- Aconvert
- Cutter video online
| Pro | Contra |
| Funcții multiple de editare video: împărțiți în diferite părți, rotiți, adăugați efecte, text și așa mai departe. | Funcționează pe un computer cu resurse mediocre. |
| Suportă tăierea AVI, FLV, MP4 și multe alte formate. | Nu acceptă tăierea videoclipurilor în mai multe clipuri. |
| Acceptă încărcarea din diferite surse de fișiere: local, online, Dropbox și Drive. | Nu există nicio previzualizare pentru redare. |
| Nu vine cu nicio funcție de re-codificare pentru a salva instantaneu videoclipul tăiat. | Încărcarea fișierelor media este lent. |
Partea 4. Întrebări frecvente despre tăierea AVI
Cum pot edita un fișier AVI în Windows 10?
Există un editor video încorporat, adaptat pentru computerele Windows. Una dintre acestea este aplicația Fotografii. Pe de altă parte, puteți utiliza software terță parte pentru a vă edita fișierele AVI.
Fișierele AVI pot fi editate?
Da. Editarea este ușoară atunci când utilizați un program adecvat, cum ar fi programele enumerate în această postare.
Cum pot tăia o porțiune dintr-un videoclip?
Dacă doriți să tăiați o porțiune dintr-un videoclip, vă puteți baza pe Vidmore Video Converter. Acest instrument vă ajută să eliminați cu ușurință părțile nedorite din videoclip.
Concluzie
După ce ați citit lista de instrumente pentru tăiați fișierele AVI, acum puteți încărca fișierele AVI preferate pe rețelele de socializare sau le puteți partaja cu prietenii. Indiferent de limitarea dimensiunii fișierului, o puteți ocoli cu ușurință prin tăierea videoclipurilor. Simțiți-vă liber să utilizați aceste aplicații și să efectuați mult mai multe operațiuni de manipulare video.
Sfaturi AVI
-
Editați AVI
-
Decupați video
-
Convertiți AVI