Cum să comprimați un videoclip Windows 10: Top 3 instrumente pe care vă puteți baza
Videoclipurile tale au o dimensiune mare a fișierului și ocupă mult spațiu pe dispozitiv? Nu este o problemă neobișnuită pentru că și alții au experimentat-o. A avea un videoclip care are o dimensiune mare a fișierului se întâmplă de obicei atunci când un videoclip este lung. Se poate și pentru că calitatea videoclipului este foarte excelentă. Prin urmare rezoluția va fi ridicată. Dar, din fericire, există o mulțime de compresoare video pe care le puteți găsi astăzi pe piață. Și acesta este scopul acestei postări. Învață cum să comprimați un videoclip pe Windows 10.


Partea 1. Comprimați un videoclip pe Windows 10 cu cel mai bun instrument
Să presupunem că doriți să comprimați un fișier MP4 pe Windows, dar doriți să includeți și câteva modificări la acesta. În acest caz, opțiunea perfectă pe care o puteți folosi este Vidmore Video Converter. Este un compresor audio și video offline, iar utilizatorii îl pot accesa pe dispozitive Windows și Mac. Acest instrument acceptă tone de formate audio și video, indiferent dacă sunt vechi sau celebre. Majoritatea utilizatorilor consideră că este mai ușor să folosească acest program, chiar dacă are capabilități de editare esențiale și simple. Motivul pentru care Vidmore Video Converter este iubit este că conține o interfață foarte intuitivă.
Spre deosebire de alte compresoare video, acest program acceptă compresie și conversie fără nicio limită. În afară de asta, nu depinde de o conexiune la internet înainte de a putea îndeplini sarcini. În cele din urmă, acest instrument vă permite să decideți calitatea videoclipului dvs. ținând cont de rezoluție. Dacă doriți să obțineți cunoștințe despre cum să o faceți, trebuie să vedeți acest tutorial de mai jos.
Pasul 1: Finalizați procesul de instalare
Apasă pe Descărcare gratuită butonul de pe pagina principală a Vidmore Video Converter. După aceea, treceți la instalarea lansatorului său. Apoi, permiteți programului să ruleze pe dispozitivul dvs.
Pasul 2: Accesați Caseta de instrumente
Acum îl puteți deschide după ce ați permis Vidmore Video Converter să ruleze pe dispozitivul dvs. Veți vedea interfața principală. Și în partea de sus a ecranului, atingeți Trusa de scule panoul pentru a vedea celelalte caracteristici ale programului.
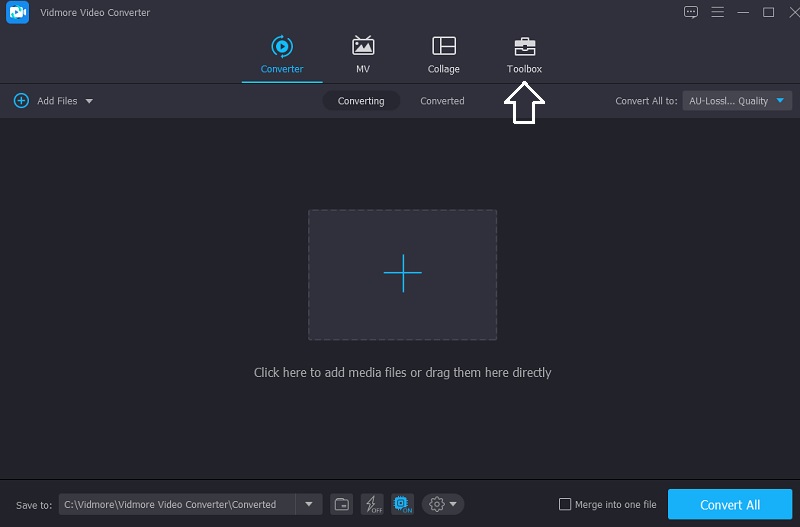
Odată ce ajungi la Trusa de scule fila, veți vedea diferitele caracteristici de editare; alege Compresor video din alegeri. Apoi, atingeți La care se adauga înscrieți-vă în mijloc pentru a încărca videoclipul pe care doriți să îl comprimați.
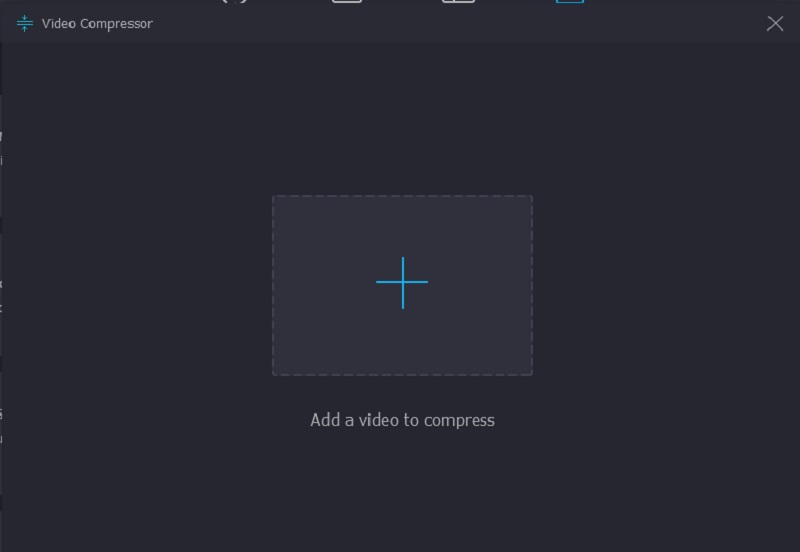
Pasul 3: Navigați în cantitatea de compresie
Apoi, după ce încărcați videoclipul pe Compresor video, veți vedea cantitatea de compresie a videoclipului dvs. Să presupunem că doriți să controlați manual rezoluția, rata de biți și dimensiunea. În acest caz, puteți face acest lucru indicând numărul dorit. Dar dacă doriți să faceți totul dintr-o dată, mutați glisorul spre stânga.
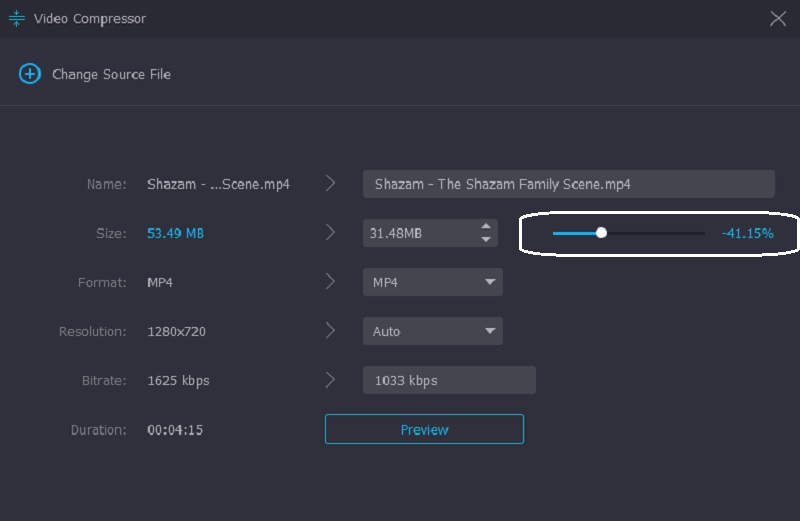
Pasul 4: Comprimați fișierul permanent
Dacă aveți deja dimensiunea video de care aveți nevoie, acum îl puteți comprima definitiv. Faceți-o făcând clic pe Comprima butonul de mai jos.

Partea 2. Comprimați un videoclip pe Windows prin comprimare
Să presupunem că doriți să comprimați un fișier zipându-l. Vi se cere să urmați tutorialul pentru a arhiva complet fișierul.
Pasul 1: Mai întâi, combinați toate videoclipurile dvs. Trebuie să creați un folder nou și să le puneți pe toate împreună.
Pasul 2: După aceea, alegeți videoclipurile pe care doriți să le comprimați, deschizând folderul pe care l-ați creat. Pentru a face asta, atingeți videoclipul și faceți clic dreapta pe el. Apoi, apăsați pe Zip și faceți clic pe Comprimat din lista de optiuni.
Pasul 3: În cele din urmă, Windows va crea un nou folder de arhivă și îl va salva în același dosar de fișiere în care se află videoclipurile tale.

Partea 3. Comprimați un videoclip pe Windows cu VLC Media Player
Știm că VLC Media Player este programat pentru a reda diferite videoclipuri în diferite formate. Acest software are o versiune pentru toate dispozitivele. Prin urmare, îl puteți descărca pe dispozitive Windows, Mac și Linux. Și pe lângă redarea de tone de videoclipuri, VLC Media Player este, de asemenea, capabil să convertească și să comprima clipuri video. Le permite utilizatorilor să aleagă codecuri care îi vor ajuta să comprima videoclipurile pe care le doresc. Dacă aveți un VLC Media Player și doriți să comprimați un videoclip, puteți folosi pașii ca ghid.
Pasul 1: Dacă aveți deja VLC pe dispozitiv, îl puteți deschide și atinge Mass-media panou în partea de sus. După aceea, faceți clic pe Convertiți/Salvați butonul din liste.
Pasul 2: Apoi, apăsați pe Adăuga butonul și adăugați videoclipul dvs. Apasă pe Convertiți/Salvați butonul de mai jos.
Pasul 3: Pentru a comprima complet videoclipul, atingeți Profil meniu și alegeți codecul care credeți că se potrivește dispozitivului dvs. În cele din urmă, alegeți folderul de destinație și faceți clic pe start buton. Și asta este tot ce ai nevoie!
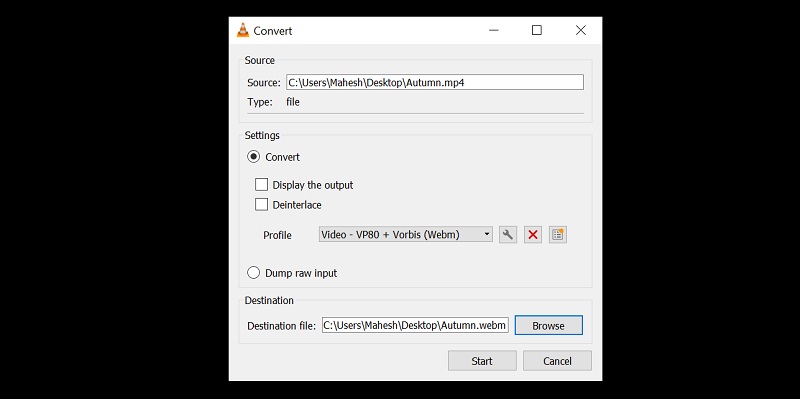
Partea 4. Întrebări frecvente despre comprimarea unui videoclip pe Windows 10
Care este avantajul zipării unui fișier?
Arhivarea unui fișier ajută la economisirea spațiului de stocare și crește productivitatea dispozitivului dvs. În plus, este o abordare practică pentru îmbunătățirea transferului unui fișier cu e-mailuri. Cu ajutorul zipării unui fișier, oamenii vor putea trimite e-mailuri într-o dimensiune mai mică și într-un mod mai rapid. În cele din urmă, vă va cripta documentele.
Cum afectează comprimarea unui videoclip calitatea?
Când comprimați un fișier, acesta va reduce informațiile. În afară de asta, există și un efect asupra culorii, cum ar fi luminozitatea, contrastul și claritatea.
Cum să comprimați un videoclip online?
Dacă doriți să comprimați un videoclip online, puteți utiliza Vidmore Free Video Compressor. Este un instrument foarte prietenos care îi ajută pe utilizatori să-și comprima fișierele cu ușurință. Mai întâi, faceți clic pe butonul Comprimați acum de pe ecranul principal și descărcați lansatorul. După aceea, încărcați videoclipul. Programul vă va arăta dimensiunea, formatul, rata de biți, rezoluția și rata de biți ale videoclipului. Vă va permite să le navigați alegând din liste. Dar dacă doriți să comprimați eficient dimensiunea videoclipului, mutați glisorul până când obțineți dimensiunea dorită.
Concluzie
Acum aveți suficiente cunoștințe despre asta cum să comprimați un vi deo pe Windows 10? Grozav! Urmând instrucțiunile de mai sus, totul va fi o bucată de tort. Vă va ajuta să vă comprimați videoclipul. Dacă trebuie să trimiteți un videoclip prin e-mail, îl puteți arhiva. Și dacă aveți un VLC Media Player și doriți să comprimați un fișier, mai întâi trebuie să navigați prin codec. Dar, deoarece nu toată lumea nu este familiarizată cu codecul, puteți merge la ultimul program, Vidmore Video Converter. Este un program fără probleme și este garantat să vă comprima videoclipul pe Windows.


