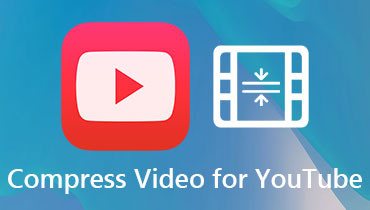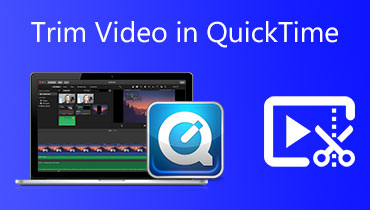Tutorial Cum să faci un fișier video mai mic pe Mac cu mare ușurință
Indiferent dacă aveți o capacitate de stocare mare sau mică, nimeni nu este scutit de problemele de stocare. Același lucru este valabil și pentru computerele personale. Indiferent de sistemul de operare pe care îl executați. Utilizatorii Mac OS se confruntă și cu această problemă. Acest lucru este valabil mai ales, mai ales când aveți o colecție de videoclipuri 4K sau 8K pe computer. Epuizarea spațiului pe computer poate fi eficientă atunci când stocați calitatea video menționată.
Datorită creșterii tehnologiei. Aplicațiile care ne înconjoară astăzi includ programe de compresie video. Astfel, veți putea redimensiona sau restrânge videoclipurile la dimensiunea media ideală. Acum, nu există nicio limită pentru videoclipul pe care îl puteți încărca. În plus, puteți stoca o mulțime de videoclipuri pe dispozitiv. Fără să vorbim atât de mult, vom dezvălui cele mai bune instrumente practice pentru reduceți dimensiunea fișierului video pe Mac.
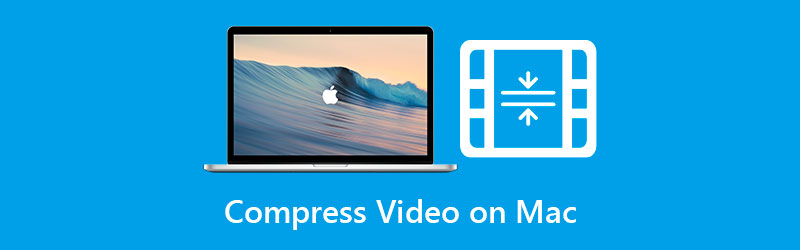

- Partea 1. Cum să comprimați un videoclip pe Mac folosind cel mai bun compresor video
- Partea 2. Cum să faci un fișier video mai mic pe Mac utilizând QuickTime
- Partea 3. Ghid Cum să reduceți dimensiunea fișierului video pe Mac folosind iMovie
- Partea 4. Modalități de a reduce dimensiunea fișierului video pe Mac cu online
- Partea 5. Întrebări frecvente despre reducerea dimensiunii fișierului video
Partea 1. Cum să comprimați un videoclip pe Mac cu cel mai bun compresor video
Primul pe lista de compresoare video pentru Mac este Vidmore Video Converter. Acest program vă permite să reglați dimensiunea media a videoclipului în funcție de rata de biți, rezoluție, rata de compresie și format. În plus, puteți face o previzualizare a fișierului rezultat înainte de a începe conversia. Ei bine, o opțiune atât de bună, așa că nu trebuie să începeți de la început. Pe lângă modificarea parametrilor pentru a redimensiona dimensiunea media, oferă și opțiuni de editare video.
Instrumentul este echipat cu un trimmer video. Această funcție vă ajută să eliminați părțile video nedorite și, de asemenea, poate reduce dimensiunea videoclipului. Alte funcții includ adăugarea de filtre, editarea efectelor, încorporarea de subtitrări, filigrane și multe altele. Continuați cu următoarele ghiduri pas cu pas și aflați cum să reduceți dimensiunea fișierului video pe Mac folosind acest program.
Pasul 1. Instalați și lansați programul
În primul rând, descărcați software-ul desktop Vidmore Video Converter pe computerul dvs. Mac. Pur și simplu alegeți Mac Descărcare gratuită butonul de mai jos și instalați aplicația. Odată ce instalarea este finalizată, lansați-o ulterior.
Pasul 2. Accesați Video Compressor
Acum, du-te la Trusa de scule fila. Este una dintre filele majore ale instrumentului, pe care o puteți vedea în partea de sus a interfeței principale. Din această filă, selectați Compresor video pentru a accesa această funcție.

Pasul 3. Introduceți un fișier video
Apoi, va apărea fereastra de încărcare. Apasă pe La care se adauga butonul semn pentru a deschide folderul de fișiere. După aceea, răsfoiți folderul și căutați videoclipul pe care doriți să îl comprimați. Selectați fișierul și încărcați-l în aplicație.
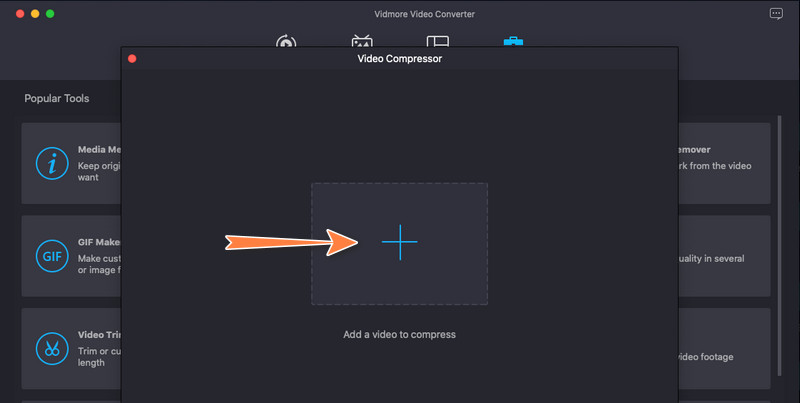
Pasul 4. Comprimați videoclipul
Odată ce videoclipul este încărcat, va apărea panoul de comprimare. Până atunci, veți avea acces pentru a redimensiona dimensiunea fișierelor video. Mutați butonul de comutare până când obțineți dimensiunea media dorită. De asemenea, puteți modifica rata de biți de ieșire, formatul și rezoluția. În cele din urmă, bifați Comprima butonul pentru a confirma operația.

Partea 2. Cum să faci un fișier video mai mic pe Mac utilizând QuickTime
QuickTime este un program încorporat pentru majoritatea computerelor Mac. Pe lângă faptul că este un player multimedia, acest lucru ar putea ajuta utilizatorii de Mac să comprime fișierele video. Asa este. Deși funcția sa principală este redarea video, acesta vine și cu instrumente de editare esențiale, cum ar fi compresia video. Pentru a reduce urmărirea, consultați instrucțiunile de mai jos pentru a comprima fișierele video pe Mac.
Pasul 1. Pe computerul dvs. Mac, rulați QuickTime Player.
Pasul 2. Deschideți un videoclip făcând clic Fişier. Selectați Deschide fișierul și alegeți videoclipul țintă pe care să îl comprimați din lista de opțiuni.
Pasul 3. După aceea, faceți clic pe Fişier opțiune din nou și alege Exportați ca. Veți vedea o listă de rezoluții video. Apoi, puteți alege cea mai mică rezoluție pentru a reduce dimensiunea fișierului video.
Pasul 4. În cele din urmă, denumește videoclipul comprimat și setează o locație a fișierului în care vrei să-l salvezi. Așa este cât de ușor este să reduceți dimensiunea videoclipului pe Mac.
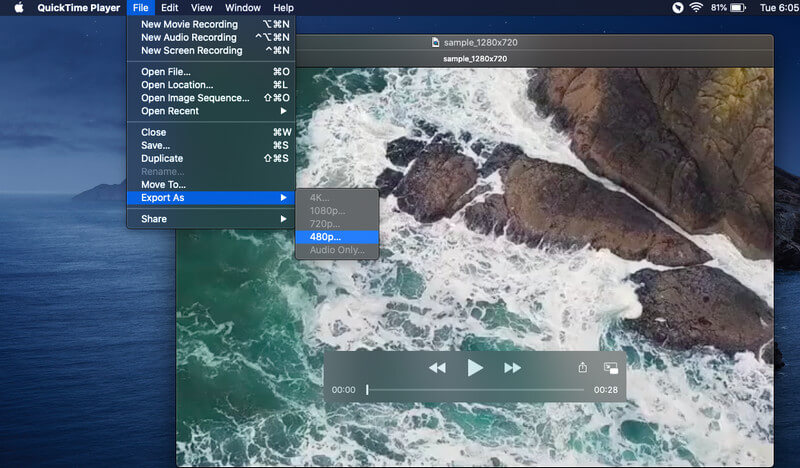
Partea 3. Ghid Cum să reduceți dimensiunea fișierului video pe Mac folosind iMovie
O altă aplicație nativă macOS care vă ajută să comprimați fișierele video este iMovie. Este un software de editare video disponibil pentru dispozitivele Apple, inclusiv Mac, iPhone și iPad. De asemenea, acest program oferă mai multe modalități de a comprima dimensiunea videoclipului. Puteți tăia videoclipul sau personaliza setările de compresie. Între timp, pentru a demonstra cum să reduceți dimensiunea videoclipului pe Mac, consultați pașii de mai jos.
Pasul 1. Deschideți editorul video iMovie și importați fișiere video. Puteți face acest lucru trăgând videoclipul din Finder. Opțional, puteți face clic pe Importați conținut media butonul din interfața instrumentului și încărcați videoclipul ales.
Pasul 2. Adăugați videoclipul în cronologie și decupați părțile irelevante ale videoclipului. Alternativ, puteți configura setările de compresie făcând clic pe Acțiune pictograma din bara de instrumente. Lovit Exportați fișierul și personalizați setările în funcție de calitatea și rezoluția dorită a fișierului.
Pasul 3. Dați un nume fișierului comprimat și faceți clic pe salva butonul pentru a începe procesul de comprimare și a salva fișierul procesat.
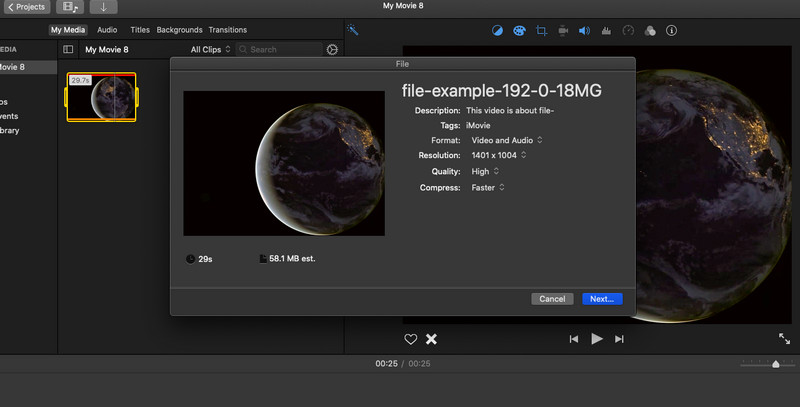
Partea 4. Modalități de a reduce dimensiunea fișierului video pe Mac cu online
De asemenea, poți învăța cum să faci un videoclip mai mic pe Mac fără a instala o aplicație pe computer. Este nevoie doar de un browser și de conexiune la internet pentru proces. Vorbim de soluții online. Mai jos veți cunoaște două dintre cele mai recomandate instrumente online.
1. Vidmore Free Video Compressor Online
Metode online gratuite precum Vidmore Free Video Compressor Online sunt instrumente convenabile pe care le puteți lua în considerare. Puteți economisi spațiu de pe dispozitiv și le puteți aloca pentru videoclipurile dvs. Oricum, acest program vă permite să ajustați setările de compresie, cum ar fi rezoluția și rata de biți. Mai mult, puteți modifica formatul de ieșire și puteți reda videoclipul pe dispozitivul sau playerul dorit. Urmați procedura simplificată și aflați cum să micșorați dimensiunea unui fișier video pe Mac online.
Pasul 1. Deschideți browserul ales și vizitați pagina oficială a programului.
Pasul 2. Bifați Comprimă acum butonul pentru a instala lansatorul de dimensiuni mici. Apoi, încărcați videoclipul țintă.
Pasul 3. Acum, mutați bara de comutare pentru a reduce dimensiunea videoclipului. Apoi, editați formatul, rezoluția și rata de biți în funcție de cerințele dvs.
Pasul 4. În cele din urmă, lovește Comprima butonul pentru a inițializa procesul.

2. Compresor video de 8MB
De asemenea, puteți lua în considerare compresorul video de 8 MB când învățați cum să minimizați dimensiunea unui fișier video pe Mac online. Este de dorit deoarece poate comprima o dimensiune media de 2 GB până la 8 MB. Singurul compromis este că obțineți o calitate mai scăzută a imaginii. Cu toate acestea, aveți alte opțiuni, cum ar fi 50MB și 100MB, care pot reduce ușor pierderea calității imaginii video. Operați aplicația urmând pașii de mai jos.
Pasul 1. Accesați site-ul web principal al 8MB Video Compressor folosind orice browser.
Pasul 2. Importați un fișier video făcând clic pe verde Încărcare buton.
Pasul 3. Apoi, ajustați setările de compresie după cum doriți și apăsați din nou butonul verde pentru a începe comprimarea videoclipului încărcat. În funcție de durata videoclipului, procesul poate dura timp.
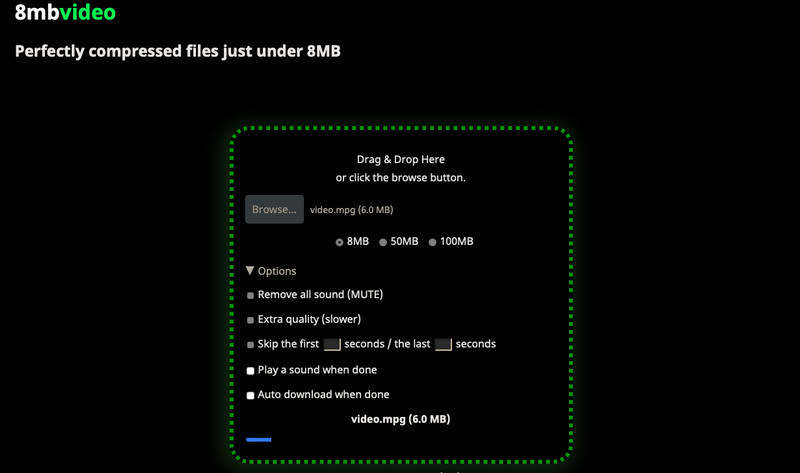
Partea 5. Întrebări frecvente despre reducerea dimensiunii fișierului video
Cum să reduceți dimensiunea videoclipului MP4 pe Mac?
Dacă doriți să reduceți dimensiunea oricărui format video fără a pierde calitatea, ar trebui să luați în considerare Vidmore Video Converter. Spre deosebire de alte programe, oferă suport pentru aproape toate formatele de intrare.
Cum pot comprima un fișier video pe e-mail pe Mac?
De fapt, faci un videoclip mai scurt și mai mic pentru e-mail folosind iMovie. Importați fișierul video și tăiați partea video pe care doriți să o trimiteți pentru e-mail. Acum, accesați opțiunea Partajare a programului și alegeți E-mail. Această operațiune va deschide un e-mail gol gata de a fi trimis.
Este posibil să reduceți dimensiunea fișierului GB la MB?
Da. Cu toate acestea, trebuie să luați în considerare în continuare datele pe care încercați să le stocați, precum și algoritmul de compresie pe care îl veți utiliza. De asemenea, așteptați-vă ca calitatea să fie foarte afectată după procesul de compresie.
Concluzie
Instrumentele menționate mai sus vă vor ajuta să reduceți dimensiunea videoclipului prin ajustarea unor parametri. Fie că vrei comprima videoclipuri pe Mac sau Windows, acestea sunt utile. Totuși, să presupunem că sunteți în căutarea unui program care poate comprima fișiere, păstrând în același timp calitatea, Vidmore Video Converter este soluția potrivită.