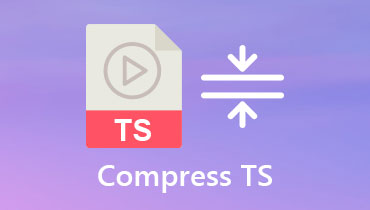Cum să micșorați dimensiunea videoclipului pentru încărcarea YouTube
Încărcarea unui videoclip pentru YouTube nu este o sarcină ușoară, mai ales atunci când videoclipul are dimensiuni mari. Este nevoie de mai mult timp pentru a procesa videoclipul și este posibil să vă blocați odată ce conexiunea la internet este întreruptă. Comprimarea unui videoclip pentru YouTube devine o soluție pe care o încearcă mulți creatori YouTube.
Cum să reduceți dimensiunea videoclipului pentru YouTube?
Despre asta vom vorbi aici.
Cel mai bun software pentru compresoare video va fi recomandat aici pentru a vă ajuta să reduceți dimensiunea videoclipului de la GB la MB și să accelerați încărcarea videoclipului pe YouTube.
Să începem.
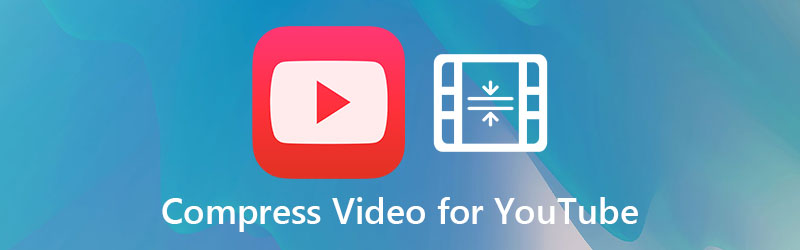
CONȚINUTUL PAGINII
Partea 1. Setări recomandate pentru încărcarea videoclipurilor YouTube
Deși YouTube are o politică slabă pentru încărcarea videoclipurilor, există câteva setări de încărcare recomandate pentru videoclipurile dvs. pe YouTube.
Recipient: MP4
Codec audio: AAC-LC
Codec video: H.264
Rata cadrelor: 24, 25, 30, 48, 50 și 60 de cadre pe secundă sunt acceptate în mod obișnuit, iar alte rate de cadre sunt, de asemenea, acceptabile.
Rată de biți: 1 până la 68 Mbps pentru videoclipuri SD și 4K pentru încărcări SDR; 6,5 până la 85 Mbps pentru videoclipuri SD și 4K pentru încărcări DDR; 128 - 512 kbps este pentru încărcări audio.
Rezoluție și raport:
2160p: 3840 x 2160
1440p: 2560 x 1440
1080p: 1920 x 1080
720p: 1280 x 720
480p: 854 x 480
360p: 640 x 360
240p: 426 x 240
Ce rezoluție ar trebui să utilizați? Totul depinde de tine. Cu toate acestea, cu cât alegeți o rezoluție mai mare, cu atât este mai mare dimensiunea fișierului video. Prin urmare, este nevoie de mai mult timp pentru a încărca videoclipul pe YouTube.
Partea 2. Cum să comprimați videoclipurile pentru YouTube în siguranță pe computer
Dacă aveți videoclipuri private de comprimat înainte de lansarea YouTube, puteți micșora dimensiunea videoclipului pe un computer cu un instrument de compresie video de dimensiune redusă.
Vidmore Video Converter este un convertor video, compresor și editor multifuncțional. Poate comprima dimensiunea videoclipului la orice dimensiune doriți și poate genera codecul, rata de cadre, rezoluția și multe altele acceptate de YouTube. În plus, caracteristica sa de compresie video în serie vă poate ajuta să reduceți dimensiunea mai multor fișiere video în același timp pentru a vă economisi timpul.
- Convertiți peste 200 de formate pentru video, audio și DVD.
- Creați fișiere video cu fotografii, videoclipuri și audio pentru YouTube.
- Realizați videoclipuri pe mai multe ecrane cu fotografii și imagini.
- O cutie de instrumente poate îmbunătăți calitatea videoclipurilor, poate converti videoclipuri 3D, poate crea GIF-uri, poate edita informații despre metadate etc.

Urmați trei pași simpli pentru a micșora dimensiunea videoclipului cu software-ul de micșorare video.
Comprimă un videoclip pentru YouTube
Pasul 1: Adăugați un fișier video
Descărcați gratuit reducătorul de dimensiune a fișierului video pe computerul dvs. Windows sau Mac prin butoanele de descărcare de mai sus. Rulați-l. În interfața principală, găsiți și faceți clic Trusa de scule a selecta Compresor video.
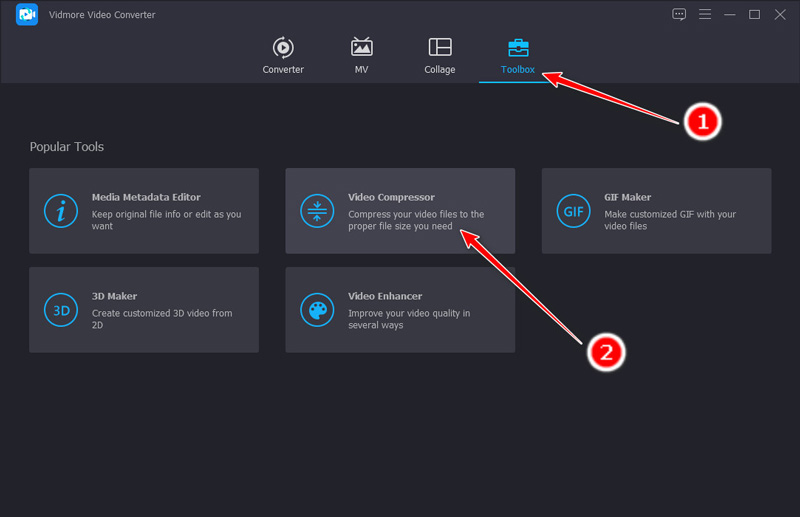
Apoi faceți clic pe butonul mare plus din fereastra pop-up pentru a lansa dialogul open-source și selectați videoclipul pe care doriți să îl încărcați pentru YouTube și să-l comprimați.
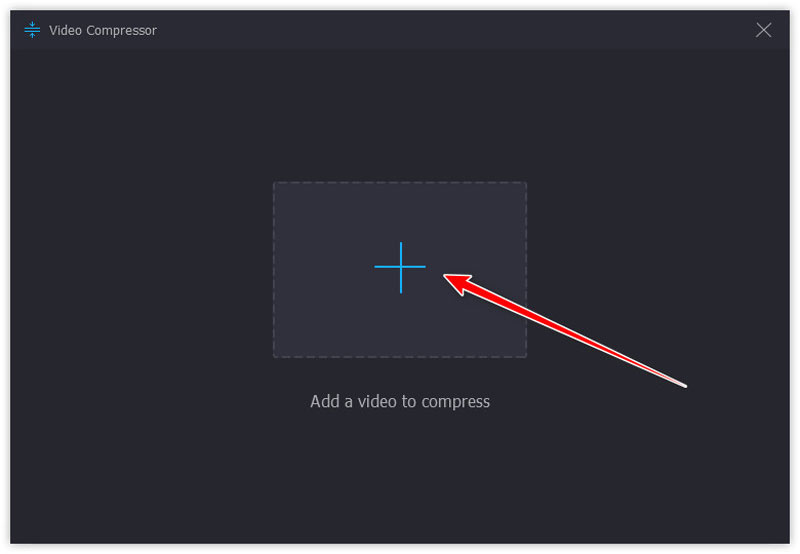
Pasul 2. Reglați setările de compresie video
După încărcarea fișierului video, veți vedea fereastra de compresie.
Aici, puteți reduce dimensiunea videoclipului mutând glisorul de prag sau făcând clic pe săgeata în sus sau pe săgeată în apropiere mărimea.
Mai mult, puteți alege formatul de ieșire, rezoluția și puteți schimba numele videoclipului pentru încărcarea YouTube.
Fereastra Previzualizare vă permite să verificați calitatea videoclipului înainte de a confirma comprimarea fișierului video.
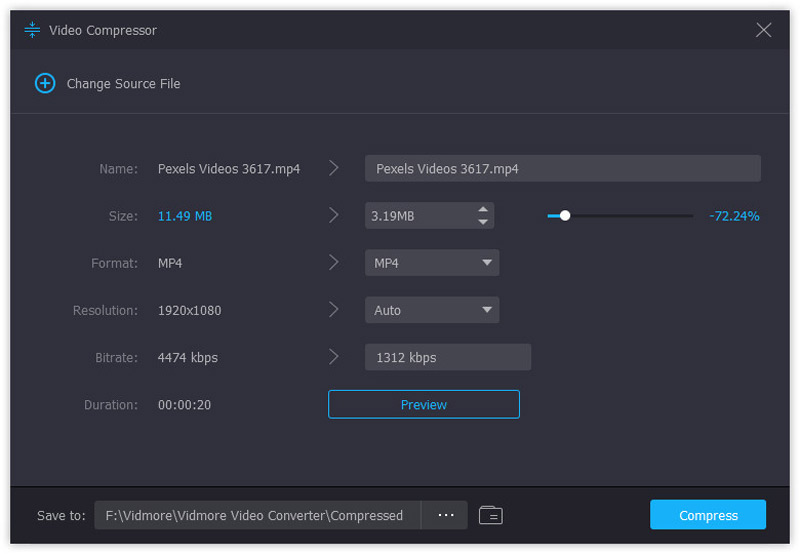
Pasul 3. Comprimă un videoclip pentru YouTube
În timp ce toate modificările sunt confirmate, specificați unde să salvați fișierul video comprimat în Selectați Folder opțiune (cu trei puncte).
În cele din urmă, faceți clic pe Comprima din colțul din dreapta jos pentru a începe să reduceți dimensiunea fișierului video.

Dacă aveți mai multe fișiere video de comprimat, treceți la partea următoare.
Comprimă mai multe videoclipuri pentru YouTube
Pasul 1. Adăugați mai multe fișiere video
Din nou, rulați Video Converter pe computer.
Trageți și fixați mai multe fișiere video în software-ul compresorului video.
Sau puteți să faceți clic pe butonul mare plus din centru sau să faceți clic pe Adăugați fișiere din colțul din stânga sus pentru a le adăuga.
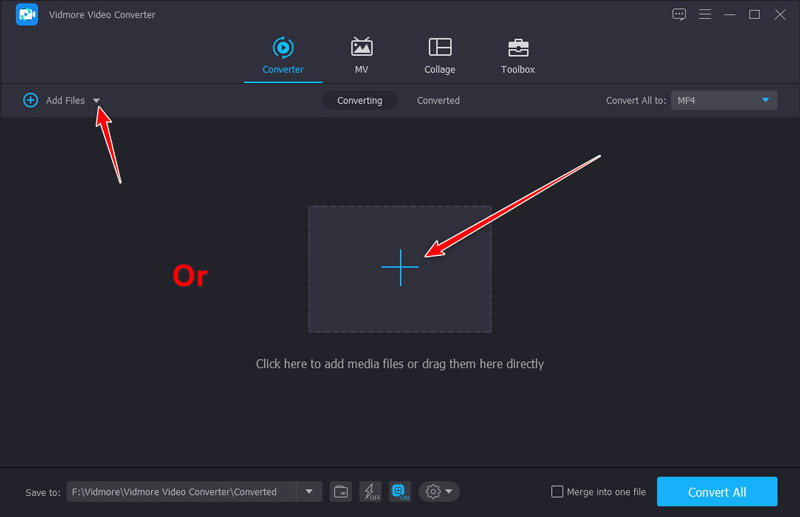
Pasul 2. Reglați dimensiunea videoclipului
Navigați la partea dreaptă a unui fișier video și faceți clic pe Comprimare video pictogramă pentru a deschide fereastra de compresie video.
În fereastra pop-up, modificați dimensiunea fișierului video mutând glisorul de prag sau făcând clic pe săgeata în sus sau pe săgeata în apropiere de Comprimat.
Clic salva pentru a confirma asta.
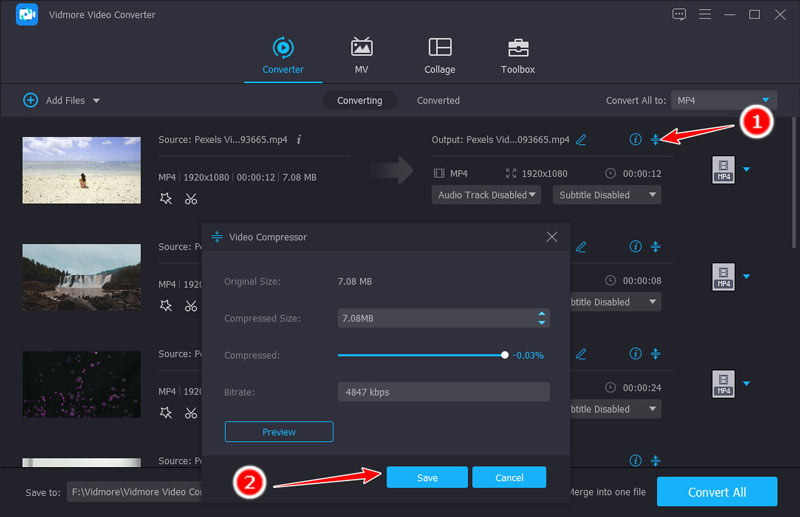
Pasul 3. Comprimă mai multe videoclipuri
Comprimă dimensiunea fișierelor video unul câte unul prin repetarea pasului 2.
Selectați lista derulantă a Conversia tuturor în colțul din dreapta sus pentru a alege formatul video pentru toate fișierele comprimate.
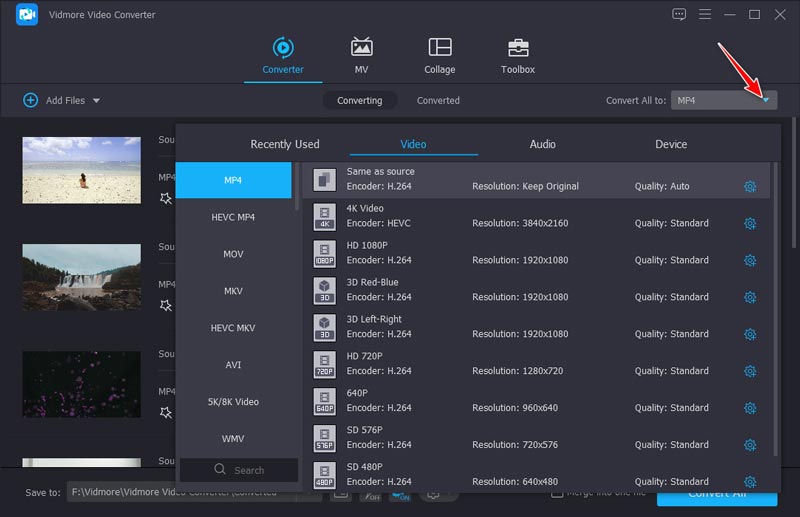
Pentru a specifica diferitele formate de fișiere video pentru fiecare fișier video, puteți alege formatul de ieșire din partea dreaptă a fiecărui fișier.
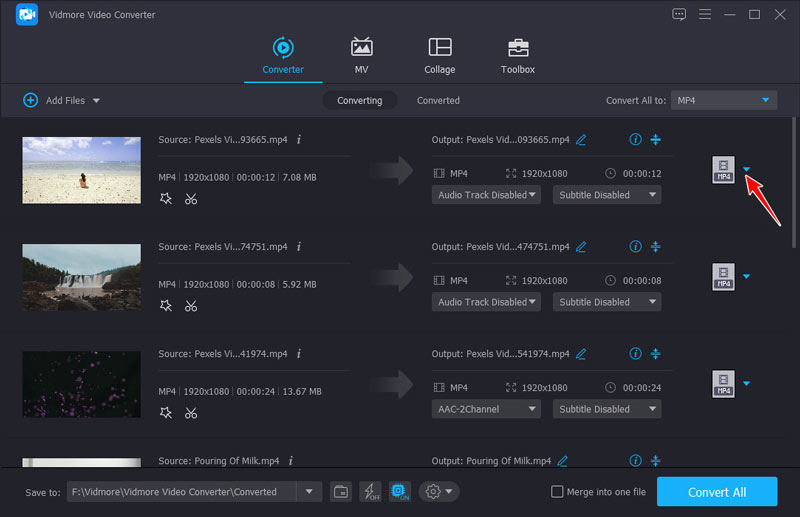
Când toate setările sunt terminate, faceți clic pe Conversia tuturor din partea dreaptă jos pentru a începe să reduceți dimensiunea videoclipurilor pentru YouTube.
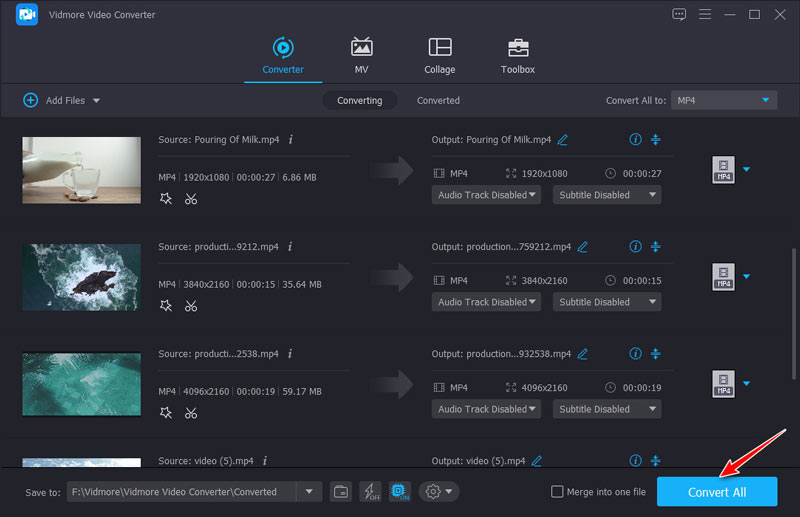
Acest software are și alte caracteristici care vă ajută să comprimați dimensiunea unui fișier video ajustând codecul video, rezoluția, rata de cadre, rata de biți, clip video file, și altele.
Notă: Pentru cea mai bună experiență, nu adăugați bare negre pe părțile laterale ale videoclipului. Dacă există o bară neagră a videoclipurilor dvs., utilizați doar funcția de decupare a acestui software pentru decupează videoclipuri.
Partea 3. Întrebări frecvente despre micșorarea dimensiunii videoclipului
Reducerea dimensiunii videoclipului pierde calitate?
În general vorbind, comprimarea unui videoclip va reduce calitatea fișierului video, deoarece va reduce rezoluția, rata de cadre, rata de biți și mai mulți parametri pentru a ajuta la reducerea dimensiunii videoclipului. Cu toate acestea, puteți împărți un videoclip în clipuri și puteți încărca clipurile video pentru YouTube rapid cu o dimensiune mai mică, fără a pierde calitatea.
Este sigur să comprimați dimensiunea videoclipului online?
Dacă nu aveți de gând să descărcați niciun software pentru a reduce dimensiunea fișierului video, reducerea dimensiunii video online este o opțiune bună. Compresoarele video online gratuite pot reduce dimensiunea videoclipului, dar este riscant să vă încărcați videoclipurile private. Aici, Compresor video gratuit online Vidmore este un instrument de compresie video gratuit și sigur, recomandat pentru dvs. Fără a descărca programe, puteți comprima MKV, MOV, WMV, AVI, MP4 și multe altele fără nicio dimensiune de încărcare.
YouTube îmi comprimă videoclipurile?
Da. Când încărcați un videoclip, acesta va fi inițial procesat la rezoluție mică pentru a asigura procesul de încărcare rapidă, astfel încât videoclipul cu rezoluție mică să funcționeze pe o gamă largă de dispozitive.
Concluzie
Pentru a garanta un proces rapid de încărcare video pentru YouTube, este necesară comprimarea calității videoclipului. Această postare este un ghid detaliat pentru reducerea dimensiunii videoclipului cu ajutorul software-ului compresorului video. Indiferent dacă doriți să micșorați un videoclip sau dimensiunea mai multor fișiere, Vidmore Video Converter vă poate ajuta. Pentru a reduce dimensiunea unui videoclip fără a pierde calitatea, puteți utiliza și funcția de clip pentru a tăia videoclipurile în clipuri. Dacă această postare vă ajută exact, împărtășiți-o cu mai mulți pentru a-i ajuta.