Cele mai bune modalități de comprimare a fișierelor Discord pentru a trimite înregistrări mari ale jocurilor
Este posibil să aveți o prezentare a jocului pe care doriți să o împărtășiți cu alții pe Discord. Cu toate acestea, când încercați să îl încărcați, apare o eroare care spune „Fișierele dvs. sunt prea puternice”. Acest lucru se întâmplă când depășiți limita de dimensiune a fișierului permisă pentru încărcările video.
În Discord, utilizatorii pot încărca videoclipuri nu mai mari de 8 MB. Astfel, atunci când videoclipul tău este mai mare decât dimensiunea permisă a fișierului, s-ar putea să te enervezi doar din cauza erorii. Comprimarea videoclipurilor este unul dintre mijloacele viabile pentru a vă ajuta să ocoliți această limitare. În această notă, această postare va împărtăși câteva programe excelente pentru a reduce semnificativ dimensiunea videoclipului permisă pentru încărcare pe Discord. Aruncă o privire mai jos și descoperă modalități cum să comprimați videoclipuri pentru Discord.
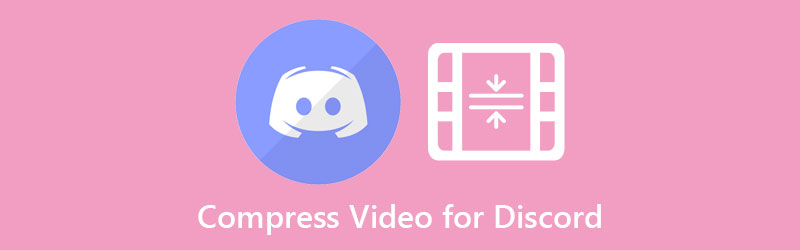

Partea 1. Pot trimite videoclipuri pe Discord cu mai mult de 8 MB
Discord limitează utilizatorii la o dimensiune de fișier de 8 MB pentru încărcarea videoclipurilor. Dar puteți trimite videoclipuri pe Discord mai mult de 8 MB, deși vine cu un preț. Acest software de chat video oferă un plan Nitro pentru utilizatorii săi. Abonându-vă la Discord Nitro, veți avea dreptul la o limită de încărcare a fișierelor de 50 MB. Utilizatorii se pot abona pentru $9.9 pe lună. Prin urmare, dacă doriți să beneficiați de acest lucru în mod continuu, va trebui să plătiți niște bani.
Partea 2. Cel mai bun mod de a comprima videoclipuri la 8MB pentru Discord
Unul dintre software-urile considerabile la cerere este deopotrivă Vidmore Video Converter. Acest software eficient vă ajută să optimizați videoclipurile pentru Discord ajustând parametrii, inclusiv rata de compresie și rezoluția. În plus, vă permite să exportați videoclipurile acceptate de Discord, cum ar fi MOV, MP4 și WEBM. Doar asigurați-vă că reglați rata de compresie exactă. Cu toate acestea, puteți utiliza opțiunea de previzualizare pentru a vă ajuta să vizualizați redarea în avans. În acest fel, puteți modifica în continuare și obține rezultatul dorit.
Consultați pașii de mai jos și aflați cum să comprimați fișierele video pentru Discord:
Pasul 1. Descărcați și instalați Vidmore Video Converter
Pentru a începe, apucați programul apăsând pe unul dintre Descărcare gratuită butoanele de mai jos pentru a obține un program de instalare pentru computerul dvs. Mac sau Windows. Rulați fișierul pachet de configurare al instrumentului și treceți la procesul de instalare. Lansați-l pe computer imediat după.
Pasul 2. Încărcați un videoclip
De data aceasta, importați videoclipul pe care trebuie să îl comprimați. Du-te la Trusa de scule panou și accesați Compresor video opțiune. Va apărea o fereastră pop. De aici, bifați butonul Semnul Plus pentru a importa clipul video țintă. Răsfoiți videoclipul din folderul dispozitivului dvs. și faceți dublu clic pe el pentru a-l adăuga la program.

Pasul 3. Comprimați videoclipurile în mai multe moduri
Există diferite metode de redimensionare pe care Vidmore le oferă în afară de instrumentul său de compresie video.
1. Comprimați videoclipul folosind Video Compressor
O fereastră pop va apărea după încărcarea videoclipului în Video Compressor. Apoi, ajustați valorile ratei de compresie folosind glisorul sau definiți dimensiunea folosind săgeata în sus și în jos. De asemenea, puteți modifica formatul și rezoluția. Odată ce totul este setat, previzualizați fișierul și ajustați pentru o compresie suplimentară. Apoi, lovește Comprima butonul pentru a confirma procesul.
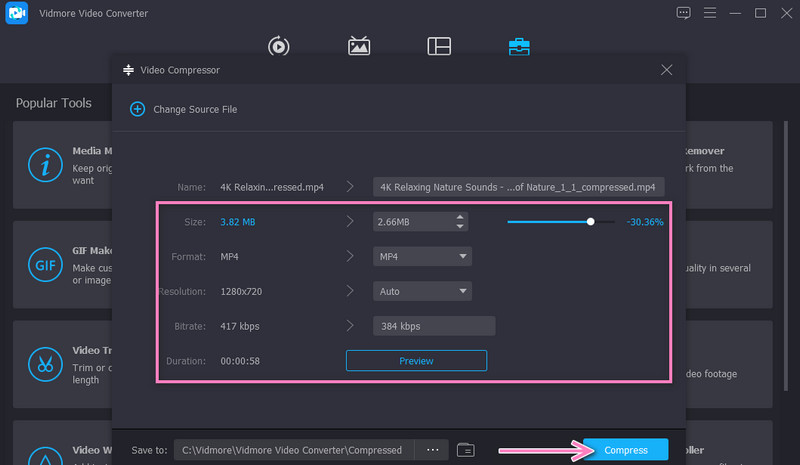
2. Tăiați părțile inutile ale videoclipului
Din meniul Barei de instrumente, selectați Tundere video și adăugați videoclipul dvs. pentru a tăia. Apoi, ajustați punctele de început și de sfârșit folosind glisorul sau ghidonul muzical. Deschideți setările de ieșire din partea de jos a interfeței. Apoi, configurați valorile necesare în funcție de nevoile dvs. Lovit O.K, urmat de Export pentru a salva modificările.
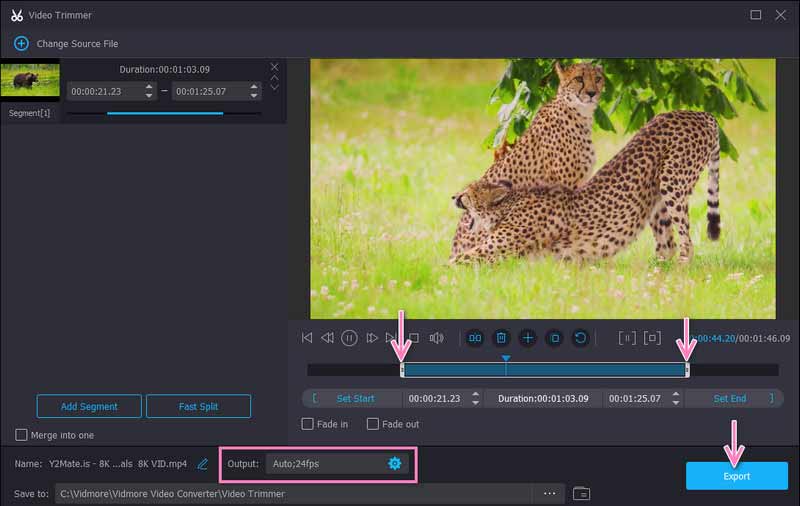
3. Împărțiți în segmente
Puteți împărți videoclipurile în fragmente sau segmente folosind Video Trimmer-ul și păstrați numai părțile video relevante. Bifați Split rapid și configurați setările de împărțire în funcție de nevoile dvs. Odată terminat, apăsați pe Export buton.
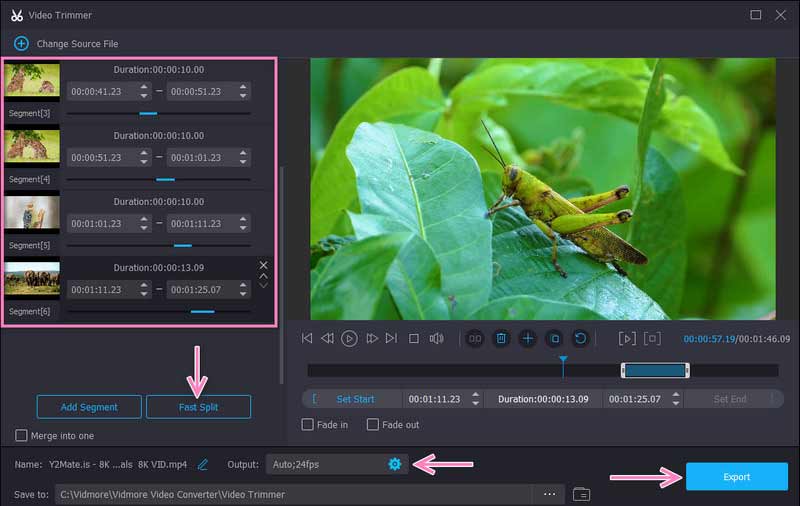
4. Accelerează videoclipul
O altă modalitate de a reduce sau micșora dimensiunea videoclipului la 8MB pentru Discord este prin ajustarea vitezei videoclipului. Căutați Controler de viteză video din fila Caseta de instrumente și adăugați videoclipul țintă. În fereastra următoare, veți vedea opțiuni pentru a crește viteza videoclipului. De asemenea, puteți ajusta unele preferințe din meniul de ieșire. Apoi, bifați Export butonul din colțul din dreapta jos pentru a salva modificările efectuate.
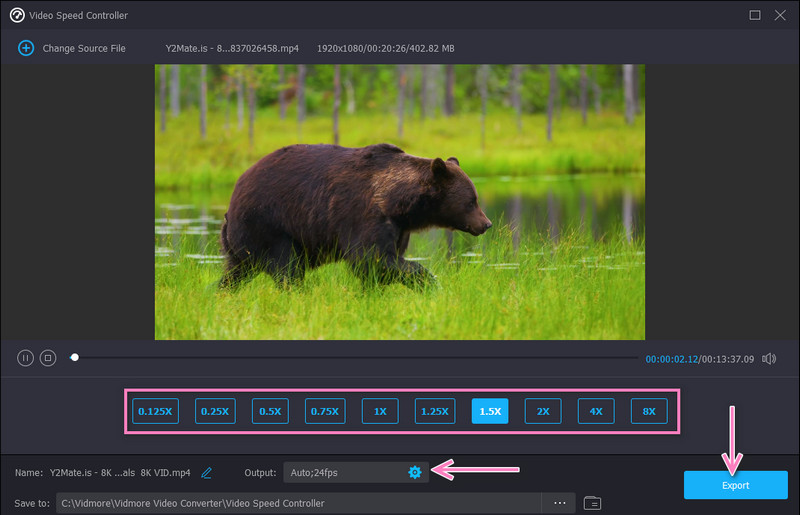
Pasul 4. Previzualizează videoclipul
Când instrumentul termină procesul de comprimare a videoclipurilor, folderul de ieșire va apărea automat. Apoi, faceți dublu clic pe videoclip pentru a-l reda și a vedea videoclipul de ieșire. Dacă sunteți mulțumit de rezultat, acum puteți distribui videoclipul pe Discord.
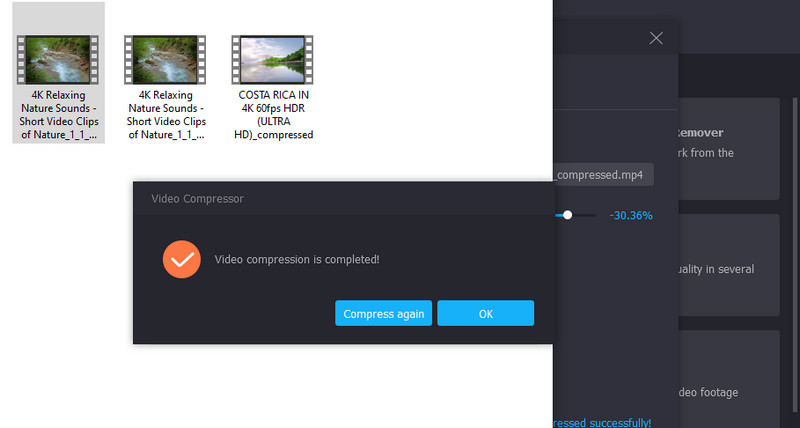
Partea 3. Comprimați fișiere video pentru Discord folosind un serviciu online
Dacă doriți să restricționați un videoclip pentru web și nu doriți să instalați niciun software, vă puteți baza Compresor video gratuit online. Este cea mai bună alegere pentru a converti videoclipuri în dimensiuni mai mici fără a contamina calitatea video. Ce este un lucru fantastic la acest program este că puteți încărca orice format de intrare. Mai mult, puteți comprima MP4 pentru Discord și puteți micșora semnificativ dimensiunea. În plus, puteți exporta videoclipuri în aproape orice format de ieșire video. Mai jos este un ghid rapid pe care îl puteți urma despre cum să comprimați un videoclip pentru a-l trimite pe Discord.
Pasul 1. Accesați compresorul web online, vizitând site-ul său oficial, folosind orice browser de pe dispozitiv.
Pasul 2. Apoi, faceți clic pe Comprimă acum butonul pentru a instala lansatorul și a încărca videoclipul pe care doriți să îl comprimați.
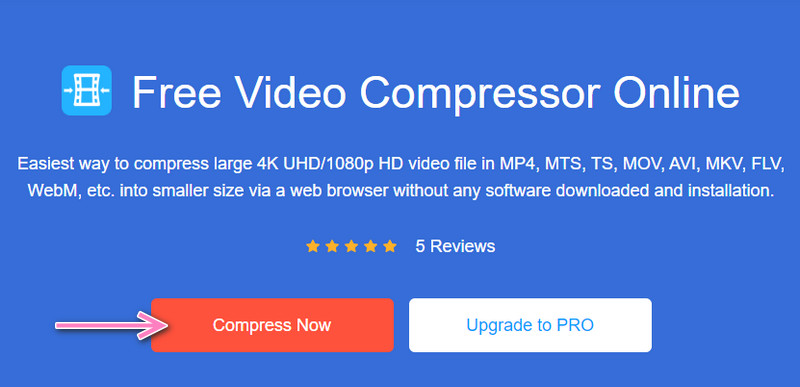
Pasul 3. Va apărea o fereastră și mișcați cursorul pentru a regla rata de compresie. De asemenea, puteți ajusta parametrii la calitatea și dimensiunea preferate.

Pasul 4. În cele din urmă, faceți clic pe Comprima butonul pentru a începe procesul de compresie.
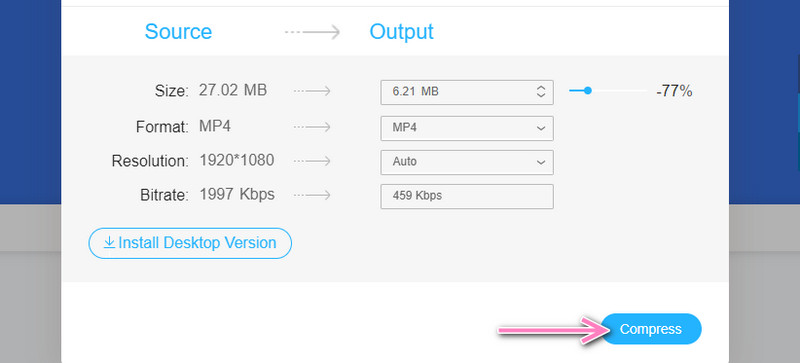
Partea 4. Întrebări frecvente despre comprimarea videoclipurilor pentru Discord
Cum pot trimite videoclipuri de peste 8 MB fără să mă abonez la Discord Nitro?
Puteți ocoli limita de încărcare Discord chiar și fără a actualiza planul la Nitro. Acest lucru se poate face folosind instrumentele menționate mai sus. În loc să plătiți $9.9 pe lună, ar fi practic să plătiți o singură dată sau să utilizați un program online.
Cât spațiu de stocare ocupă un videoclip de 30 de secunde?
Depinde de dimensiunea cadrului video și de numărul de cadre dintr-un videoclip. Formula este de a înmulți dimensiunea cu FPS.
De ce nu pot încărca videoclipuri după ce le comprim la 8 MB sau mai puțin?
Când videoclipul este sub 8 MB și nu îl puteți încărca, problema constă în formatul video. Astfel, asigurați-vă că videoclipul este compatibil cu Discord înainte de a-l încărca. Cu plăcere, comprimați fișierele pentru Discord și convertiți-le în orice format video.
Concluzie
Prin acest tutorial, Discord comprima videoclipuri poate fi realizat cu ușurință. Cea mai bună metodă poate fi subiectivă deoarece depinde de nevoile utilizatorului. Astfel, alege metoda care ti se potriveste bine.


