Cum să comprimați un fișier AVI și să reduceți în mod eficient videoclipurile
Prescurtare pentru AVI, Audio Video Interleaved este un format de container de fișiere care poate stoca fluxuri audio și video. Microsoft a dezvoltat acest format în noiembrie 1992 pentru a transmite și stoca piese video și audio. De fapt, este popular printre televizoare și filme pentru stocarea videoclipurilor.
Pe de altă parte, AVI este mare în dimensiunea fișierului atunci când este decomprimat. Când aveți un dispozitiv de capacitate redusă, poate fi frustrant uneori să stocați astfel de videoclipuri. Bine că este posibilă comprimarea acestui format de fișier. În conformitate cu aceasta, iată câteva dintre cele mai bune soluții practice care să vă ajute comprima fișierele AVI eficient cu rezultate satisfăcătoare.

- Partea 1. Cum să comprimați AVI utilizând un compresor video
- Partea 2. Cum să comprimați AVI Online
- Partea 3. Întrebări frecvente despre comprimarea AVI
Partea 1. Cum să comprimați AVI utilizând un compresor video
Există numeroase compresoare video disponibile online. Cu toate acestea, a găsi unul de încredere este ca și cum ai căuta un prieten de încredere. Din fericire, aveți cel mai bun partener atunci când vine vorba de comprimarea, editarea și manipularea fișierelor video. Acest instrument se numește Vidmore Video Converter. Este un program profesional, dar ușor de utilizat pentru comprimarea AVI și a altor formate video. Cu setările sale inteligente de ieșire, puteți ajusta parametri precum dimensiunea, rezoluția, rata de biți și formatele de ieșire.
Acest compresor AVI este excelent deoarece vine cu o tehnologie avansată de compresie care vă permite să comprimați fișiere la calitate HD. În afară de asta, persoanele care sunt interesate de editarea videoclipurilor, cum ar fi prezentările de diapozitive, pot profita de funcția MV maker a instrumentului. Există o mulțime de șabloane din care să alegeți. Pentru a comprima dimensiunea fișierului AVI folosind acest compresor, aruncați o privire la pașii aproximativi de mai jos.
Pasul 1. Descărcați programul
În primul rând, faceți clic pe Descărcare gratuită butonul de mai jos pentru a obține cea mai recentă versiune a acestui compresor AVI. Apoi, deschideți extensia de fișier și urmați expertul de configurare pentru ao instala. Rulați aplicația după aceea.
Pasul 2. Încărcați un videoclip
Acum, faceți clic pe La care se adauga butonul semn din interfața principală a programului. Răsfoiți și încărcați fișierul AVI țintă.

Pasul 3. Comprimați fișierele AVI
Vidmore Video Converter oferă mai multe opțiuni pentru comprimarea fișierelor. Acest lucru se poate face prin tăierea videoclipului AVI, ajustarea ratei de compresie și a rezoluțiilor și folosind compresorul video din caseta de instrumente. Puteți consulta ghidul de mai jos.
1. Tăiați lungimea videoclipului
După ce ați încărcat un fișier, faceți clic pe A tăia butonul care arată ca o pictogramă Foarfece din miniatura videoclipului. Mergeți la opțiunile de tăiere de sub Preview din fereastra care apare. Puteți regla ghidonul sau puteți seta punctele de început și de sfârșit.
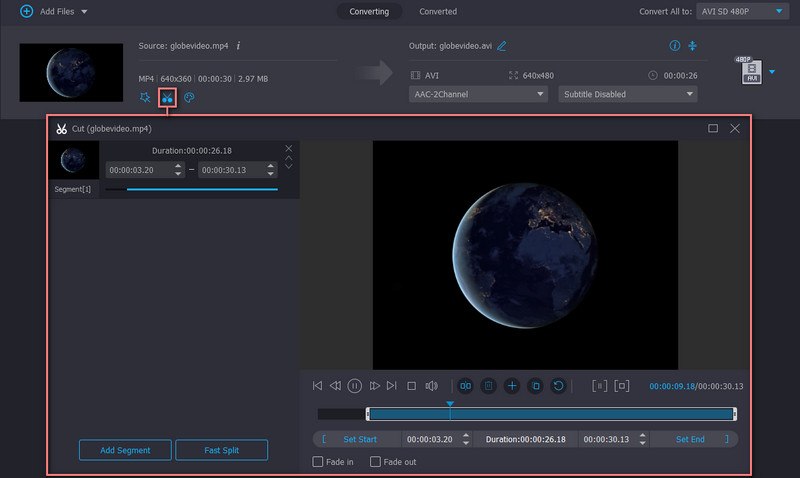
2. Schimbați rata de compresie și reduceți rezoluția
Odată ce fișierul este încărcat, faceți clic pe Comprimare video pictograma și ajustați rata de compresie folosind bila glisantă de compresie. Pe de altă parte, puteți reduce rezoluția mergând la Profil fila, alegând AVI format și alegerea rezoluției video potrivite nevoilor dvs.
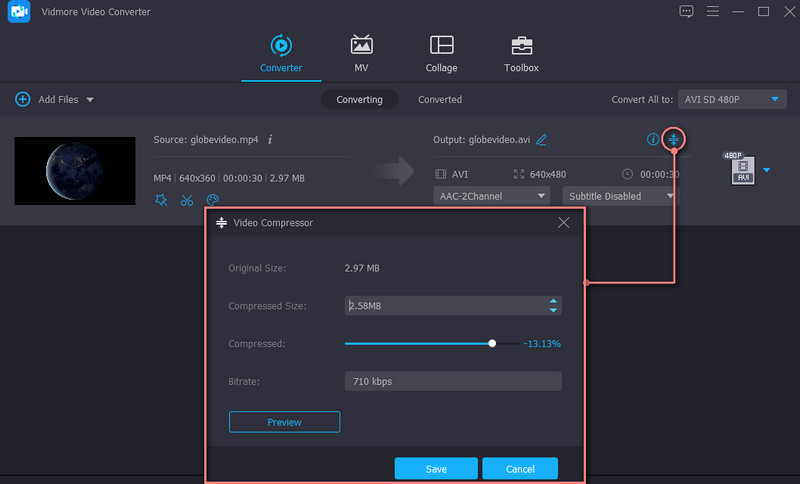
3. Toolbox Video Compressor
Pentru o compresie video mai avansată, ar trebui să accesați compresorul video al programului direct din caseta de instrumente. Mergeți pur și simplu la Trusa de scule fila, faceți clic pe Compresor video opțiunea și încărcați un fișier AVI. De aici, puteți ajusta dimensiunea rezoluției și chiar puteți alege un format de ieșire. După toate configurațiile, faceți clic pe previzualizare pentru a vedea rezultatul în avans și pentru a comprima fișierul.

Partea 2. Cum să comprimați AVI Online
Programele desktop par să fie suficient de suficiente pentru a satisface nevoile tuturor. Cu toate acestea, nicio aplicație nu se potrivește tuturor. Cu programele online, puteți comprima fișiere chiar și fără a descărca și instala o aplicație. Unul dintre cele mai bune compresoare online pe care ar trebui să luați în considerare utilizarea Compresor video gratuit online. Este un program web conceput pentru a reduce gratuit dimensiunea fișierului AVI online.
Acest instrument vă permite să comprimați fișierele individual și în lot, în funcție de nevoile dvs. În plus, vi se oferă opțiuni pentru a personaliza parametrii care includ dimensiunea video, rezoluția, calitatea și formatul video. În plus, puteți previzualiza și fișierul rezultat înainte de a începe procesul. În acest fel, puteți ajusta sau ajusta rezultatul dorit. Cu titlu ilustrativ, urmați instrucțiunile de mai jos pentru a comprima dimensiunea unui fișier AVI.
Pasul 1. Accesați Free Video Compressor Online prin orice browser disponibil pe computer.
Pasul 2. Din pagina web, faceți clic pe Comprimă acum butonul și instalați rapid lansatorul de dimensiuni mici. După aceea, localizați și selectați videoclipul pe care doriți să îl comprimați.
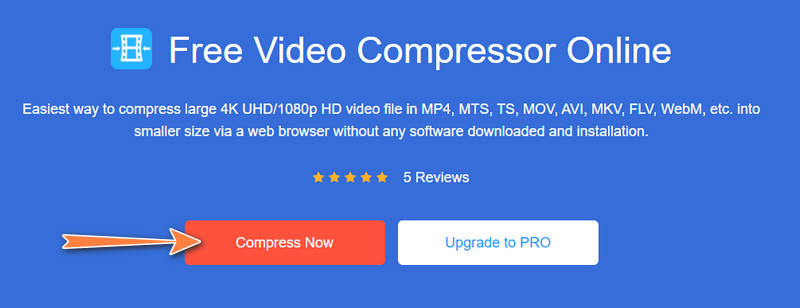
Pasul 3. După ce ați adăugat cu succes un fișier AVI, ajustați rata de compresie mutând glisorul de compresie. Apoi, alegeți formatul de ieșire din original sau alt format. De asemenea, puteți ajusta rata de biți și rezoluția ca o altă metodă de compresie.

Pasul 4. Când totul este setat, faceți clic pe Comprima butonul din partea dreaptă jos a interfeței pentru a confirma și a începe operațiunea.
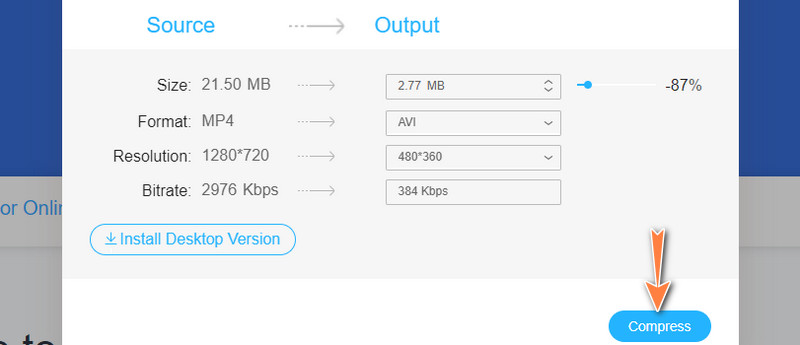
Partea 3. Întrebări frecvente despre comprimarea AVI
Cum pot reduce dimensiunea fișierelor video pe Mac?
Dacă utilizați un computer Mac, puteți micșora sau reduce dimensiunea videoclipului la o dimensiune mai mică a fișierului folosind QuickTime Player. Lansați aplicația și importați un videoclip făcând clic pe Fișier din bara de meniu de sus, urmat de opțiunea Deschidere fișier. Apoi, accesați Fișier > Export ca. Apoi, selectați o rezoluție mai mică pentru a reduce dimensiunea fișierului video.
Există vreo pierdere de calitate în reducerea dimensiunii videoclipului?
În general, calitatea video este redusă după comprimare. Acest lucru se datorează faptului că procesul a implicat scăderea parametrilor precum bitrate, frame rate și rezoluție, care sunt responsabili pentru calitatea videoclipului. Cea mai bună opțiune ar fi să tăiați videoclipul în porțiuni și să-l trimiteți cu ușurință pe internet.
Este sigur să comprimați videoclipuri online?
Poate că nu aveți planuri de descărcare a unui program pe computer. De aceea optezi pentru un program online. Sincer, este recomandat doar pentru videoclipurile tipice. Videoclipurile confidențiale sau private nu sunt sigure pentru procesare online. Cu toate acestea, cu Vidmore Free Online Video Compressor, totul este păstrat privat și în siguranță.
Concluzie
Conținutul de mai sus a rezumat instrumentele software utile și la îndemână pe care le puteți utiliza comprima AVI și alte formate video. Ambele instrumente sunt sigure, ușor de manevrat și pot comprima fișiere video la o viteză mare. Puteți utiliza oricare dintre programe în funcție de preferințele dvs. Dar dacă te uiți la cele două programe îndeaproape, este evident că Vidmore Video Converter este cel mai bun dintre cele două. Vine cu viteză mare de compresie și performanță stabilă în comparație cu soluția online, care depinde exclusiv de starea conexiunii dvs. la internet.
Cu toate acestea, dacă confortul este preocuparea dvs., vă puteți baza pe Compresorul video gratuit online. Acest instrument este gratuit și nu necesită înregistrarea unui cont de descărcări și funcționează bine pe un internet stabil. În plus, oferă aproape aceleași caracteristici ca aplicația desktop.
Sfaturi AVI
-
Editați AVI
-
Comprimare video
-
Convertiți AVI


