Orientări detaliate despre cum să estompați un videoclip pe CapCut
CapCut este unul dintre cele mai bune programe de editare video pe care le puteți utiliza pe diverse platforme. Îl puteți accesa pe computerele, browserele și chiar și pe dispozitivele mobile. Poate oferi aproape toate funcțiile de editare video de care aveți nevoie pentru a crea o ieșire video uimitoare. Una dintre caracteristicile sale grozave este să vă estompeze videoclipul. Poate estompa fața, fundalul și videoclipul complet. Deci, dacă aceasta este caracteristica de care aveți nevoie pentru videoclipurile dvs., trebuie să participați la această postare. Vom oferi detalii complete despre cum să estompați un videoclip pe CapCut folosind cele mai eficiente metode. Apoi, vă vom recomanda și un alt software de utilizat pentru un proces eficient de estompare video. Fără alte prelungiri, învață totul din acest conținut.
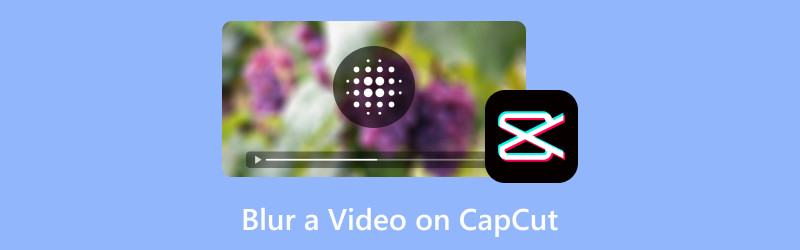
CONȚINUTUL PAGINII
Partea 1. Cum să estompați un videoclip pe CapCut
Dacă doriți să învățați cum să estompați pe CapCut, atunci puteți obține informațiile din această secțiune. Dar mai întâi să vă oferim date simple despre software. CapCut este un software de editare video offline și online capabil să îmbunătățească în mod eficient videoclipurile. Poate oferi diverse caracteristici pe care le puteți opera pentru a crea o ieșire excelentă. Puteți insera diferite efecte, text, filtre, puteți ajusta culoarea video și multe altele. Cu aceste caracteristici grozave, nu există nicio îndoială că puteți obține un rezultat perfect după proces.
Acum, când vine vorba de estomparea videoclipurilor, vă puteți baza pe acest software. CapCut poate oferi o modalitate eficientă de a vă estompa videoclipul. Poate oferi chiar și diverse opțiuni de estompare, făcându-l un editor ideal și convenabil pentru toți utilizatorii. Vestea bună aici este că estomparea videoclipului este o sarcină simplă. După ce ați adăugat fișierul la cronologia editorului, puteți trece deja la secțiunea Efecte și puteți estompa videoclipul. Cu acest mod simplu, indiferent dacă sunteți un utilizator începător sau calificat, puteți utiliza acest instrument fără nicio bătaie de cap. Deci, pentru a afla mai multe despre metoda completă de cum să estompeze videoclipuri folosind CapCut, consultați instrucțiunile eficiente de mai jos.
Pasul 1. Accesați CapCut software. Puteți utiliza versiunea online sau offline, în funcție de preferințele dvs. În această metodă, vom folosi versiunea offline a software-ului. După ce instalați programul, lansați-l și faceți clic pe Creați un proiect buton.
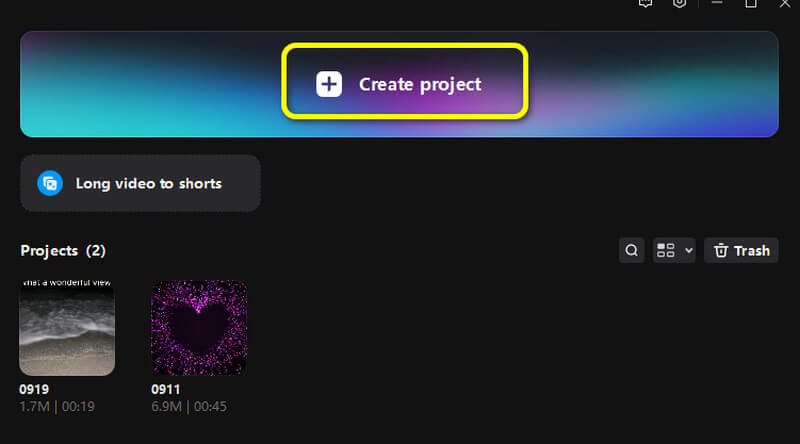
Pasul 2. După aceea, faceți clic Import pentru a adăuga fișierul video. Apoi, trageți și plasați fișierul în Cronologie secțiunea de mai jos.
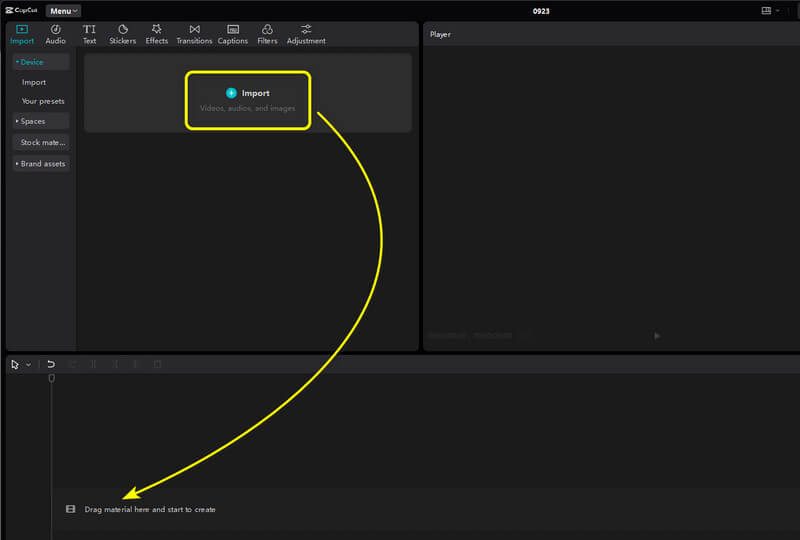
Pasul 3. Du-te la Efecte secțiunea din interfața de sus. Apoi, puteți căuta efectele Blur. Obțineți efectul și trageți-l în Cronologie. Cu asta, vei vedea că videoclipul tău are deja efectul de estompare.
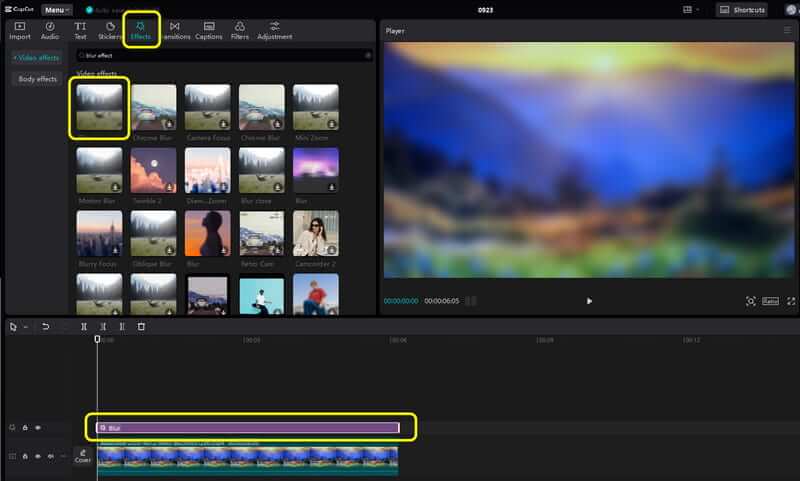
Pasul 4. După ce ați terminat, puteți începe să salvați videoclipul neclar apăsând butonul Export butonul din interfața din dreapta sus.
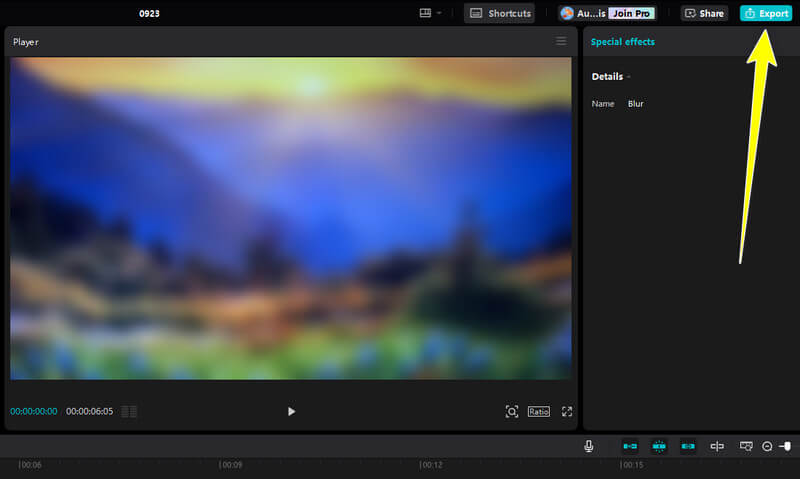
Cu această metodă, indiferent câte videoclipuri doriți să editați sau să estompați, vă puteți baza pe acest software. Vă permite să estompați întregul videoclip folosind cele mai eficiente metode, făcându-l un excelent software de editare video.
Partea 2. Cum să estompați fundalul pe CapCut
Dacă doriți să învățați cum să estompați un fundal pe CapCut, atunci această secțiune este pentru dvs. Ei bine, există diverse motive pentru estomparea unui videoclip de fundal. Unul dintre cele mai bune motive este să vă concentrați mai mult pe subiectul principal sau pe persoana din videoclip. Cu un fundal neclar, spectatorii se vor concentra mai mult pe subiectul principal. Deci, dacă doriți să estompați un fundal video, consultați pașii simpli de mai jos.
Pasul 1. Importați videoclipul pe care doriți să îl editați. După aceea, trebuie să introduceți videoclipul în Cronologie secțiune.
Pasul 2. Apoi, du-te la Efecte secțiune. După aceea, utilizați caseta de căutare pentru a căuta cețos efecte. Acest efect vă permite să estompați fundalul video. Trageți efectul pe cronologia pentru a-l folosi în videoclipul dvs.
Pasul 3. După ce ați estompat deja fundalul, puteți începe să salvați videoclipul făcând clic pe Export opțiunea de mai sus. Rețineți că și puteți estompează videoclipul folosind instrumentul.
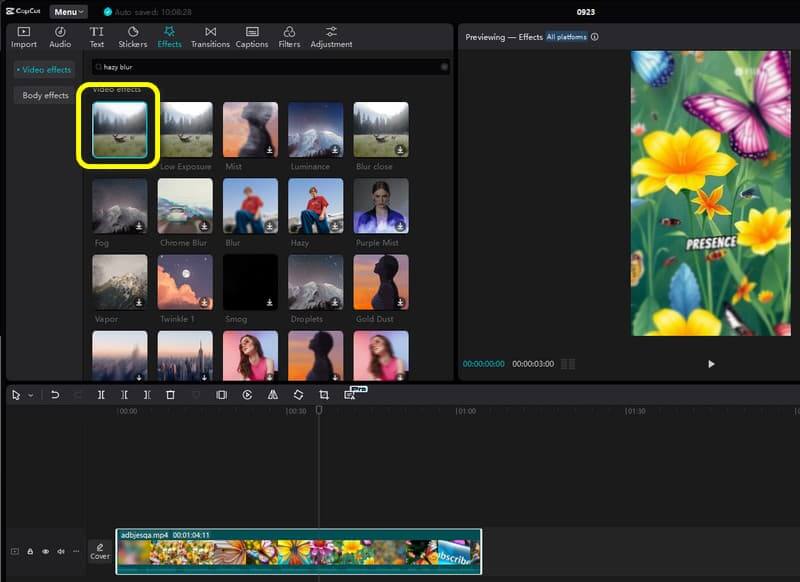
Estomparea fundalului video este utilă pentru a vă concentra mai mult pe conținutul principal. Folosind această metodă, puteți estompa cu ușurință un fundal video. Ceea ce îmi place aici este că este simplu de făcut și are o procedură de salvare rapidă.
Partea 3. Cum să estompeze fața pe CapCut
Pe lângă estomparea întregului videoclip și a unui videoclip de fundal, vă puteți baza și pe CapCut pentru a estompa chipul din videoclip. Cu această funcție, puteți ascunde fața persoanei, ceea ce poate ajuta la ascunderea identității acesteia. Așadar, pentru a afla cum să estompeze o față pe CapCut, consultați pașii de mai jos.
Pasul 1. Clic Import pentru a adăuga videoclipul de pe computer. Apoi, inserați videoclipul în Cronologie secțiune.
Pasul 2. După aceea, mergeți la Masca și selectați opțiunea Cerc funcţie. Pune forma de cerc pe fața din videoclip pentru a-l estompa.
Pasul 3. După aceea, puteți avea deja o față neclară din videoclip. Clic Export pentru a salva în sfârșit videoclipul editat.
Ceea ce îmi place la această metodă este că poate estompa perfect fața din videoclip. De asemenea, vă poate permite să reglați nivelul de estompare. Deci, când vine vorba de estomparea diferitelor fețe, cel mai bine este să folosiți această metodă.
Partea 4. Cea mai bună alternativă la CapCut pentru estomparea unui videoclip
Căutați cel mai bun înlocuitor pentru CapCut pentru a vă estompa videoclipurile? Apoi, utilizați Vidmore Video Converter. Acest software vă poate ajuta, de asemenea, să vă estompați videoclipul cel mai satisfăcător. Puteți adăuga videoclipul și utilizați funcția Filtru pentru a estompa conținutul cu ușurință. În plus, puteți folosi și unele funcții pentru a îmbunătăți videoclipul. Puteți regla culoarea, luminozitatea, nuanța, contrastul și alți parametri. Cu asta, putem spune că programul este o alternativă perfectă la CapCut. Deci, dacă doriți să aflați mai multe despre cum să vă estompați videoclipurile, consultați pașii simpli de mai jos.
Pasul 1. Accesați programul Vidmore Video Converter pe computer. Apoi, lansați-l pentru a vedea interfața principală.
Pasul 2. Du-te la Convertor secțiunea și faceți clic pe Adăugați fișiere butonul pentru a insera videoclipul pe care doriți să îl estompați.

Pasul 3. Continuați la Editați | × > Efecte și filtre secțiune. Sub Filtru secțiunea, selectați Pixelat opţiune. Apoi, videoclipul dvs. va estompa. După ce ați terminat, faceți clic O.K.
Pasul 4. După aceea, faceți clic pe Conversia tuturor butonul pentru a salva videoclipul neclar pe computer.
Concluzie
Cum să estompez un videoclip pe CapCut? Apoi, trebuie să citiți întregul conținut pentru a obține toate cunoștințele de care aveți nevoie. Această postare arată metode eficiente de a estompa întregul videoclip, fundalul și fața. În plus, dacă sunteți în căutarea unei alternative excelente la CapCut, am dori să încercați Vidmore Video Converter. Acest program vă poate ajuta să vă estompați videoclipul în funcție de rezultatul preferat.


