Cum se adaugă filigran la video fără a pierde calitatea
Vă puteți imagina că videoclipurile dvs. de acasă au fost rupte de alții după ce le-ați distribuit pe rețelele de socializare? Sau poate doriți doar să generați câteva noutăți suplimentare prin marcarea videoclipurilor dvs.? Soluția este simplă, adăugați filigran la videoclipurile dvs.. Un filigran este un logo sau o imagine statică care se suprapune cu fiecare cadru al unui videoclip. Acest articol vă va arăta 5 metode pentru a aplica filigranul la fișierele dvs. video.
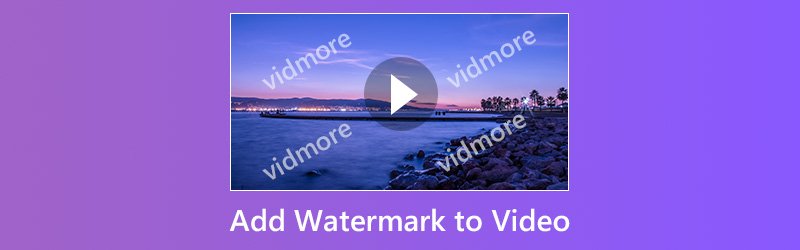
CONȚINUTUL PAGINII
Partea 1: Adăugați filigran la video pe computer
Adăugarea filigranului la video se face de obicei în faza de editare video, dar doar câțiva editori video au capacitatea de a aplica filigranul. Iată cele mai bune modalități prin care puteți realiza sarcina pe desktop.
Metoda 1: Cel mai simplu mod de a adăuga filigran la video
Vidmore Video Converter este o soluție all-in-one pentru editare video. Puteți obține aproape tot ce aveți nevoie pentru a adăuga filigran la videoclipuri în cadrul programului unic. Mai important, nu va afecta calitatea imaginii în timpul editării și conversiei videoclipurilor.
- Adăugați filigran la videoclipuri pe computerele Windows sau Mac.
- Suportă toate formatele de fișiere video și audio, cum ar fi AVI, MKV, MP4 etc.
- Optimizați și îmbunătățiți calitatea video în timp ce aplicați filigran.
- Convertiți ieșirile video pentru dispozitive portabile sau social media.
- Disponibil pentru Windows 10/8/7 și Mac OS X.

Pe scurt, este cea mai ușoară metodă de a adăuga filigran la video pe desktop.
Cum se adaugă filigran la video pe desktop
Pasul 1: Instalați cel mai simplu editor video
Lansați Video Converter după ce îl instalați pe computer. Atunci alege Adăugați fișiere de la Adauga fisier meniul și importați fișierele video pe care doriți să le aplicați filigran.

Pasul 2: Adăugați filigran la videoclip
Apasă pe Editați | × meniul din panglica de sus pentru a deschide fereastra editorului video și accesați Filigran filă. Bifați caseta de selectare de lângă Activați filigranul. Pentru a adăuga sigla la videoclip, selectați Text și introduceți-l în casetă. Dacă doriți să adăugați o fotografie, selectați Imagine și importați-l de pe computer. Apoi, reglați poziția și dimensiunea filigranului. Loveste aplica pentru a confirma.
Bacsis: Dacă doriți să adăugați filigran la toate videoclipurile, faceți clic pe Aplica la toate buton.
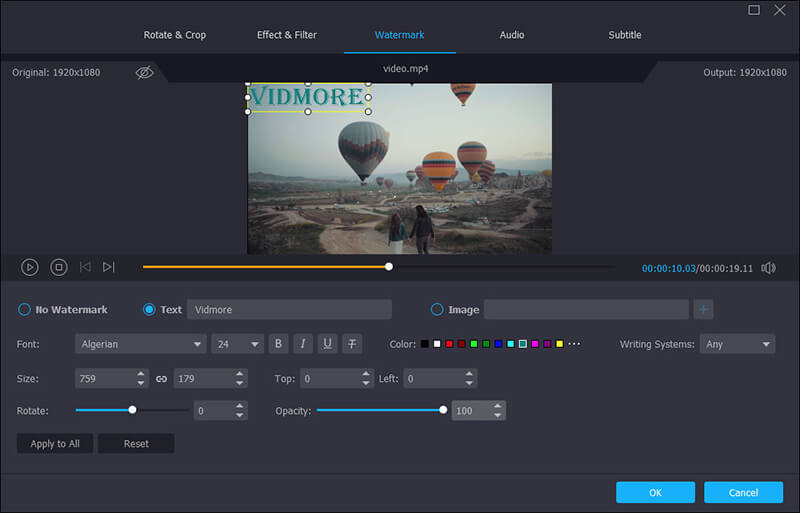
Pasul 3: Exportați ieșirea video
În interfața de pornire, accesați zona de jos și selectați un format video adecvat din Profil meniul. Apoi apasa Naviga pentru a seta un anumit folder pentru a salva videoclipurile. În cele din urmă, lovește Convertit buton pentru a exporta videoclipurile cu filigran.

Metoda 2: Adăugați filigran la video în iMovie
iMovie este conceput pentru a edita rapid videoclipuri pe computerele Mac. Acest editor video include instrumentele de bază de editare video, cum ar fi filigranul. Cu toate acestea, iMovie acceptă doar formate media limitate. Când vine vorba de filigran, asigurați-vă că îl salvați în PNG.
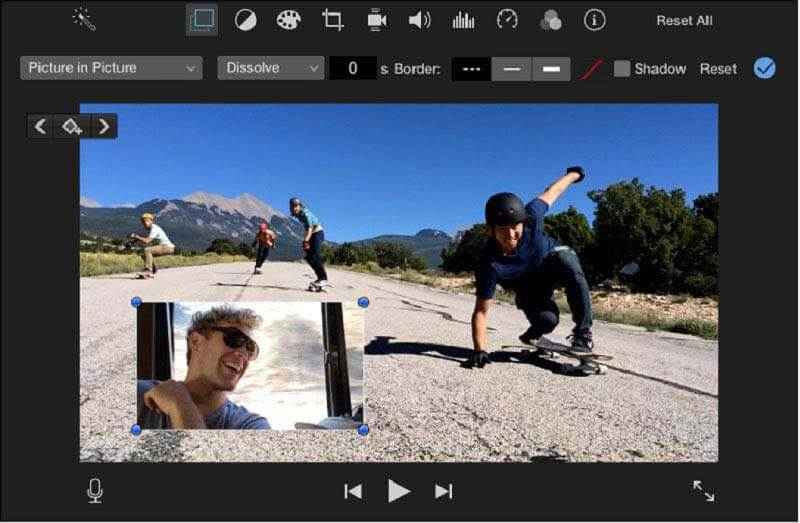
Pasul 1: Creați un proiect nou în iMovie și importați videoclipul pe care intenționați să îl editați.
Pasul 2: Introduceți videoclipul în cronologie și alegeți Acoperire de deasupra panoului de previzualizare.
Pasul 3: Alegeți Imagine în meniul Imagine din partea stângă, apoi adăugați filigranul video de pe computer.
Pasul 4: După setarea filigranului, cum ar fi poziția, dimensiunea, durata și multe altele, faceți clic pe butonul Aplicare pentru a-l confirma.
Metoda 3: Adăugați filigran la video cu VLC
VLC este un player media open-source cu caracteristici extinse, cum ar fi rip DVD, converti formate media, descarcă videoclipuri online. De fapt, VLC are capacitatea de a adăuga filigran la video în mai mulți pași, care se numește Overlay.
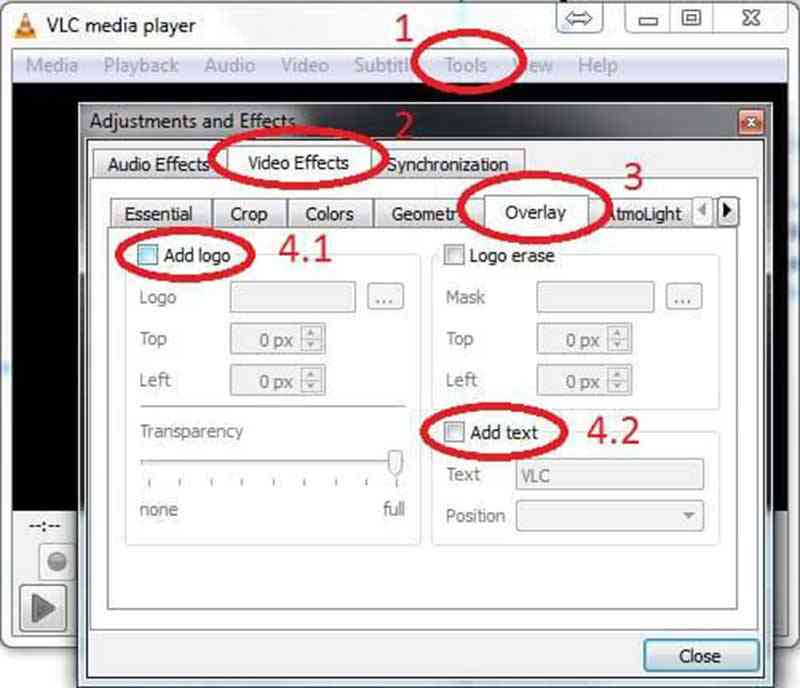
Pasul 1: Deschideți fișierul video în VLC și accesați Instrumente -> Efecte și filtre. Alternativ, puteți apăsa Ctrl + E pentru a porni dialogul efectului video.
Pasul 2: Mergeți la Acoperire filă în Efecte videoși bifați caseta din Adăugați sigla opțiune.
Pasul 3: Faceți clic pe pictograma cu trei puncte și importați imaginea filigranului de pe hard disk. Apoi reglați poziția cu Top și Stânga Opțiuni. Pentru a crea un filigran transparent, reglați Transparenţă opțiune.
Pasul 4: Când se termină, faceți clic pe Închide buton pentru a adăuga filigran la video imediat.
Partea 2: Adăugați filigran la video online
Există mai mulți editori video online care vă permit să adăugați filigran la video fără a instala niciun software. Cu toate acestea, acestea au de obicei unele restricții, cum ar fi dimensiunea fișierului. Dacă nu vă deranjează, încercați metodele de mai jos.
Metoda 1: Adăugați filigran la video prin kapwing
Kapwing este o modalitate gratuită de a edita videoclipuri online. Poate procesa un fișier video de până la 750 MB o singură dată. Mai mult, puteți să vă importați fișierul video de pe computer sau URL. Suportă și filigranele animate.
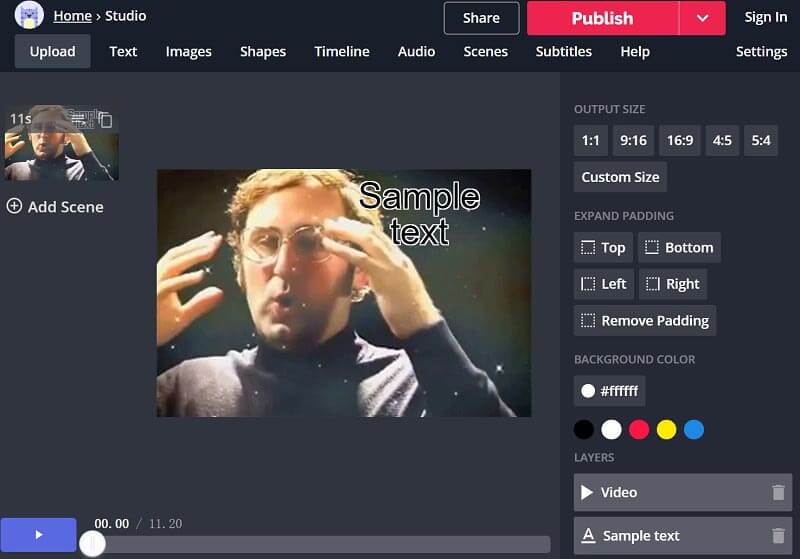
Pasul 1: Accesați https://www.kapwing.com/studio/editor în browserul dvs. pentru a deschide pagina de editor video online.
Pasul 2: Apoi puteți decide să adăugați un filigran text sau un filigran imagine, alegând Text sau Imagini în partea de sus a ferestrei.
Pasul 3: Urmați instrucțiunile de pe ecran pentru a proiecta filigranul după cum doriți.
Pasul 4: În cele din urmă, faceți clic pe Acțiune meniu pentru a încărca videoclipul cu filigran pe social media sau descărcați-l apăsând Publica.
Metoda 2: Aplicați filigran la video de pixiko
Pixiko este un alt editor video care vă permite să adăugați filigran la video online. Poate gestiona simultan un mic fișier video, cum ar fi un videoclip muzical. Trebuie să aveți răbdare, deoarece durează ceva timp pentru a încărca videoclipuri.
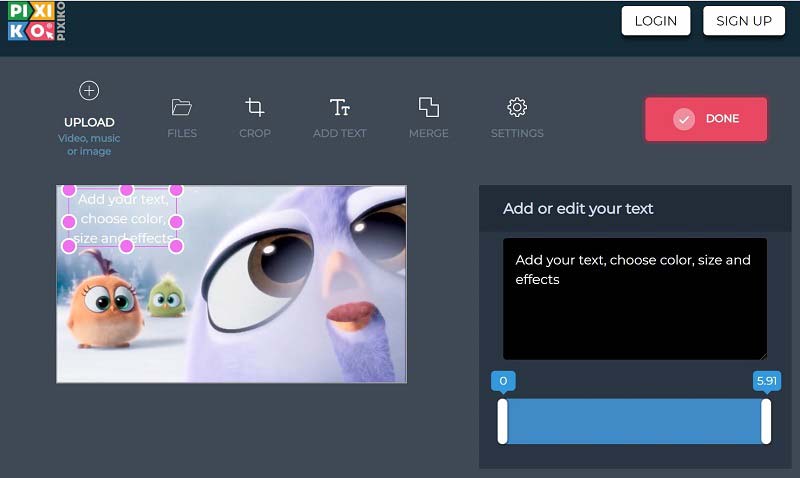
Pasul 1: Accesați https://pixiko.com/tools/video-watermark într-un browser web și faceți clic pe Incepe buton.
Pasul 2: Încărcați un fișier video de pe computer, apoi faceți clic pe Adaugă text meniul de pe panglica de sus.
Pasul 3: Mutați textul în poziția corectă și scrieți câteva cuvinte. Apoi reglați culoarea, dimensiunea și efectele pentru filigran.
Pasul 4: În cele din urmă, faceți clic pe Terminat pentru a confirma.
Concluzie
Am împărtășit primele 5 moduri de a adăuga filigran la videoclipurile dvs. Cu Vidmore Video Converter, puteți crea un filigran care acoperă întregul videoclip, puteți localiza o anumită zonă sau puteți sta simplu în centru. Mai multe întrebări? Lăsați mesajul dvs. mai jos și vă vom răspunde cât mai curând posibil.
Editare video
-
Adăugați filigran
-
Eliminați filigranul video


