Ghid ușor de urmărit pentru a adăuga text la videoclip în After Effects
Una dintre cele mai interesante părți ale lucrului în After Effects este adăugarea de text la videoclipuri. Pe lângă adăugarea de text, vă permite și să animați text, făcând videoclipurile mai captivante. Dacă doriți control deplin asupra adăugării de text, trebuie să învățați cum să utilizați After Effects. În această postare, vă vom îndruma cum să faceți adăugați text la videoclip în After Effects. Ca bonus, vom oferi tehnici pentru a anima textul adăugat pentru a crea o tipografie captivantă în mișcare. Dacă ești un începător și dorește să faci un prim pas în adăugarea de text și animație, acest ghid este pentru tine.
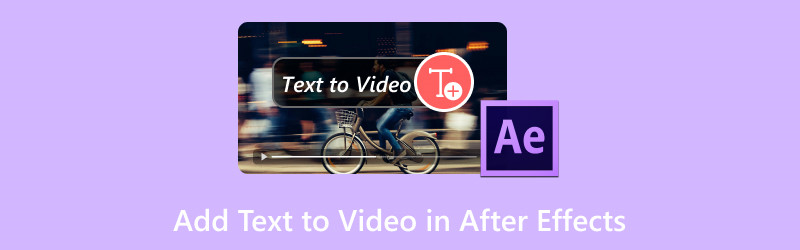
CONȚINUTUL PAGINII
Partea 1. Cum să adăugați text în After Effects
Adesea, adăugăm text la videoclipuri pentru a sublinia detalii specifice, pentru a comunica informații cheie, subtitrări etc. Pentru o măsură bună, After Effects include o funcție care vă permite adăugați text la videoclip. În plus, vă oferă opțiunea de a personaliza aceste texte schimbându-le culorile, dimensiunile și fonturile. Astfel, proiectele dvs. video sunt ideale pentru videoclipuri promoționale, tutoriale, demonstrații și multe altele.
Iată cum să adăugați text în After Effects:
Pasul 1. În Bara de instrumente, căutați T butonul pentru a accesa instrumentul Text. De asemenea, puteți utiliza combinații de taste pe Windows apăsând Ctrl+Alt+Shift+T și Cmd+Opt+Shift+T pe Mac.

Pasul 2. Faceți clic oriunde în fereastra de compunere pentru a crea o casetă de text. Puteți scrie orice în funcție de nevoile dvs. Dacă doriți să adăugați mai mult text, repetați pur și simplu procesul.
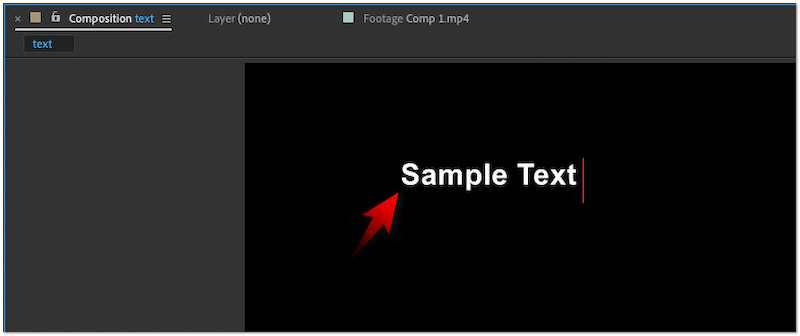
Pasul 3. Odată ce textul este adăugat în compoziție, personalizați-i aspectul în funcție de preferințele dvs. Opțiunile includ schimbarea culorii fontului, stilului, mărimii și alinierii.
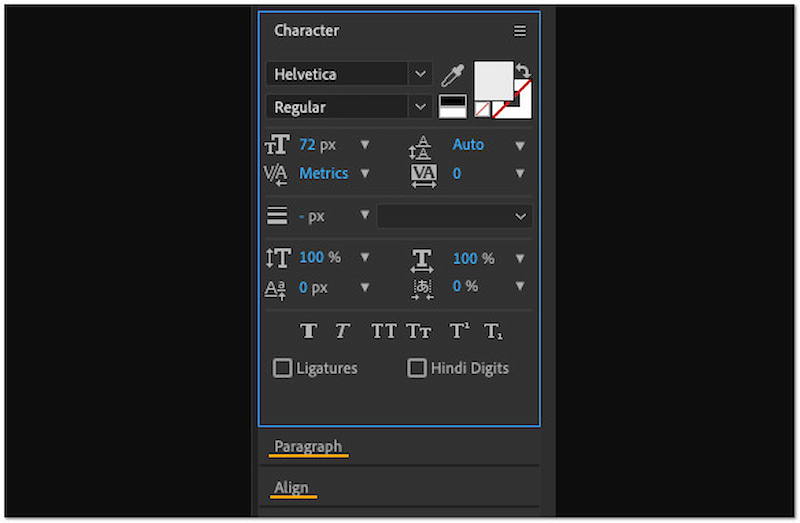
Notă: În mod implicit, Instrumentul de tip orizontal va fi selectat atunci când adăugați text la videoclip. Dacă doriți să obțineți un text vertical în After Effects, selectați Instrumentul de tip vertical. Pur și simplu apăsați și mențineți apăsat butonul T pentru a afișa fereastra care conține Instrumentul de tip orizontal și vertical.
Partea 2. Cum să animați textul în After Effects
Știați că puteți adăuga efecte de animație text în After Effects? Da, ai citit bine. Această caracteristică unică vă permite să adăugați creativitate și impact proiectelor dvs. After Effects își propune să transforme textele dvs. statice într-o tipografie uimitoare în mișcare. Adăugând mișcare textului dvs., puteți face videoclipuri TikTok sau alt conținut din rețelele sociale mai captivant de vizionat.
Iată cum să animați textul în After Effects:
Pasul 1. Selectați stratul de text și comutați la fila Animație din Bara de instrumente. Apoi, selectați Animați text opțiunea din meniul drop-down.
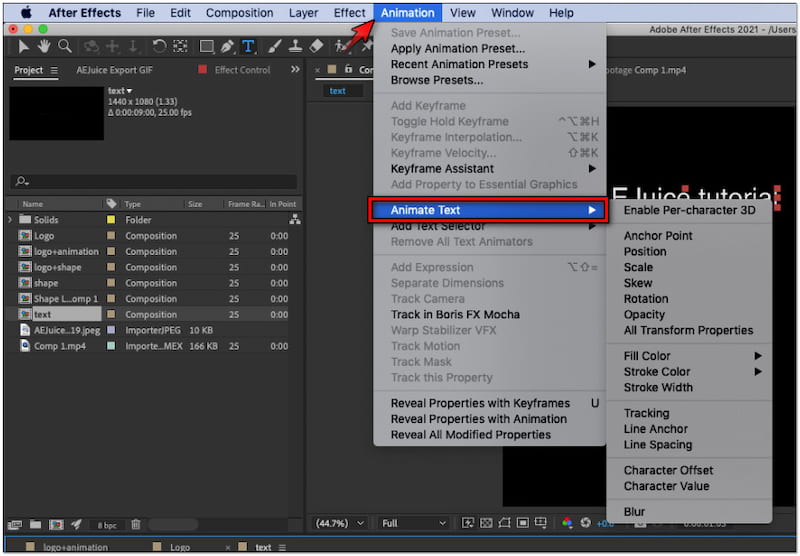
Pasul 2. În funcție de preferințele dvs., alegeți o opțiune de animație care se potrivește conținutului dvs. video. Unele dintre opțiuni sunt Punct de ancorare, Poziție, Scală, Înclinare, Rotație etc.
Pasul 3. Opțional, puteți adăuga un contur pentru a face textul să iasă în evidență de fundal. Pur și simplu faceți clic dreapta pe stratul de text, faceți clic pe Stiluri strat și selectați Accident vascular cerebral opțiune.
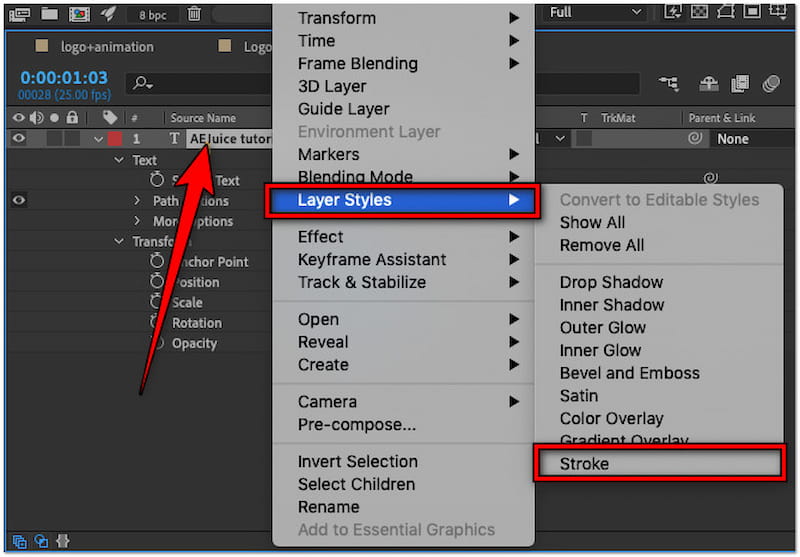
Bacsis
Partea 3. Cea mai bună alternativă la After Effects pentru adăugarea de text la videoclip
Fiind un software de calitate profesională, After Effects poate fi complex pentru adăugarea simplă de text. Software alternativ de editare video, cum ar fi Vidmore Video Converter merită luat în considerare. Deși numele sugerează că este pentru conversia video, acesta vine cu funcționalități suplimentare. MV Maker poate fi însoțitorul tău pentru a adăuga text la videoclipul tău. În fila Filigran, puteți accesa instrumentul Text ușor de utilizat pentru a adăuga text personalizabil conținutului dvs.
Pentru o măsură bună, MV Maker vă oferă opțiunea de a configura textul în funcție de stilul dvs. preferat. Puteți alege un stil de font, puteți înlocui culoarea textului și îl puteți face mai mic sau mai mare. În plus, puteți, de asemenea, să rotiți textul pe orizontală sau pe verticală, să îi ajustați vizibilitatea și să-i mutați poziția oriunde doriți. Dar știi ce îl face cu adevărat remarcabil? Puteți procesa mai multe videoclipuri și aplica textele simultan.
Iată cum să adăugați text în alternativa After Effects folosind Vidmore Video Converter:
Pasul 1. În primul rând, obțineți o descărcare gratuită a Vidmore Video Converter. Instalați software-ul multimedia și așteptați finalizarea procesului de instalare.
Pasul 2. Odată ce instalarea este finalizată, Vidmore Video Converter se va lansa automat pe computer. În mod implicit, vi se va prezenta The Converter; trece la MV filă.
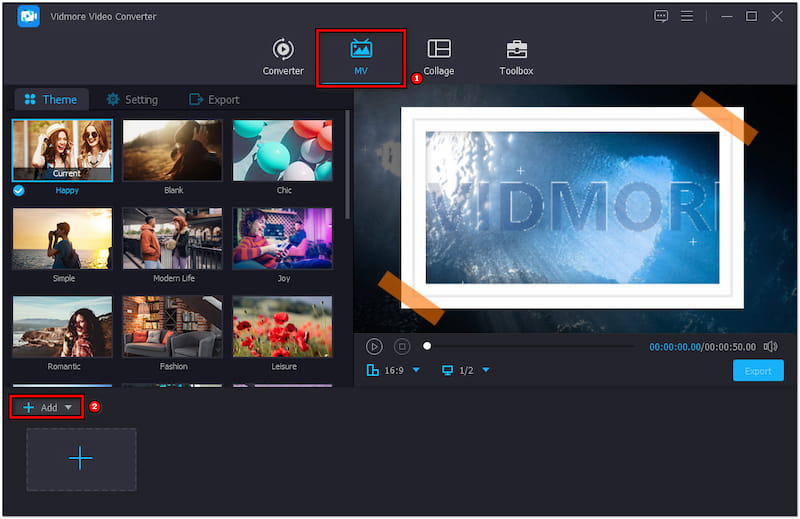
Pasul 3. În MV Maker, faceți clic +Adaugă pentru a importa videoclipurile pe care doriți să le adăugați text. După importarea videoclipurilor, faceți clic pe butonul Editați pentru a accesa editorul.
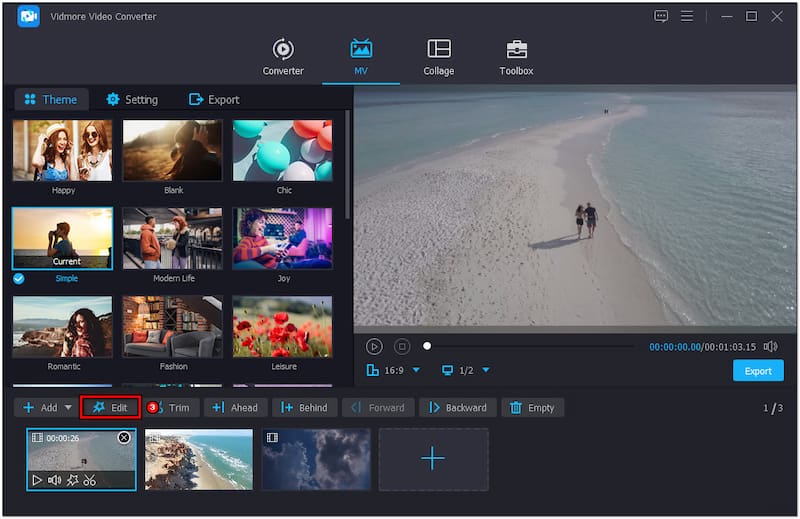
Pasul 4. În fereastra de editare, comutați la fila Filigran și selectați Text opţiune. După aceea, introduceți textul dorit în câmpul Text desemnat.
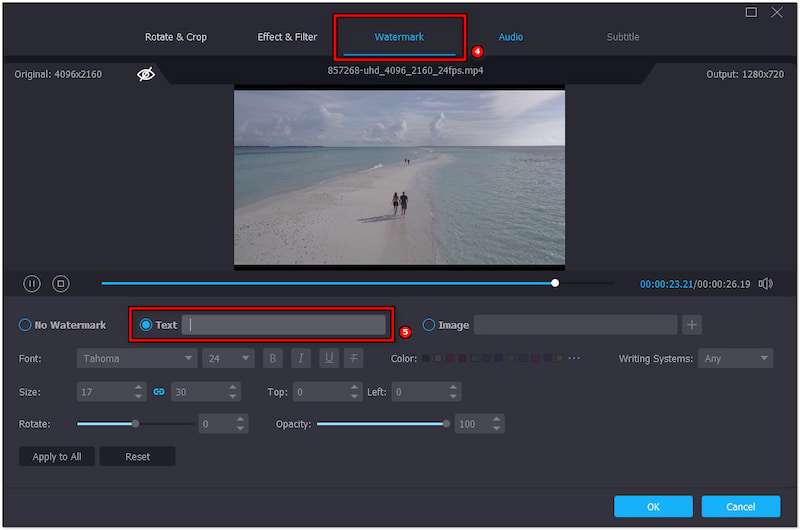
Pasul 5. În funcție de stilul preferat, alegeți stilul fontului, culoarea și dimensiunea. De asemenea, puteți ajusta glisorul Opacitate pentru a configura vizibilitatea textului.
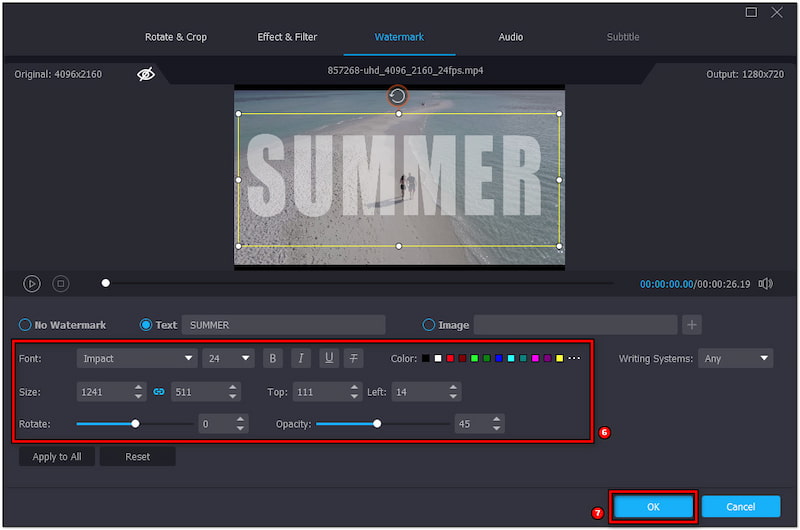
Pasul 6. După ce ați terminat, faceți clic pe OK pentru a adăuga textul la videoclip. Treceți la fila Export și alegeți setările de ieșire, apoi faceți clic Porniți Export pentru a salva videoclipul final.

Vidmore Video Converter oferă o soluție mai convenabilă pentru a adăuga text la videoclipul dvs. Pe lângă adăugarea de text, puteți și adăugați filtre la videoclipuri, ajustați efectele și chiar adăugați o imagine personalizată. În plus, vă permite să salvați videoclipul cu o rezoluție de până la 4K.
Partea 4. Întrebări frecvente despre adăugarea de text la videoclip în After Effects
Cum se centrează textul în After Effects?
Dacă doriți să centrați textul în After Effects, accesați pur și simplu panoul Aliniere. În panoul Aliniere, selectați opțiunea Aliniere Centru. Această acțiune va centra textul pe orizontală în compoziție.
Cum adaug text sursă în After Effects?
Adăugarea de text sursă este mai puțin obișnuită, dar vă putem arăta un ghid rapid. Creați o nouă compoziție și aduceți Instrumentul de tip orizontal în cronologie. Faceți clic oriunde în compoziție și introduceți textul dvs.
De ce nu pot adăuga text în After Effects?
Dacă nu puteți adăuga text în After Effects, asigurați-vă că ați selectat stratul corect. De asemenea, verificați dacă instrumentul Text este activat înainte de a tasta orice text. Între timp, dacă instrumentul Text nu funcționează, este posibil ca compoziția să nu fie activă.
Concluzie
Știind cum să adăugați text la un videoclip în After Effects vă poate îmbunătăți proiectul. Și pentru a face mai captivant de vizionat, vă oferă opțiunea de a adăuga animație. Cu toate acestea, After Effects ar putea fi complicat de utilizat, în principal pentru proiecte simple, acestea fiind spuse, puteți utiliza Vidmore Video Converter. Acest software versatil oferă un MV Maker, pe care îl puteți folosi pentru a adăuga text personalizabil. Vă permite să personalizați stilul fontului, culoarea, dimensiunea, alinierea, orientarea și vizibilitatea în funcție de preferințele dvs. Puteți obține toate acestea fără probleme.


