Cum să adăugați muzică la iMovie pentru a îmbunătăți starea de spirit și implicarea
Ți-ai dorit vreodată ca videoclipurile tale să aibă melodiile lor captivante? Cu iMovie, este o bucată de tort. Adăugarea de muzică la proiectele tale iMovie le poate face mai captivante, captivante și incitante. Imaginează-ți videoclipurile prind viață cu coloana sonoră perfectă. Gândiți-vă la asta ca și cum le-ați oferi videoclipurilor tale piesa tematică. Să sărim în cum să adăugați muzică la iMovie și descoperă cum să creezi videoclipuri care arată bine și sună uimitor. Este simplu și distractiv; suntem aici pentru a vă ghida prin fiecare pas.
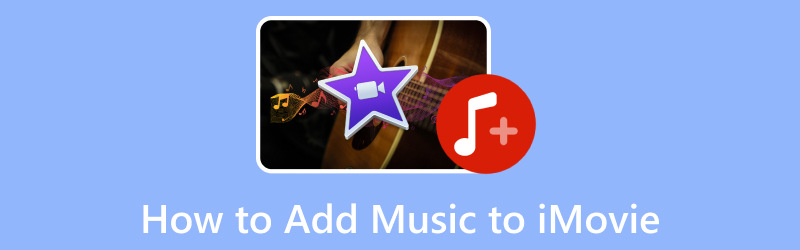
CONȚINUTUL PAGINII
Partea 1. Cum să adăugați muzică la iMovie de pe iTunes
Te-ai întrebat vreodată cum să dai videoclipurilor tale iMovie un impuls muzical folosind muzica pe care o iubești de pe iTunes? Ei bine, vestea bună este că este super ușor! Puteți să încorporați muzica preferată în videoclipurile dvs. și să le faceți și mai grozave. Haideți să vedem cum să adăugați muzică la iMovie de pe iTunes!
Pasul 1. Deschideți iMovie pe computer. Porniți un nou proiect iMovie sau deschideți proiectul în care doriți să adăugați muzică.
Pasul 2. Veți vedea diverse file în partea de sus a ecranului; apasă pe Mass-media fila. Apoi, mergeți la secțiunea iTunes pentru a vă accesa biblioteca muzicală.
Pasul 3. Răsfoiți muzica pentru a găsi cea pe care doriți să o adăugați la proiectul dvs. iMovie. Faceți clic și țineți apăsat pe muzica pe care doriți să o adăugați, apoi trageți-o pe cronologia din partea inferioară a interfeței. Aruncă-l acolo unde vrei să înceapă muzica în proiectul tău.
Pasul 4. Puteți modifica lungimea clipului muzical trăgând marginile pe cronologia. Puteți tăia muzica pentru a se potrivi cu durata dorită dacă este mai lungă decât proiectul dvs. De asemenea, puteți modifica volumul atunci când muzica este pe cronologia. Apasă pe Clip muzical pentru a-l selecta, apoi utilizați glisorul de volum care apare. Modificați volumul muzicii în raport cu alte sunete din proiectul dvs.
Pasul 5. Redați proiectul pentru a vă asigura că muzica este la locul potrivit și la nivelul de volum dorit. Când sunteți mulțumit de modul în care sună muzica în proiectul dvs., salvați proiectul iMovie. Odată ce sunteți gata să partajați proiectul, îl puteți exporta ca fișier video care conține muzica pe care ați adăugat-o.
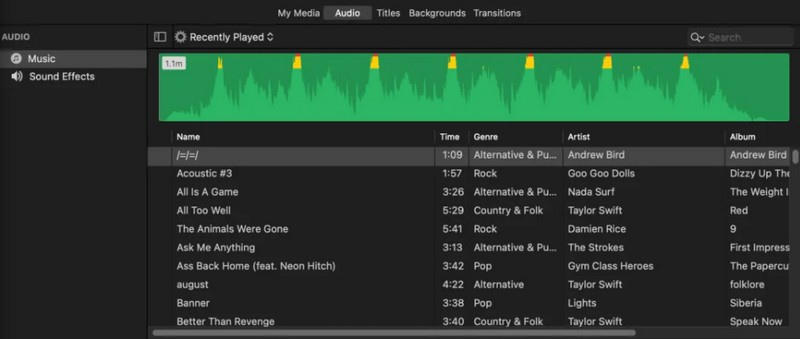
Partea 2. Cum să adăugați muzică la videoclip cu iMovie
Ați vizionat vreodată un film sau un videoclip excelent și ați observat cum muzica poate face scenele să pară și mai interesante? Ei bine, puteți face același lucru cu videoclipurile dvs. folosind iMovie. Să învățăm cum să adăugați muzică pe iMovie și să vă facem videoclipurile minunate!
Pasul 1. Începeți prin a deschide iMovie pe computer.
Pasul 2. Alegeți dacă doriți să începeți un nou proiect sau să deschideți unul existent în care doriți să adăugați muzică. Dacă începeți un nou proiect, importați videoclipul la care doriți să adăugați muzică. Pentru a face acest lucru, faceți clic pe Importați conținut media butonul și selectați videoclipul de pe unitatea dvs. locală.
Pasul 3. Uitați-vă în partea de sus a ferestrei iMovie pentru Muzică și faceți clic pe ea pentru a accesa biblioteca muzicală. Veți vedea o colecție de piese muzicale. Căutați sau căutați muzica pe care doriți să o adăugați la videoclip.
Pasul 4. Puteți face clic pe o piesă muzicală pentru a asculta o previzualizare. Vă ajută să decideți ce muzică se potrivește cel mai bine videoclipului dvs. După ce ați ales muzica, trageți-o și plasați-o pe cronologia de sub videoclipul dvs. Plasați-l acolo unde doriți să înceapă muzica în videoclipul dvs.
Puteți modifica durata dacă muzica este mai lungă decât videoclipul dvs. sau dacă doriți să o redați pentru o anumită durată. Pentru a face acest lucru, trageți marginile clipului muzical pe cronologia pentru a-l tăia. Dacă doriți să modificați volumul, faceți clic pe Clip muzical în cronologie, iar deasupra clipului va apărea un meniu. Utilizați glisorul de volum pentru a modifica volumul muzicii. De asemenea, puteți alege să estompați muzica înăuntru sau în afara.
Pasul 5. Redați videoclipul pentru a vă asigura că muzica este sincronizată și la volumul potrivit. După ce sunteți gata să partajați videoclipul, îl puteți exporta ca fișier care conține atât videoclipurile, cât și muzica adăugată.
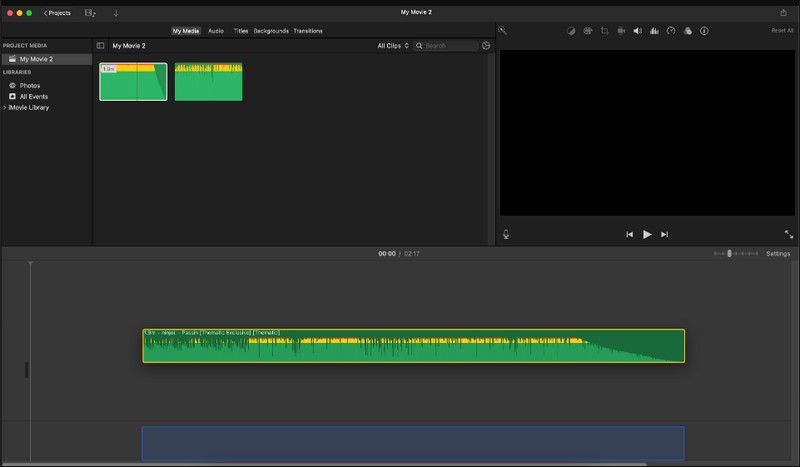
Partea 3. Bonus: Mod ușor de a adăuga muzică la videoclip
Doriți să vă îmbunătățiți videoclipurile cu muzică de fundal captivantă? Nu căuta mai departe decât Vidmore Video Converter - instrumentul tău ușor de utilizat pentru a face videoclipuri și mai remarcabile prin adăugarea de muzică. Acest program are un aspect simplu și prietenos. Adăugarea de muzică la videoclipurile tale este ușor, chiar dacă nu ești un expert în tehnologie. Puteți găsi rapid ceea ce aveți nevoie, fără nicio confuzie. În plus, acceptă o gamă largă de formate audio, asigurându-vă că vă puteți importa fișierele audio fără nicio problemă. Vidmore Video Converter menține calitatea atât a componentelor audio, cât și a componentelor video, asigurându-se că sunetele tale finale arată cât mai profesional.
Pasul 1. Vizitați site-ul oficial al Vidmore Video Converter pentru a descărca programul. După descărcare, instalați programul pe desktop urmând ghidul de pe ecran. După ce ați terminat, continuați să rulați programul.
Pasul 2. Mergeți la MV fila și faceți clic pe Adăugați fișiere butonul din colțul din stânga jos al interfeței. Acesta va deschide imediat folderul desktop și de acolo, selectați videoclipul pe care doriți să adăugați muzică.
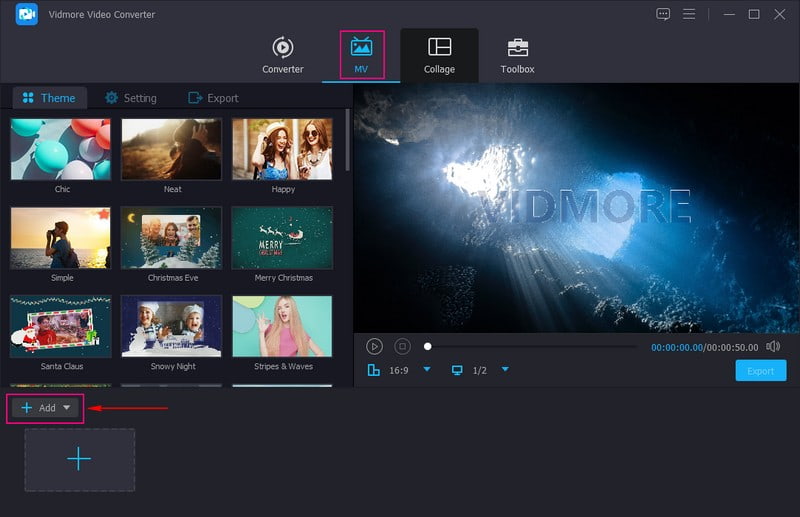
Pasul 3. Odată ce videoclipul este importat, selectați Setări lângă opțiunea Temă. Sub opțiunile Setări, mergeți la Piesa audio și pune o bifă lângă Muzica de fundal. Odată activat, faceți clic pe (+) pentru a deschide folderul desktop și pentru a adăuga muzica dorită. Puteți aplica Redare în buclă și Fade in și afară efecte dacă doriți. Pe lângă asta, poți modifica muzica Volum și Întârziere conform preferintei tale.

Pasul 4. Pe lângă adăugarea de muzică la videoclipul dvs., puteți adăuga și aplica un anumit Temă și start și Sfârșitul titlurilor. Pentru a vă îmbunătăți și mai mult videoclipul, puteți accesa funcțiile de editare apăsând butonul Editați | × buton. The Rotiți și decupați, Efecte și filtre, Filigran, și Audio sunt aici.
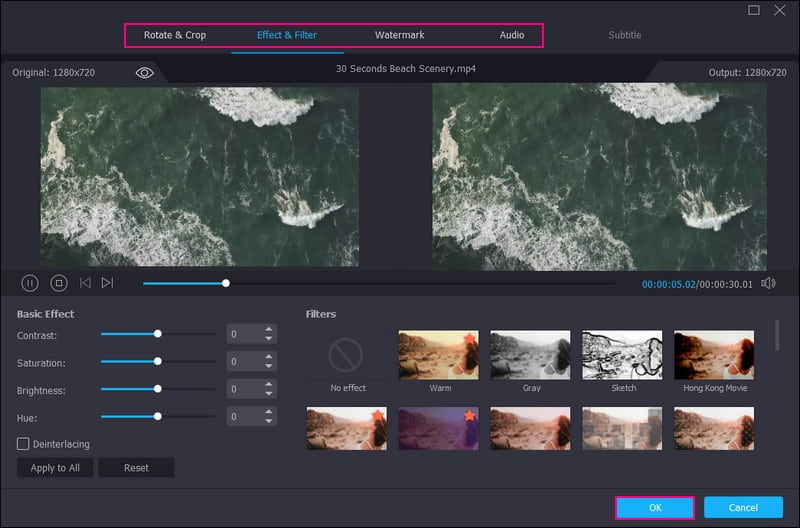
Pasul 5. Odată stabilit, treceți la Export pentru a modifica setările video, cum ar fi Format, rezoluție, calitate, și Rata cadrelor. Când ați terminat, apăsați pe Porniți Export butonul pentru a salva videoclipul cu muzică în folderul desktop.

Partea 4. Întrebări frecvente despre adăugarea muzicii la iMovie
Pot adăuga muzică la iMovie gratuit?
Din fericire, puteți adăuga muzică la iMovie gratuit. Vine cu o selecție de coloane sonore și efecte sonore încorporate pe care le puteți folosi fără costuri suplimentare.
De ce biblioteca mea muzicală nu apare în iMovie?
Ar putea exista câteva motive pentru care biblioteca dvs. muzicală nu apare în iMovie. Pentru a remedia această problemă, trebuie să verificați permisiunea muzicală, locația muzicii și dacă aplicația este actualizată. Dacă încă nu apare, trebuie să reporniți sau să reinstalați aplicația sau să reporniți computerul.
Cum să adăugați muzică la iMovie pe iPhone?
Lansați aplicația iMovie pe iPhone. Începeți un proiect nou sau deschideți unul existent. Faceți clic pe + Adăugați conținut media pentru a importa videoclipuri în proiectul dvs. Apoi, faceți clic pe + Adăugați conținut media din nou, selectați Audio și alegeți o melodie din biblioteca dvs. Trageți clipul muzical în cronologia de sub videoclipurile dvs. Glisați clipul muzical la stânga sau la dreapta pentru a se potrivi cu sincronizarea videoclipului. După ce ați terminat, faceți clic pe butonul Redare pentru a previzualiza videoclipul cu muzică.
De ce nu pot importa o melodie în iMovie?
Motivul este că melodia este format de fișier neacceptat, corupție, locația fișierului, dimensiunea mare a fișierului și multe altele.
Ce se întâmplă dacă vreau să folosesc muzică protejată prin drepturi de autor în videoclipul meu?
Folosirea muzicii protejate prin drepturi de autor fără autorizarea corespunzătoare poate duce la probleme legale. Cel mai bine este să folosiți muzică fără drepturi de autor sau muzică la care aveți drepturi. iMovie oferă o selecție de coloane sonore și efecte gratuite pe care le puteți folosi fără să vă faceți griji cu privire la drepturile de autor.
Concluzie
Și iată! Ai invatat cum să adăugați sunet la iMovie cu ajutorul pașilor prevăzuți. Cu iMovie, videoclipurile tale sunt acum pline de muzică. Este ca și cum le-ai fi dat mișcările lor de dans. Pe lângă iMovie, puteți utiliza Vidmore Video Converter pentru a vă ajuta să adăugați muzică la videoclipurile dvs. Vă permite să păstrați sunetul original și să încorporați muzică de fundal. Distrează-te creând videoclipuri minunate cu muzică de care toată lumea se va bucura!


