Adăugați o imagine într-un videoclip eficient: cele mai bune și practice metode
Pentru a ilustra vizual orice date suplimentare, trebuie adăugată o imagine la videoclip. Indiferent dacă realizați un videoclip serios sau plin de umor, puteți utiliza întotdeauna unele efecte dramatice sau amuzante dacă trebuie să includeți fețele celebre ale prietenilor și familiei dvs. în videoclip. Sau dacă faci un videoclip și vrei să arunci niște fotografii proaste la sfârșit pentru a râde.
Acum există metode simple pentru adăugarea de imagini la videoclipuri atât în editorul de filme Windows, cât și în aplicațiile iMovie, astfel încât să puteți continua să lucrați la proiectele dvs. video, indiferent de platforma preferată. Aici sortăm cele mai bune și mai practice instrumente pentru adăugați o imagine la videoclip. Fără alte prelungiri, consultați instrumentele pe care le vom prezenta mai jos.

CONȚINUTUL PAGINII
Partea 1. Cum să adăugați o imagine la un videoclip
După cum am menționat, există programe atât pentru Windows, cât și pentru Mac care vă vor ajuta să învățați cum să adăugați o fotografie la un videoclip. Pe lângă asta, am adăugat un instrument online, astfel încât utilizatorii online să poată profita și de programele bazate pe web. Prin urmare, indiferent de platforma pe care o preferați, există un program potrivit nevoilor dumneavoastră.
1. Vidmore Video Converter (alegerea editorului)
Incredibil de puternic și intuitiv, Vidmore Video Converter este o alegere excelentă pentru o soluție de editare video de înaltă calitate. Puteți folosi această funcție pentru a suprapune o imagine sau un alt videoclip peste cel curent. Este un program puternic care funcționează cu videoclipuri filmate cu iPhone, iPad, Samsung, HTC și multe altele.
Caracteristicile suplimentare ale Vidmore Video Converter includ tăierea, decuparea, mărirea și rotirea videoclipurilor, precum și aplicarea de filtre, mozaicuri, efecte, tranziții și chiar schimbarea coloanei sonore originale. Editarea video, atât simplă, cât și complexă, și exportul într-o varietate de formate sunt simple cu ajutorul acestui program fantastic. Pentru a adăuga o imagine la un videoclip folosind acest editor, pur și simplu citiți instrucțiunile furnizate.
Pasul 1. Achiziționați și instalați programul
Mai întâi, descărcați programul bifând Descărcare gratuită butonul furnizat mai jos. Deschideți programul de instalare și urmați expertul de configurare pentru a instala instrumentul. Imediat după, lansați aplicația pe computer și începeți să faceți ocol pentru a vă familiariza.
Pasul 2. Includeți un videoclip în program
De data aceasta, faceți clic pe Adăugați fișiere butonul de pe ecranul principal al aplicației, apoi găsiți videoclipul la care doriți să adăugați o fotografie. Alternativ, puteți adăuga și un fișier video făcând clic pe la care se adauga semn.
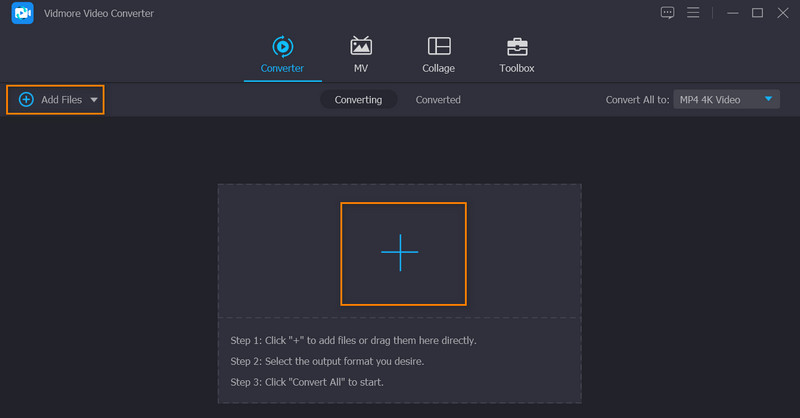
Pasul 3. Pune poza pe videoclip
După ce ați încărcat un videoclip, faceți clic pe Editați | × butonul, care se află chiar lângă miniatura sau previzualizarea videoclipului. Aceasta va deschide studioul de editare al programului. Aici, puteți ajunge la diferite file pentru editare. Acum, faceți clic pe fila care spune Filigran pentru a adăuga fotografia. Verifică Imagine butonul radio și apoi faceți clic pe la care se adauga semn lângă el. Apoi, plasați fotografia în poziția dorită.
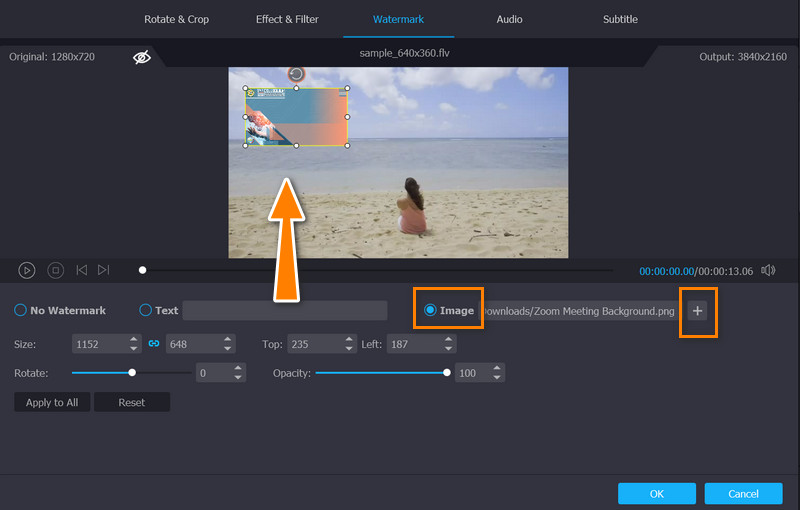
Pasul 4. Obțineți o copie a rezultatului
După ce ați terminat de făcut modificări, puteți salva videoclipul pe computer făcând clic pe O.K buton. Apoi, vă va aduce la interfața principală. Acum, selectați un format pentru videoclip din Profil meniul și apăsați pe Conversia tuturor butonul pentru a descărca videoclipul final pe computer.
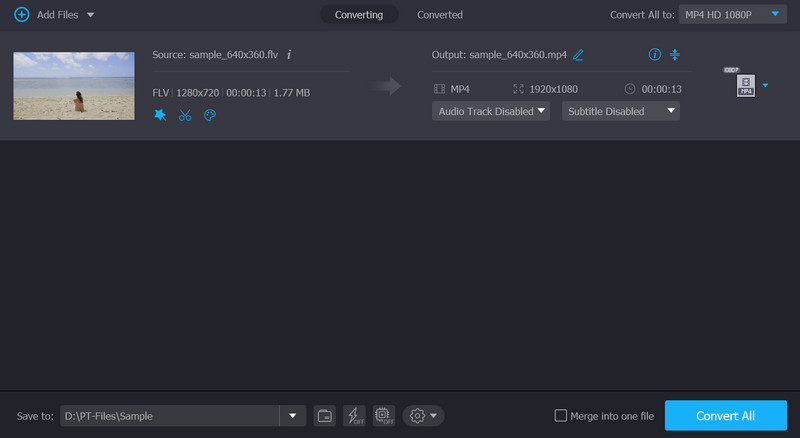
2. QuickTime
Puteți lipi elemente grafice și text într-un film sau un videoclip QuickTime cu QuickTime. Pentru cele mai bune rezultate, dimensionați graficele pentru a se potrivi cu dimensiunea filmului înainte de a le introduce. Puteți exporta un singur cadru din film pentru a-l folosi ca ghid pentru înlocuirea textului. Puteți găsi dimensiunile filmului din proprietățile filmului și setările vizuale. Cu toate acestea, urmând pașii, permiteți-ne să învățăm cum să adăugați o imagine la un videoclip QuickTime.
Pasul 1. Începeți prin a adăuga imaginea corespunzătoare în Clipboard.
Pasul 2. Pentru a introduce elementul copiat, lansați QuickTime Player și poziționați capul de redare în locația dorită.
Pasul 3. Alege Pastă sub Editați | × meniul. Cu acest pas, grafica este introdusă în film în locația Paste, fiecare în propriul cadru.
Pasul 4. Alege Editați | × > Adăugați la film pentru a adăuga imaginea în cadru în locația Lipire.
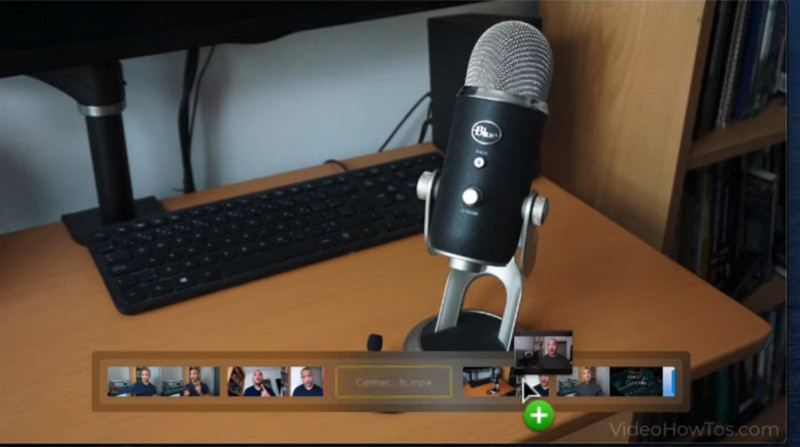
3. VEED
Puteți edita videoclipuri online gratuit folosind VEED. Sunt incluse câteva funcții de vârf care vă permit să modificați filmul înainte de a-l converti. Cu ajutorul acestuia, putem adăuga fără efort o imagine recunoscută ca filigran la videoclipurile noastre pentru a preveni utilizarea greșită a acestora. Există cinci locuri diferite în care puteți afișa imaginea. Pașii pentru a adăuga o imagine la videoclipurile online folosind acest program sunt prezentați mai jos. Nu este greu de înțeles ce să faci.
Pasul 1. Pentru a începe, deschideți browserul web preferat și vizitați site-ul web oficial al programului.
Pasul 2. Încărcați un videoclip în care doriți să adăugați fotografia dvs. Apoi, programul ar trebui să vă aducă la interfața sa principală.
Pasul 3. Acum, lovește Încărcare butonul din meniul din stânga și încărcați fotografia țintă. Fotografia va fi adăugată și la videoclip simultan.
Pasul 4. În cele din urmă, bifați Export butonul pentru a finaliza procesul și a obține o copie a videoclipului final.
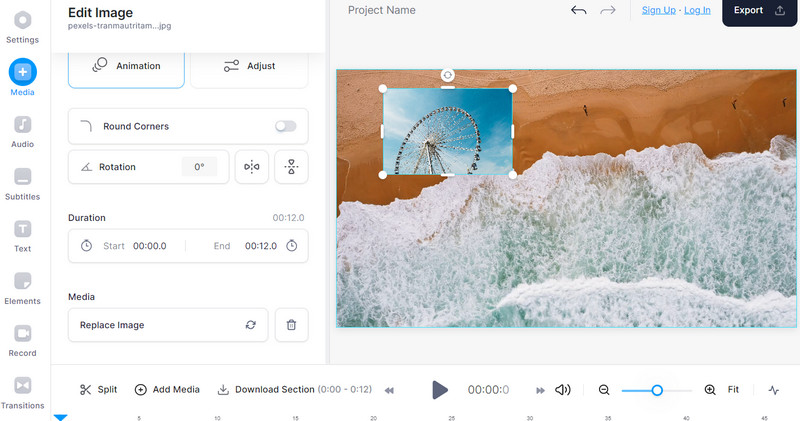
Partea 2. Comparația instrumentelor de adăugare a imaginilor
Dacă încă vă gândiți ce instrument să utilizați, puteți consulta tabelul de mai jos. Compară diferitele aspecte ale celor trei programe introduse care pot adăuga imagini la videoclipuri.
| Caracteristici | Vidmore Video Converter | QuickTime Player | VEED |
| Ușor de folosit | da | da | Nu |
| Adăugați mai multe imagini la un videoclip | da | Nu | da |
| Ușor de utilizat | da | Nu | da |
Partea 3. Întrebări frecvente despre adăugarea unei imagini la videoclipuri
Pot adăuga un filigran la un videoclip?
Filigranele acționează și ca o fotografie pe care o puteți adăuga la fișierele video. Deci, da, puteți adăuga un filigran la videoclipuri.
Pot plasa un alt videoclip într-un videoclip?
Da, videoclipul din videoclip este posibil. Este ca și cum ai viziona două videoclipuri în același timp pe un singur ecran sau cadru.
Cum să redimensionezi o fotografie în interiorul unui videoclip?
Odată ce încărcați fotografia în videoclip, editorul video vă va permite să editați dimensiunea. Îl poți face dominant și subtil în videoclip.
Concluzie
Toate aceste trei programe sunt eficiente adăugați o imagine la un videoclip. Pentru utilizatorii offline, vă puteți baza pe primele două programe. Dar pentru un instrument mai compatibil și mai ușor de utilizat, Vidmore Video Converter merită folosit. Pe de altă parte, utilizatorii online pot profita de VEED pentru a edita videoclipuri online, cum ar fi adăugarea de imagini la un videoclip.


