Cum să inversați GIF-urile animate folosind cinci instrumente simple de inversare
În zilele noastre, GIF-urile sunt frecvent utilizate pentru a comunica animații simple sau pentru a distribui scurte clipuri video. Emoticoanele sunt o modalitate comună prin care oamenii se exprime pe rețelele sociale, aplicațiile de mesagerie și forumurile online. Utilizarea GIF-urilor în comunicarea digitală a devenit omniprezentă și omniprezentă, făcându-le o componentă esențială a culturii internetului.
Știați că puteți utiliza un GIF invers pentru a face o schimbare plină de umor sau dramatică la o animație GIF existentă? Le puteți folosi pentru a face un GIF deja amuzant sau surprinzător și mai bun. Veți avea nevoie de un software de editare a imaginilor care acceptă GIF-uri pentru a realiza o GIF invers. Acest articol vă va prezenta patru programe uimitoare care vă vor ajuta să vă atingeți obiectivul.

CONȚINUTUL PAGINII
Partea 1. 3 programe pentru a învăța cum să inversezi direct un GIF animat
Puteți răsturna un GIF animat direct cu o serie de aplicații și site-uri web diferite. Iată câteva posibilități:
1. GIMP
GIMP, prescurtare pentru GNU Image Manipulation Program, este un software open-source și gratuit pentru manipularea imaginilor. Editarea fotografiilor, realizarea colajelor și chiar publicarea de cărți sunt toate în limitele posibilităților sale. Utilizatorii Linux, macOS și Windows pot descărca GIMP. Este un instrument puternic pentru designeri grafici, fotografi și pictori datorită caracteristicilor sale extinse, inclusiv stratificarea, modurile de amestecare, filtrele și instrumentele de selecție. În plus, în GIMP este inclusă o funcție de inversare, un editor de imagini gratuit și open-source care poate fi descărcat online. Puteți inversa un GIF animat în GIMP urmând acești pași:
Pasul 1. Mergi la Fișier> Deschidere după deschiderea GIMP. Apoi, alegeți fișierul GIF animat pe care doriți să îl inversați. Fereastra Importați imaginea ca straturi va apărea. Asigurați-vă că Ca animație este ales, apoi faceți clic Import.
Pasul 2. Fiecare cadru al unui GIF animat va fi afișat ca un strat separat în Straturi panou. Selectați Adăugați mască de strat făcând clic dreapta pe primul strat. Selectați Negru (transparență totală) în Mască de strat caseta de dialog și faceți clic Adăuga.
Pasul 3. Alege Umplere găleată instrument din Caseta de instrumente și faceți clic pe masca de strat cu butonul stâng al mouse-ului pentru a o umple cu alb. Acum, alege Stivă > Ordine inversă a straturilor de la Strat meniul.
Pasul 4. Click pe Fişier, atunci Export La fel de. Apoi, selectați GIF-ul imagine ca tip de fișier în Exportați imaginea fereastra și apăsați Export. Totul este gata! Așa se inversează un GIF cu GIMP.
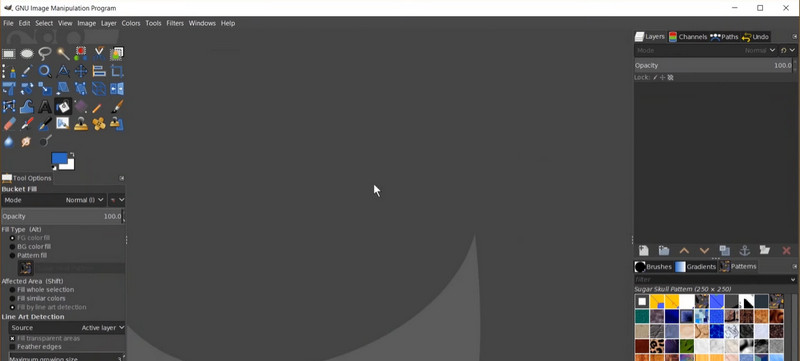
2. Photoshop
Straturile, filtrele, pensulele și diferitele instrumente de selecție sunt doar câteva dintre capabilitățile complexe ale Photoshop, care îl fac un instrument puternic pentru designeri. Funcția Reverse Frames din Photoshop permite inversarea animațiilor GIF. Cu această opțiune, puteți comuta între cadrele unei animații GIF pentru a o face să fie redată înapoi. Dacă faceți acest lucru, cadrele din animație vor fi inversate și va fi creat un nou GIF. Între timp, iată un ghid pas cu pas despre cum să utilizați acest inversor GIF:
Pasul 1. Deschide Photoshop și accesează Fișier> Deschidere pentru a alege fișierul GIF pe care doriți să îl inversați. Asigurați-vă că animația este vizibilă în Cronologie făcând clic pe săgeata drop-down din colțul din dreapta sus al panoului și alegând Creați animație cadru.
Pasul 2. Pentru a face o copie a fiecărui cadru din animație, faceți clic pe Cadru duplicat pictograma din partea de jos a Cronologie panou.
Pasul 3. Pentru a selecta toate cadrele din Cronologie panou, faceți clic pe primul cadru, țineți apăsat butonul Schimb tasta și faceți clic pe ultimul cadru. Apoi, faceți clic pe pictograma care spune Cadre inversate în partea de jos a Cronologie panou. Aceasta va schimba ordinea cadrelor animației.
Pasul 4. Acum, pentru a vă asigura că animația este în ordinea corectă, faceți clic pe Joaca butonul din Cronologie panou. În cele din urmă, du-te la Fișier> Salvare ca și alegeți GIF ca format de fișier pentru a salva noua versiune a GIF care a fost inversată. Totul este gata! Ați transformat un GIF animat în Photoshop.
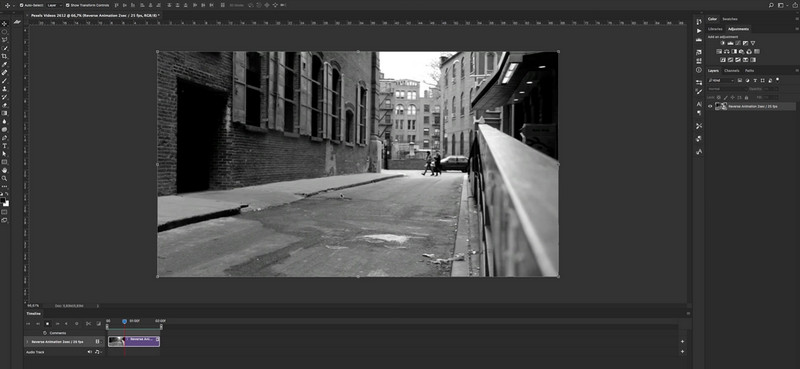
3. EZGIF
Când vine vorba de crearea și personalizarea GIF-urilor online, EZGIF este un site web ușor de utilizat, care oferă o soluție simplă, dar eficientă. Este grozav pentru persoanele care nu își permit sau au acces la instrumente mai sofisticate precum Adobe Photoshop sau care doresc doar o modalitate mai simplă de a crea și modifica GIF-uri. Crearea și modificarea GIF-urilor animate este simplă cu EZGIF, o aplicație web gratuită. Are multe instrumente pentru crearea și manipularea GIF-urilor, cum ar fi redimensionarea, decuparea, rotirea și inversarea GIF-urilor, precum și adăugarea de text, autocolante și efecte. Pentru a utiliza acest inversor GIF, urmați pur și simplu pașii dați:
Pasul 1. Vizitați pagina web pentru EZGIF la https://ezgif.com/reverse. Alegeți fișierul GIF animat pe care doriți să îl inversați făcând clic pe Alege fișierul buton. În Original zonă, puteți urmări o previzualizare a GIF-ului animat original după ce fișierul a fost trimis.
Pasul 2. Apasă pe Verso casetă de selectare pentru a iniția procesul de inversare. Imediat după, lovește Trimite buton. În Ieșire zonă, puteți obține o previzualizare a GIF-ului animat inversat după finalizarea procedurii.
Pasul 3. După ce sunteți mulțumit de GIF-ul inversat, faceți clic pe Descarca pentru a-l salva pe computer.
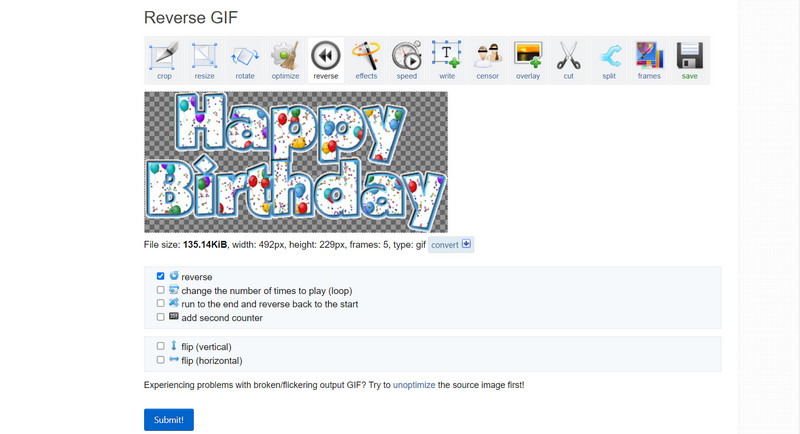
Partea 2. Ghid Cum să faci un GIF invers dintr-un videoclip
Vidmore Video Converter este o aplicație versatilă și valoroasă pentru oricine are nevoie să convertească fișiere video și audio între diferite formate sau care dorește să modifice videoclipuri înainte de conversie. Vidmore Video Converter nu este doar un convertor; are, de asemenea, funcții de editare care vă permit să faceți lucruri precum inversarea, tăierea, decuparea, rotirea, adăugarea de efecte și modificarea luminozității, contrastului, saturației și multe altele. Cu Vidmore Video Converter, puteți face următoarele pentru a crea un GIF invers:
Pasul 1. Luați o copie a programului
În primul rând, obțineți o copie a software-ului Vidmore Video Converter. Puteți face acest lucru apăsând pe Descărcare gratuită butoanele de mai jos. Asigurați-vă că ați selectat link-ul potrivit pentru sistemul de operare în funcție de sistemul de operare al computerului dvs. Lansați aplicația după aceea.
Pasul 2. Introduceți un fișier video
Pentru a crea un GIF, accesați fila Caseta de instrumente și selectați GIF Maker din meniu. Dacă doriți să faceți un GIF invers dintr-un videoclip, faceți clic pe Video în GIF butonul și selectați fișierul de pe computer. Apoi, apăsați pe Generare GIF pentru a inițializa realizarea unui GIF dintr-un videoclip.
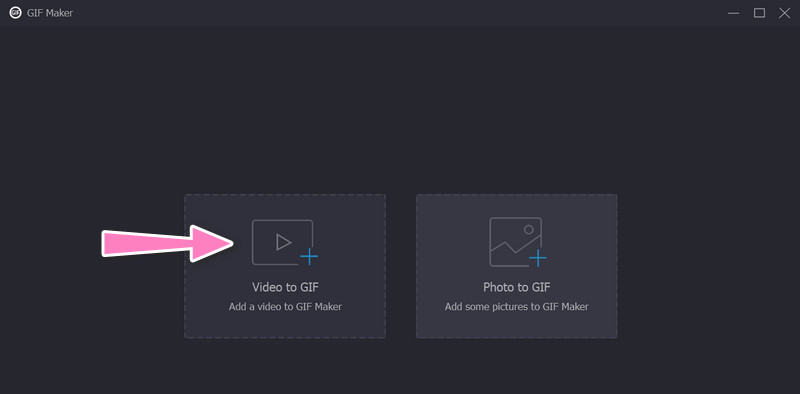
Pasul 3. Adăugați GIF pentru a inversa
După ce ați creat un GIF dintr-un videoclip, mergeți la Trusa de scule inca o data. Apoi, selectați Video inversor opțiune. Adăugați GIF pentru a inversa bifând la care se adauga butonul de semnare.
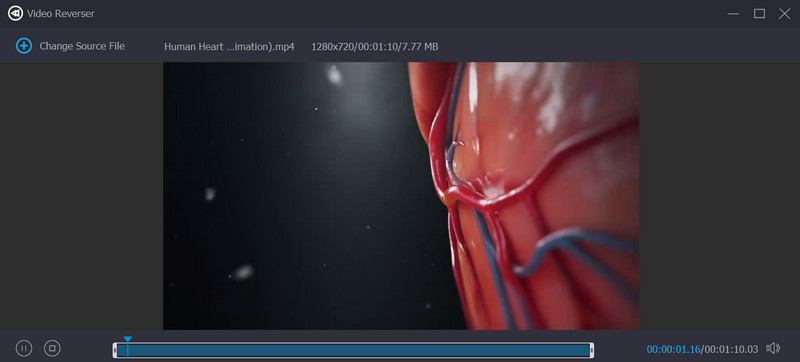
Pasul 4. Inversați GIF animat
Pentru a iniția transformarea, selectați Export buton. Și asta este totul! Pe scurt, Vidmore Video Converter vă permite să transformați orice videoclip într-un GIF invers cu o mare varietate de parametri de ieșire.
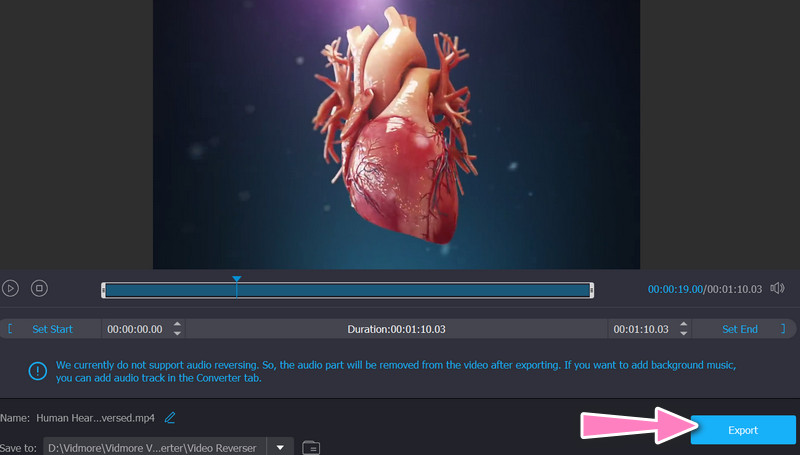
Partea 3. Întrebări frecvente despre inversarea GIF-urilor animate
De ce aș vrea să inversez un GIF animat?
Inversarea unui GIF animat poate fi o modalitate distractivă și creativă de a adăuga o întorsătură unică unui GIF existent. De asemenea, poate ajuta la corectarea greșelilor sau la crearea unei bucle mai fluide.
Pot inversa doar o parte dintr-un GIF animat?
Multe instrumente de internet și software de editare video sau imagini pot selecta și inversa doar un subset al unui GIF animat, cum ar fi un subset de cadre.
Pot controla viteza unui GIF animat inversat?
Un GIF animat inversat poate fi redat la orice viteză dorită prin modificarea ratei cadrelor sau folosind un editor video pentru a modifica manual timpul fiecărui cadru.
Concluzie
Asta e tot! Aceste programe vor GIF-uri animate invers și generați un nou fișier GIF care redă cadrele în ordine inversă. Puteți avea GIF-ul animat inversat gata cu doar câteva clicuri, deoarece procedura este rapidă și simplă.


