Redimensionați imaginea în Illustrator cu ajutorul a 3 instrumente
Uneori, dimensiunea anumitor fotografii le împiedică să poată fi încorporate în lucrarea dvs. Ce trebuie făcut dacă fotografiile nu sunt conforme cu cerințele de dimensiune? Le redimensionați! Cu toate acestea, în timp ce redimensionați fotografiile, trebuie să aveți grijă să nu le distorsionați în niciun fel. Cu asta, puteți utiliza Adobe Illustrator. Această postare te va învăța cum să redimensionați o imagine în Illustrator. Urmați pașii de mai jos și instrumentele alternative care vă vor ajuta să vă redimensionați fotografiile.
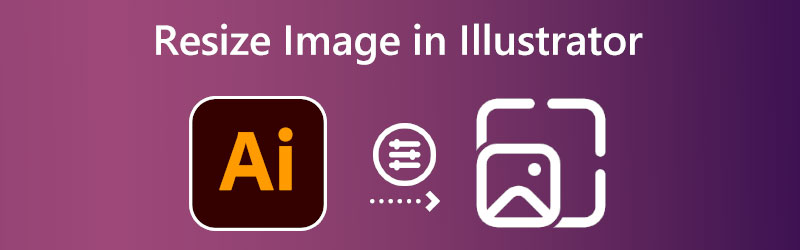

Partea 1. Cum să redimensionați imaginea în Illustrator
Illustrator este un software desktop, așa că va trebui să îl instalați pe computer pentru a redimensiona imaginea. Dacă descărcați instrumentul de pe site-ul web principal al Adobe, puteți fi siguri că nu conține viruși. Acum puteți urma aceste instrucțiuni după instalarea software-ului pe desktop.
Pasul 1: Pentru a începe ajustarea proporțiilor unei imagini folosind Illustrator, trebuie mai întâi să deschidem imaginea. Du-te la Fişier meniul și selectați Deschis butonul pentru a finaliza acest lucru. Găsiți imaginea pe care doriți să o deschideți pe hard disk, apoi alegeți să o deschideți.
Pasul 2: Pentru a alege o zonă a unei imagini deschise, utilizați Instrument de selecție și șoarecele. După selectare, veți vedea bare de redimensionare pe marginile și laturile imaginii. Puteți redimensiona imaginea și puteți efectua o serie de alte transformări cu ajutorul acestor mânere de transformare. Puteți împiedica modificarea raportului de aspect al imaginii dvs. atunci când o redimensionați făcând clic și apăsat pe Schimb tasta de pe tastatură. Funcționează indiferent de mânerul de transformare pe care îl utilizați. După ce ați ajustat dimensiunea imaginii după satisfacția dvs., puteți elibera butonul mouse-ului.
Pasul 3: În cele din urmă, cu imaginea selectată folosind Instrument de selecție, faceți clic dreapta pe el și alegeți Export selecție din meniul care apare. Selectați pictograma folderului din Export zonă pentru a alege o destinație pe computer pentru imaginea redimensionată. Când este gata, alegeți imaginea pe care doriți să o redimensionați și faceți clic pe Exportați activ opțiune. După salvarea imaginii, o puteți accesa oriunde o puneți pe hard disk.
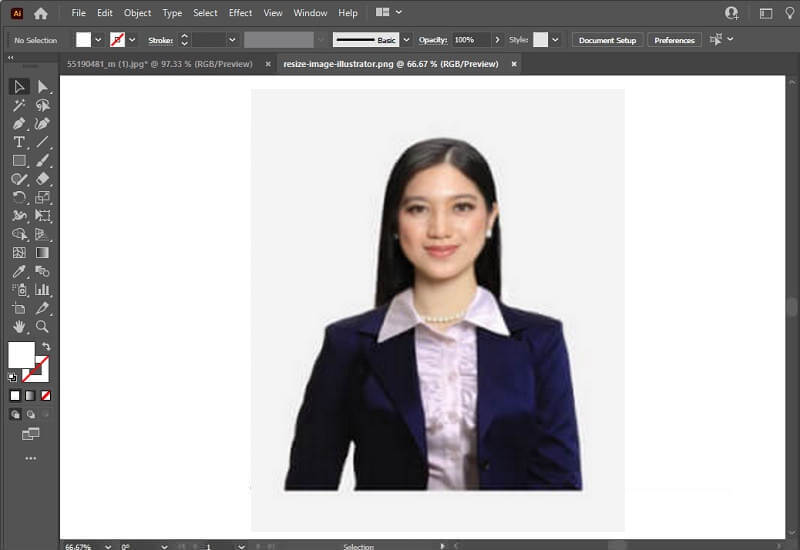
Partea 2. Modalități alternative de redimensionare a imaginilor
Vidmore Free Image Upscaler
Să presupunem că aveți nevoie de o alternativă la Adobe Illustrator pentru a redimensiona fotografiile pentru a le utiliza pe web. In acest caz, Vidmore Free Image Upscaler Online este în prezent cea mai acceptabilă opțiune. Dacă ar fi să utilizați acest instrument online în loc de Illustrator, nu ar trebui să memorați fiecare pas, așa cum ați face dacă ați folosi Illustrator. Iar scalarea imaginii ar fi mai puțin o provocare. În afară de Illustrator, acest instrument nu are nevoie să instalați nimic pe computer înainte de a-l putea folosi. Este doar găzduit pe un site web pe care milioane de oameni îl pot accesa. Am inclus instrucțiuni mai jos dacă sunteți curios despre cum să utilizați această resursă.
Pasul 1: După cum am indicat, puteți găsi cu ușurință acest instrument prin căutarea pe web. Vă duce direct la redimensionarea online Vidmore. Pentru a încărca imaginea, doriți să redimensionați, utilizați Incarca imaginea buton. Se va deschide un director, în care puteți fie să căutați fișierul dorit, fie să îl aruncați.
Încercați Image Upscaler acum!
- Îmbunătățiți calitatea fotografiei.
- Măriți imaginea la 2X, 4X, 6X, 8X.
- Restabiliți imaginea veche, anulați estomparea fotografiei etc.

Pasul 2: Pur și simplu încărcând fișierul, programul va începe imediat să folosească AI pentru a identifica care este imaginea. Imaginea pe care doriți să o redimensionați are acum un meniu derulant de unde puteți alege Mărire modul care iti place. Este recomandabil să le încercați pe toate pentru a alege pe cea care vă complimentează cel mai bine persoana.
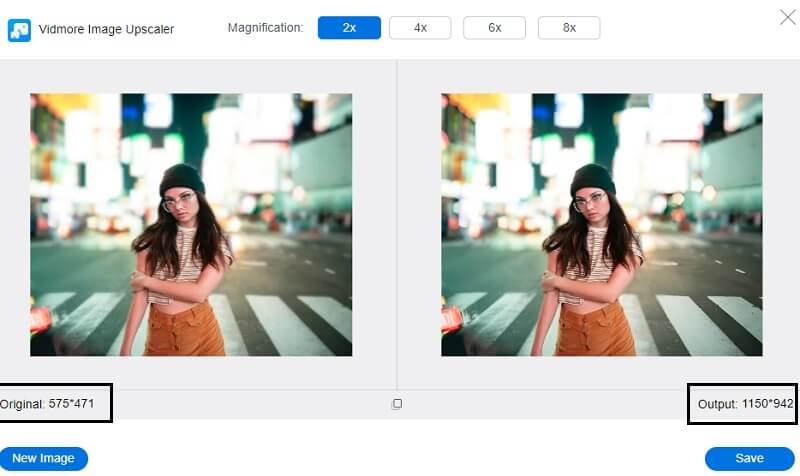
Pasul 3: Când v-ați stabilit cu dimensiunile perfecte pentru imaginea dvs., faceți clic pe salva butonul pentru a exporta modificările.
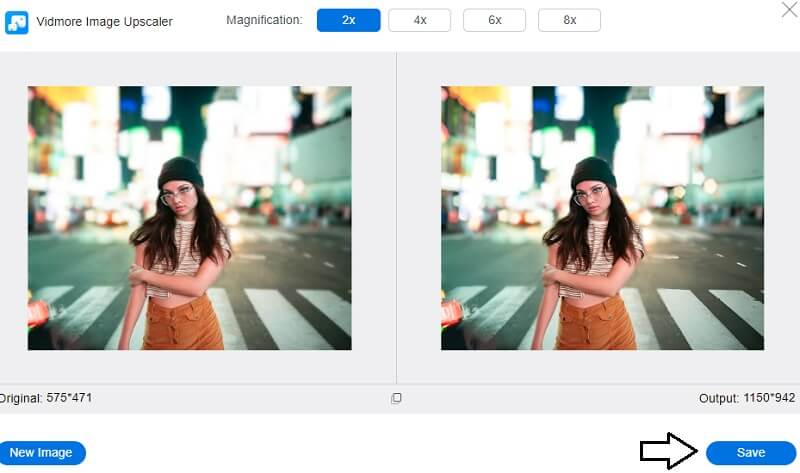
2. Photo Resizer
Dacă aveți nevoie să vă redimensionați fotografiile, Photo Resizer este un program grozav pe care îl puteți utiliza. Software-ul vă permite să faceți diverse activități de editare a imaginii, cum ar fi decuparea, redimensionarea și ajustarea contrastului. Veți avea posibilitatea de a decupa fotografia tocmai încărcată folosind acest instrument. De asemenea, aveți opțiunea de a redimensiona imaginea specificând parametrii noii dimensiuni pe care doriți să o fie. Veți avea opțiunea de a vedea imaginea odată ce a fost procesată și apoi o puteți salva în formatul de imagine dorit.
Pasul 1: Apasă pe Naviga opțiunea de a localiza imaginea pe computer, apoi adăugați-o la Photo Resizer. Creșteți numărul de opțiuni văzute în A decupa trage în jos. Opțiuni precum fotografiile de profil și de copertă vor fi acum vizibile în interfața cu utilizatorul. Alegeți dimensiunea care vă frapează cel mai mult.
Pasul 2: Dacă doriți să furnizați valorile pentru înălțime și lățime, va trebui să faceți clic pe Redimensionați buton. Apasă pe aplica butonul pentru a vă asigura că setările sunt corecte.
Pasul 3: Pentru a salva imaginea pe computer, faceți clic Deschide fișierul și apoi alegeți La fel din selecția care apare.
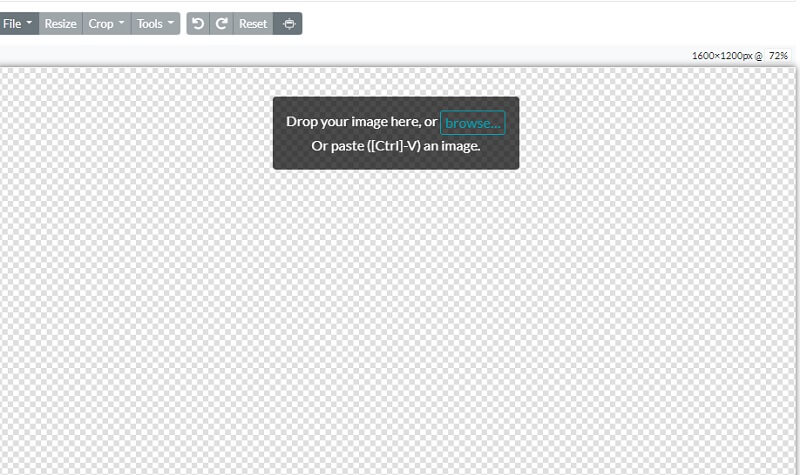
3. PicMonkey
BeFunky se remarcă ca o platformă online unică pentru modificarea imaginilor, deoarece le permite fotografilor amatori și profesioniști să-și redimensioneze fotografiile. Puteți prelua manual controlul luminii din imaginea dvs., permițându-vă să reglați luminozitatea expunerii instantaneului. De asemenea, puteți utiliza instrumentul de îmbunătățire a imaginii, care poate corecta orice problemă cu fotografiile dvs. cu un singur clic. Alegerea acestei metode vă poate ajuta să economisiți timp. Este o modalitate excelentă de a face modificări simultane ale dimensiunii imaginii.
Pasul 1: Pentru a începe cu Editorul de fotografii, puteți aduce o fotografie la alegere selectând Deschis buton. De asemenea, puteți utiliza funcția de glisare și plasare a interfeței pentru a importa rapid o imagine. Această opțiune este disponibilă ca alternativă. Pentru a redimensiona imaginea, accesați Editați | × meniul din partea stângă a ecranului și alegeți Redimensionați opțiune.
Pasul 2: Reglați scara imaginii sau numărul de pixeli pentru a obține modificările dorite de dimensiune dacă doriți să măriți sau să micșorați imaginea. Puteți ajusta dimensiunea în pixeli discreti atingând butoanele săgeți de lângă Latime si inaltime etichete. În loc să lucrați cu procente, puteți utiliza săgețile sus și jos de lângă etichetele X și Y.
Pasul 3: Poate doriți să examinați fotografia folosind funcția de decupare pentru a vedea dacă devine deformată înainte de a o redimensiona la numărul necesar de pixeli. După aceea, modificați dimensiunea pixelilor după cum este necesar pentru a obține nivelul dorit de rezoluție.
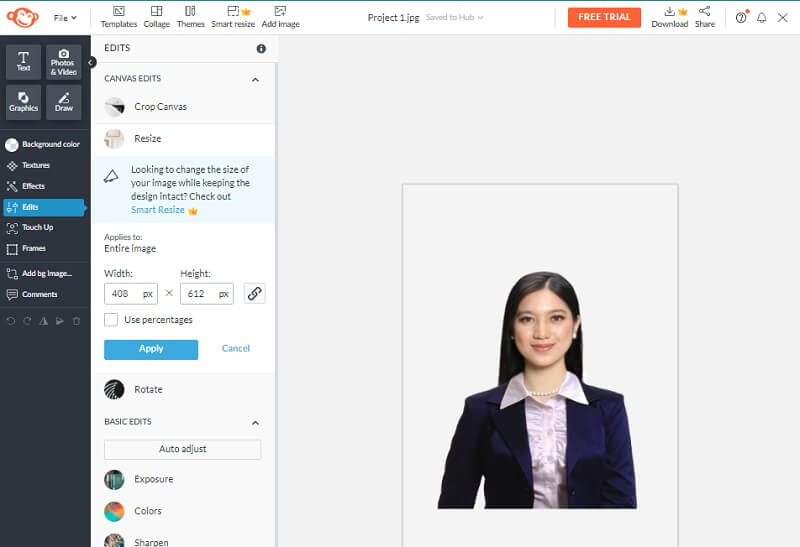
Partea 3. Întrebări frecvente despre redimensionarea imaginii în Illustrator
Este Adobe Illustrator un program plătit?
Puteți obține o încercare gratuită a Illustrator care durează șapte zile. Versiunea oficială, complet funcțională a aplicației este inclusă în versiunea de încercare gratuită. Încorporează toate noile funcții și îmbunătățiri incluse în cea mai recentă versiune a Illustrator.
Care este mai bun, Illustrator sau Photoshop?
Când vine vorba de producerea de grafice clare, grafice, Illustrator este cea mai bună alegere, în timp ce Photoshop este excelent pentru ilustrații bazate pe fotografii.
Există o versiune pentru Mac a Illustrator?
Da, puteți realiza unul dintre cele mai profesionale design-uri grafice pentru prezentarea, compania, opera de artă sau orice alt scop folosind ediția pentru Mac a Adobe Illustrator. Și Mac este disponibil pentru cumpărare.
Concluzii
Întrebarea cum să redimensionați o imagine în Illustrator este rezolvată. Dar dacă ești provocat să schimbi dimensiunea imaginilor, poți conta pe instrumente alternative. Și vorbind despre opțiuni alternative, Vidmore Free Image Upscaler Online este o încercare obligatorie!


