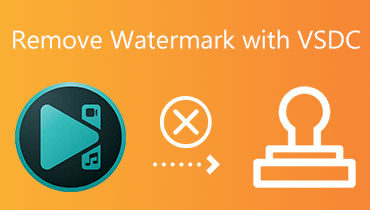Cum să eliminați un filigran cu GIMP în doar 3 pași
GIMP este un editor de imagini corect și deschis, care funcționează pe mai multe sisteme de operare, inclusiv GNU/Linux, macOS, Windows și altele. Toată lumea poate folosi acest program gratuit, indiferent dacă sunteți un profesionist calificat sau doar un amator interesat de crearea de fotografii. Puteți efectua munca eficient cu ajutorul funcțiilor puternice ale GIMP. Puteți folosi acest program pentru a șterge filigranul de pe orice fotografie, încă o funcție incredibilă pe care o oferă. Prin urmare, dacă doriți să utilizați acest program, învățați eliminați filigranul din GIMP.
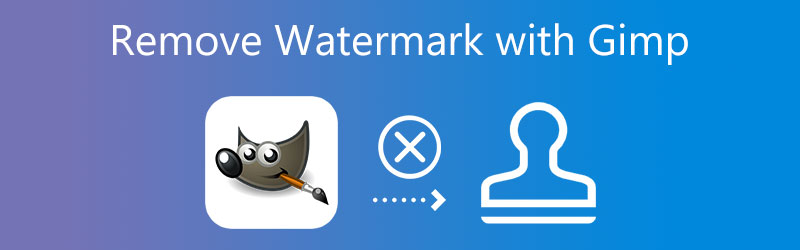

Partea 1. Cum să eliminați filigranul din GIMP
Folosind instrumentul Clonare din GIMP, vă vom ghida prin eliminarea filigranelor din imaginile dvs. în această parte. Pentru a modifica imaginea, puteți folosi instrumentul de clonare. Este una dintre tehnicile puternice pe care le puteți folosi pentru a îmbunătăți o imagine.
Pasul 1: Prima treabă pe care trebuie să o îndeplinești este să alegi Deschis de la Fişier meniu sau apăsați tasta Control cheie cu litera O pe tastatura ta. Va apărea o fereastră de conversație. apasă pe Deschis butonul odată ce ați ales imaginea din sistemul de fișiere pe care doriți să o deschideți. Va lansa GIMP și va afișa imaginea acolo. Avem și opțiunea de a trage fotografia direct din sistemul de fișiere.
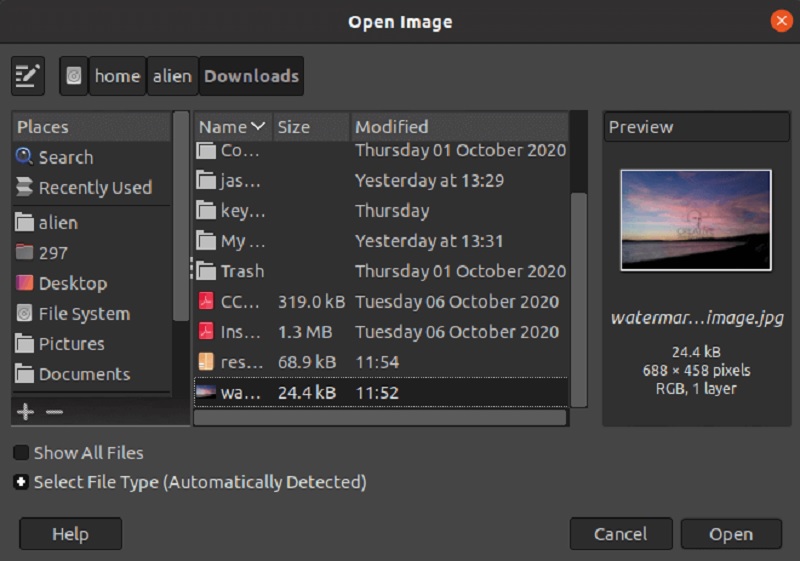
Pasul 2: Navigați la Instrumente meniu și alegeți instrumentul de clonare. După aceea, mergeți la Instrumente de vopsea meniul. După aceea, alegeți Clonează din meniu sau apăsați tasta C cheie. Apoi, alegeți o porțiune a imaginii sau a imaginii care nu este tulbure și care corespunde zonei imaginii care este filigranată. Țineți apăsat CTRL pentru a alege o regiune și faceți clic pe zona pe care doriți să o alegeți. Acesta va reproduce acea locație specifică, astfel încât să o puteți picta.
Pasul 3: Imaginea filigranului a fost pictată peste. Paraseste CTRL tasta apăsată și glisați cursorul peste zona pe care doriți să o pictați. Atunci ar face-o.
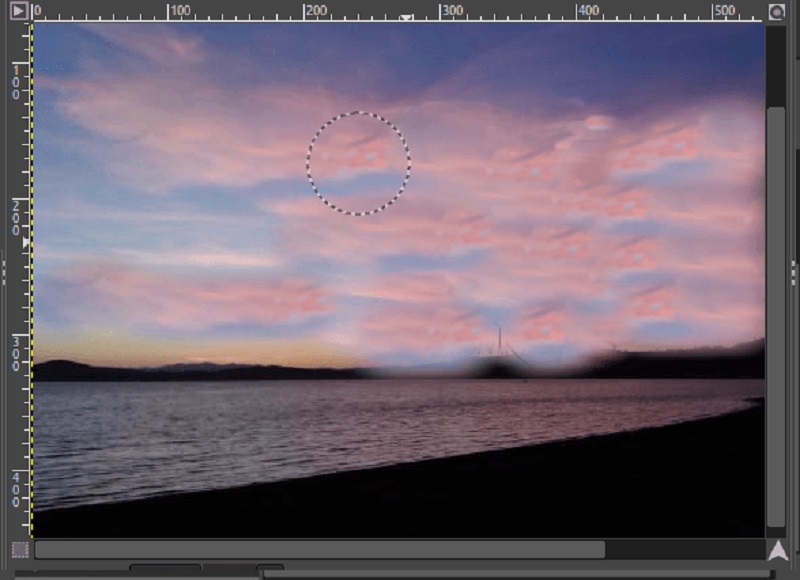
Partea 2. Cea mai bună alternativă pentru a elimina filigranul din imagine
1. Vidmore
Unii utilizatori GIMP au probleme la eliminarea filigranelor plasate pe fotografiile lor, deoarece opțiunile de editare din GIMP sunt destul de complicate și dificil de înțeles. Spre norocul nostru, există o varietate de soluții diferite care pot ajuta la procesul de eliminare a filigranelor din imagini. Cea mai simplă metodă este să folosești Vidmore Free Watermark Remover Online.
Acest instrument are un avantaj prin faptul că poate șterge secțiunea de imagine care conține un semn fără a lăsa în urmă nicio urmă a filigranului. Sau orice alt indiciu că există. Rezultatele pe care le generează atunci când eliminați un filigran dintr-o imagine sunt mai bune decât cele produse de orice alt dispozitiv de îndepărtare a filigranului, chiar dacă îl puteți utiliza online. Puteți încerca să utilizați acest lucru ca alternativă la cumpărarea unui dispozitiv de îndepărtare a filigranului scump și pentru a parcurge diferitele proceduri de descărcare a fotografiilor.
Pasul 1: Accesați pagina de căutare online Vidmore Free Watermark Remover pentru a porni programul online. Când faceți clic pe el, veți fi trimis direct pe site-ul oficial al dispozitivului de îndepărtare a filigranului. Apoi, alegeți opțiunea numită Incarca imaginea. Găsiți fișierul pe computer pentru a trimite o imagine cu un filigran și faceți clic pe Deschis buton.
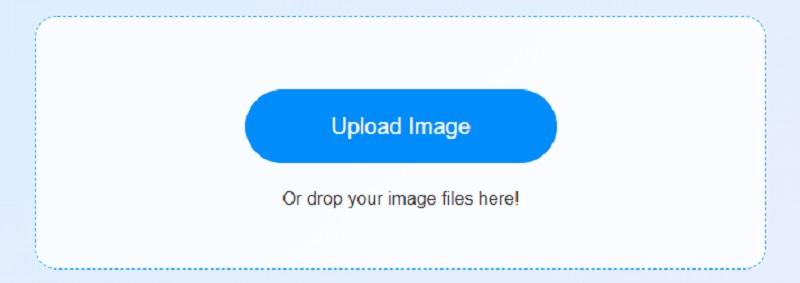
Pasul 2: După finalizarea încărcării, alegeți tehnica de eliminare a filigranului pe care doriți să o utilizați. Există multe opțiuni gratuite și multi-platformă disponibile. Atrageți accent pe filigran folosind instrumentul pe care l-ați ales. După ce ați evidențiat filigranul pe imagine, puteți utiliza Elimina pentru a elimina filigranul și pentru a vedea cât de eficient este instrumentul în acest sens.
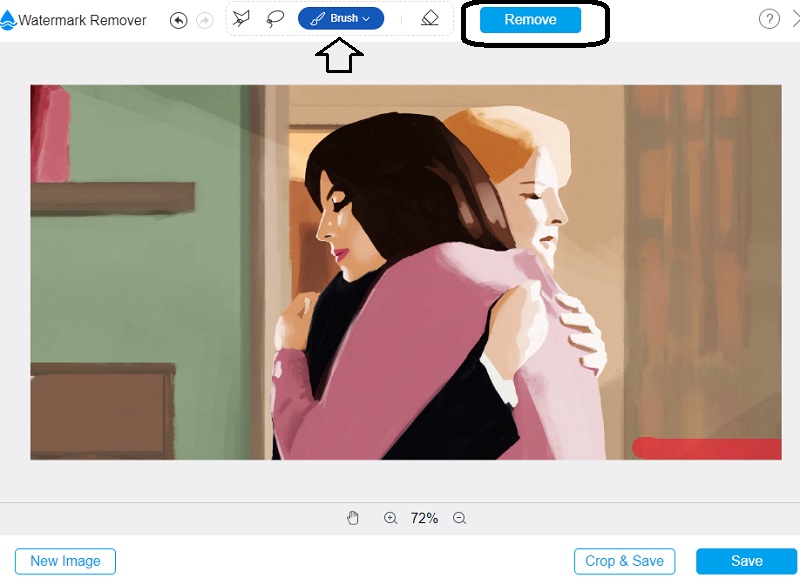
Pasul 3: Dacă doriți să salvați rezultatul pe computer, alegeți salva de la Fişier meniul. Când faceți această selecție, acesta va salva fișierul în locul implicit de pe hard disk.
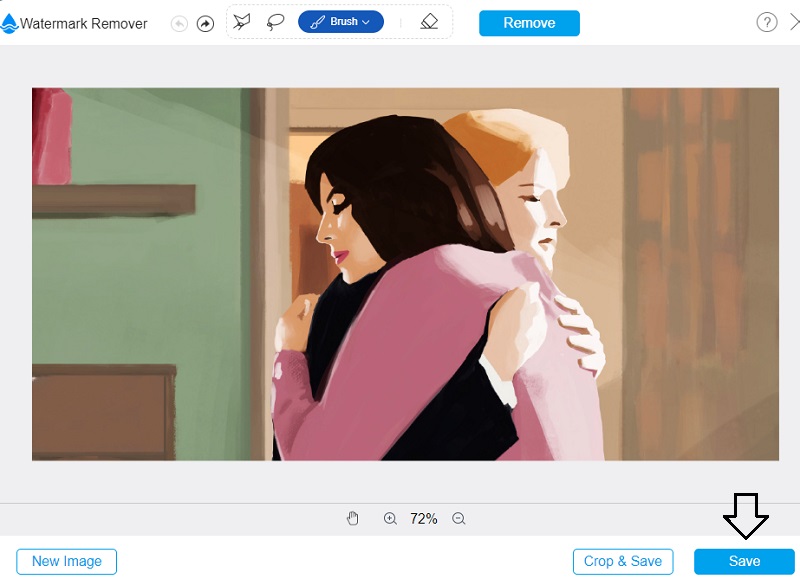
2. Apowersoft Online Watermark Remover
Apowersoft Online Watermark Remover este un alt dispozitiv de îndepărtare a filigranelor pe care vă puteți baza dacă doriți să editați imagini statice și imagini în mișcare. Interfața de utilizator a acestei aplicații web a fost concepută cu atenție, care este unul dintre factorii critici care ajută la simplificarea utilizării software-ului. Este interoperabil cu majoritatea tipurilor de fișiere imagine utilizate des, motiv pentru care este un instrument atât de important. Un alt motiv pentru valoarea sa este că poate importa și exporta fișiere RAW.
Nu mai trebuie să vă faceți griji cu privire la securitatea datelor dvs. Acest instrument va elimina orice filigran pe care utilizatorul le-ar fi plasat pe videoclipurile înregistrate. Este posibil ca exportul și descărcarea fișierelor să dureze mult timp dacă conexiunea la rețea este lentă.
Pasul 1: Asigurați-vă că puteți accesa Apowersoft Online Watermark Remover din browser. După aceea, va trebui să consultați site-ul lor și să vă faceți o idee despre cum funcționează lucrurile acolo. Eliminați filigranul făcând clic pe elementul din meniu care vă permite să faceți acest lucru.
Pasul 2: Odată ce treceți la pasul următor, vi se va permite să ștergeți filigranul de pe imagine.
Pasul 3: Alegând logo-ul afișat în prezent pe imaginile dvs., îl veți putea șterge. Odată ce acest lucru a fost realizat, utilizați meniul derulant pentru a alege Şterge opțiune.
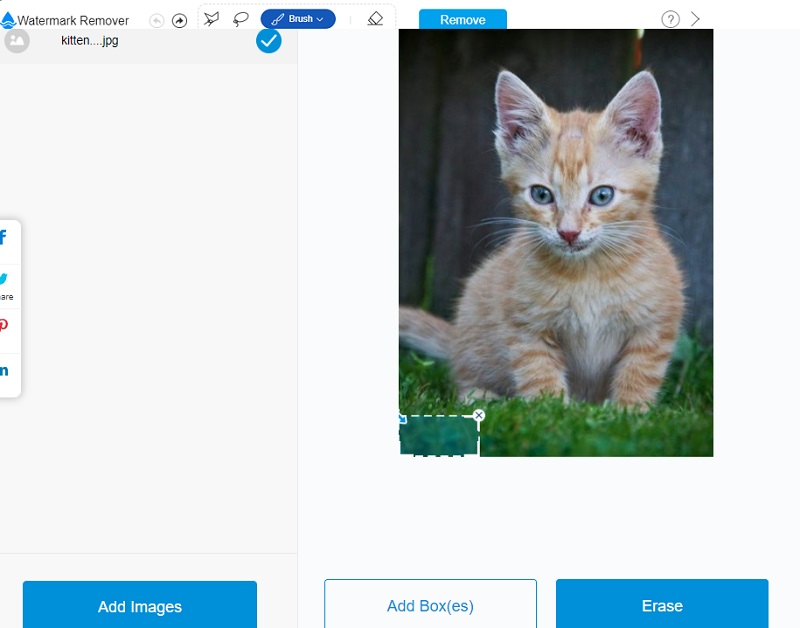
Partea 3. Întrebări frecvente despre eliminarea filigranului din GIMP
GIMP este similar cu Photoshop în ceea ce privește funcționalitatea?
GIMP este un program gratuit pentru editarea imaginilor. În același timp, Photoshop este un software plătit pentru editarea imaginilor. Atât GIMP, cât și Photoshop au o varietate de suplimente cunoscute sub numele de pluginuri; cu toate acestea, pluginurile pentru Photoshop sunt dezvoltate de lideri din industrie în fotografie. În comparație cu Photoshop, GIMP are la dispoziție o selecție mult mai limitată de instrumente de editare.
Care sunt unele dintre dezavantajele GIMP?
Dacă trebuie să editați fotografii mari cu mai multe straturi, performanța GIMP nu vă va satisface așteptările. Un alt lucru de păstrat este că are doar câteva plugin-uri dezvoltate de terți.
De ce ar trebui începătorii să folosească GIMP?
Puteți naviga în GIMP pentru cerințele grafice de bază fără a fi nevoie să stăpâniți moduri mai complexe de editare a imaginilor. Prin urmare, da, îl puteți folosi.
Concluzii
Această postare oferă pași detaliați cum să eliminați un filigran folosind GIMP. Informațiile care au fost prezentate aici vor fi fără îndoială de ajutor în eliminarea tuturor filigranelor din fotografiile dvs. Acum, să presupunem că cu adevărat nu puteți urma tutorialul despre eliminarea filigranelor din GIMP. În acest caz, puteți depinde de alternative, cum ar fi Vidmore Free Watermark Remover Online și Apowersoft Online Watermark Remover. Ambele instrumente sunt disponibile online.