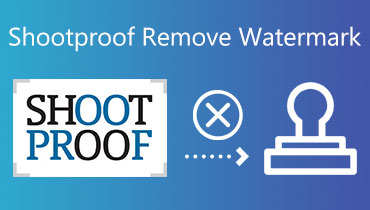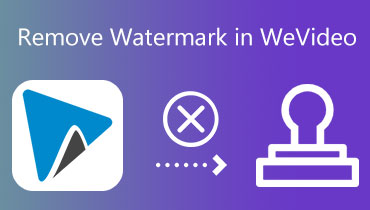Aflați cum să eliminați un filigran de imagine din Photoshop
Photoshop este unul dintre programele de editare a imaginilor cunoscut pentru performanța sa excelentă în timpul lucrului cu fotografii. Pe acest instrument se bazează majoritatea persoanelor care au atins un nivel ridicat de sofisticare în fotografia lor. Multe instrumente de editare, inclusiv instrumente de decupare, tăiere, îmbunătățire și perie, sunt disponibile în Photoshop. Photoshop este un alt instrument pe care vă puteți baza dacă doriți să scăpați de orice filigran de pe produsele dvs. Acum, permiteți-ne să vă prezentăm cum să eliminați filigranele din Photoshop.
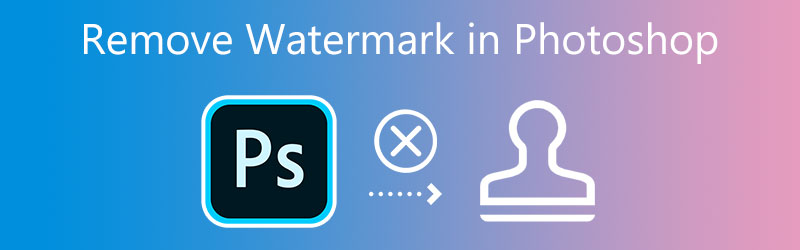

Partea 1. Cum să eliminați filigranul din Photoshop
Ești interesat să descoperi cum să scapi de filigranele din Photoshop? Vom încerca să oferim un exemplu de lucru live pas cu pas pentru a vă ajuta să înțelegeți procesul de ștergere a întregului filigran în Photoshop.
Pasul 1: Lansați Adobe Photoshop după ce ați descărcat versiunea oficială de pe site-ul companiei. Apasă pe Fişier fila din partea de sus, apăsați Deschis butonul, accesați locația fișierului, apoi încărcați-l. Se va deschide imaginea care are un filigran pe ea. După ce ați încărcat imaginea, navigați în partea stângă a interfeței, unde lasou instrumentul este localizat și faceți clic pe el. Pentru a scăpa de semnele nedorite de pe imaginea dvs., va trebui să o urmăriți cu atenție.

Pasul 2: După aceea, alegeți Completati opțiunea din lista de opțiuni posibile făcând clic pe ea în interiorul Editați | × zonă situată în partea superioară.
Pasul 3: Asigurați-vă că Adaptarea culorii caseta este debifată în Completati opțiuni și în care setarea Conținut este schimbată Conștient de conținut. Ajustează Amestecare mod astfel încât Normal este selectat ca mod și setați Opacitate la sută la sută. Puteți face clic pe O.K butonul pentru a salva modificările dacă ați parcurs pașii conform instrucțiunilor. Puteți elimina filigranul din imaginea salvată mergând la Fişier meniu și selectând salva opțiune.
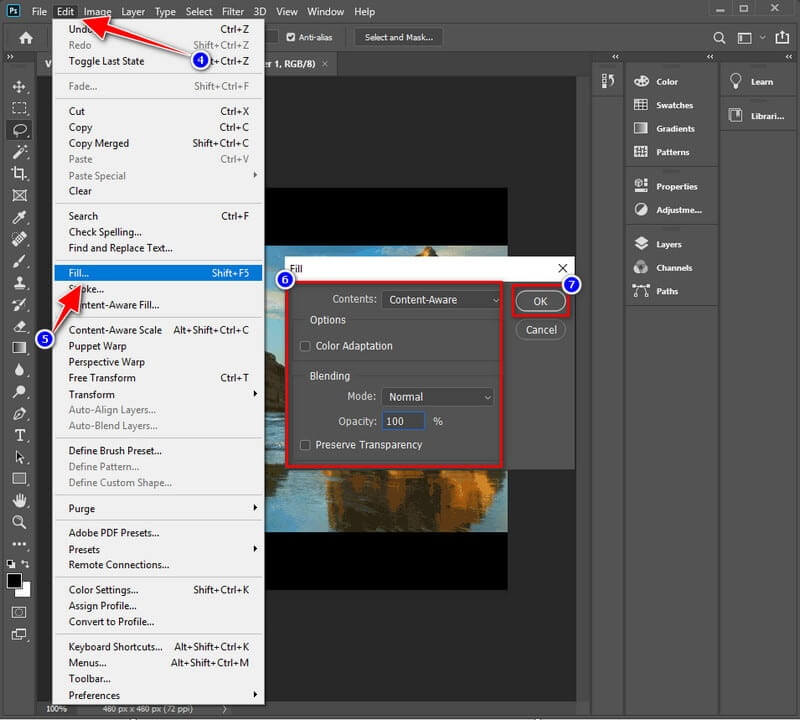
Partea 2. Cum să eliminați cu ușurință filigranul din online
1. Vidmore
Ai putea încerca Vidmore Free Watermark Remover Online dacă nu doriți să instalați un dispozitiv de îndepărtare a filigranului pe dispozitiv. Nu va trebui să mai faceți pași în ceea ce privește descărcarea și instalarea. Acest program online oferă aceleași rezultate și sarcini ca și celălalt dispozitiv de îndepărtare a filigranelor pe care îl puteți utiliza pe un computer desktop. În afară de asta, nu îndeplinește nicio funcție suplimentară. Acest program face o treabă excelentă de a elimina filigranul plasat pe imagine. Cu toate acestea, nu este cea mai excelentă opțiune disponibilă. Instrumentul web este disponibil gratuit. Cu toate acestea, acceptă doar un număr limitat de tipuri de imagini. Verificați dacă acest program acceptă formatul de imagine pe care doriți să îl utilizați dacă doriți să eliminați filigranul dintr-un alt format de imagine.
În ciuda acestui fapt, este complet gratuit și un instrument frumos de utilizat; sunteți interesat să știți cum să eliminați un filigran dintr-o imagine găsită online? Etapele vă vor instrui apoi despre finalizarea sarcinii folosind acest instrument.
Pasul 1: Lansați instrumentul online căutând site-ul său în browser. Apoi, faceți clic pe butonul etichetat Incarca imaginea sau trageți și plasați fișierul imagine în această zonă.
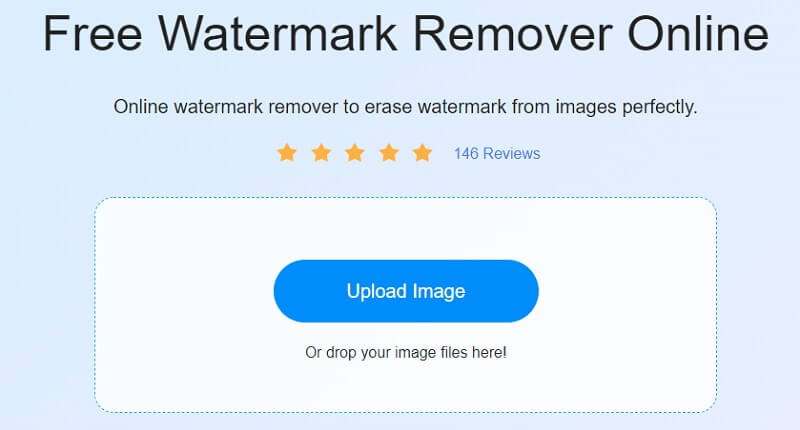
Pasul 2: Eliminați filigranul după ce fișierul a fost încărcat. Există o multitudine de soluții gratuite și multiplatforme. Filigranul trebuie să fie accentul principal al afișajului. Apasă pe Elimina butonul după ce filigranul a fost selectat.
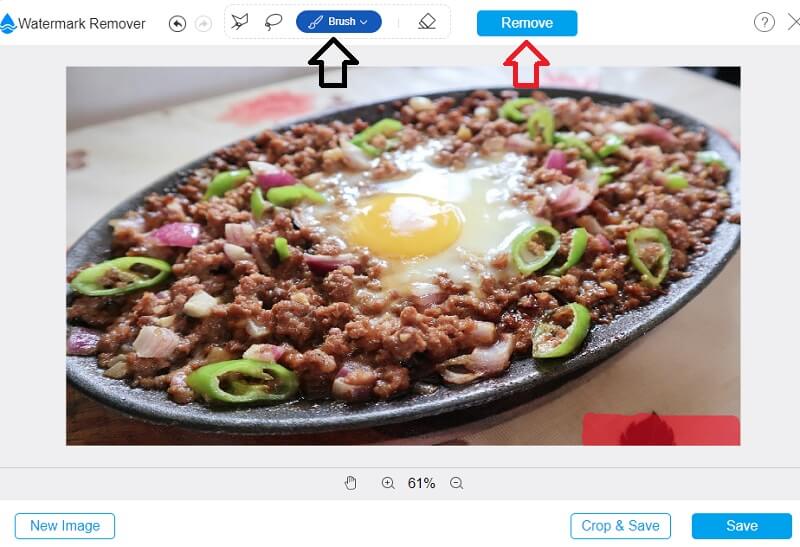
Pasul 3: Dacă doriți ca rezultatul să fie salvat pe computer, alegeți salva din meniul drop-down din caseta etichetată Fişier. Înainte de a începe chiar să faceți fotografia, aceasta se va stoca imediat în locul specificat de pe hard diskul computerului.
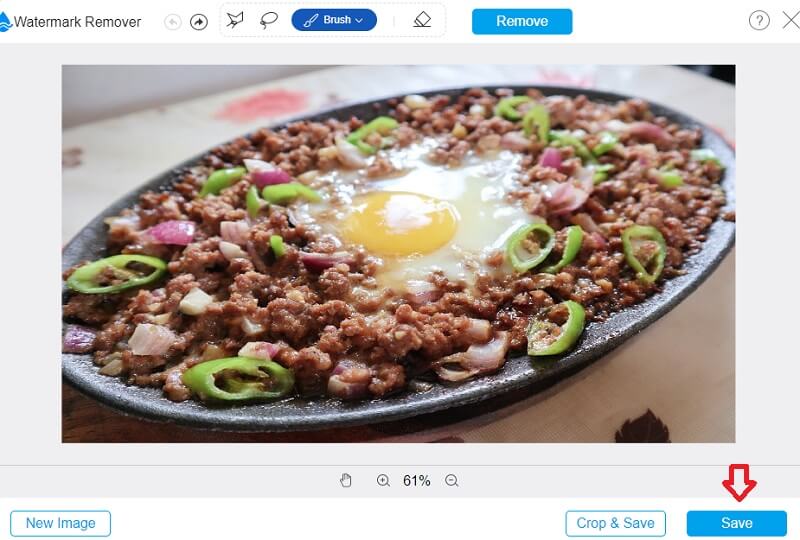
2. InPaint
Este posibil să puteți șterge orice filigran din imaginile dvs. cu ajutorul Inpaint, care este un dispozitiv de îndepărtare a filigranelor care funcționează prin web. Ar putea fi afișat în imaginea pe care o postați în galeria site-ului dvs. Este posibil să utilizați programul, pe care îl puteți obține prin descărcarea de pe site și este compatibil cu computerele care rulează fie sisteme de operare Windows, fie Mac. În plus, ajută la curățarea imaginilor. Și mai rău, este posibil să vă puteți edita fotografiile utilizând programul pentru a repara sau îmbunătăți fotografiile.
Vă rugăm să-i redobândiți în locația în care au fost descoperite mai întâi. În plus, vă permite să alegeți porțiunea de filigran pe care trebuie să o eliminați. Utilizarea corectă a acestui dispozitiv este descrisă mai detaliat mai jos.
Pasul 1: Puteți obține o imagine pictată accesând InPaint.com. Vă rugăm să încărcați o imagine selectând-o din următorul meniu și Incarca imaginea meniul derulant.
Pasul 2: Alegeți filigranul pe care nu doriți să îl păstrați utilizând evidențiatorul situat pe partea markerului.
Pasul 3: Pentru a elimina complet filigranul din imaginea dvs., va trebui să alegeți Şterge opțiunea din meniul derulant.
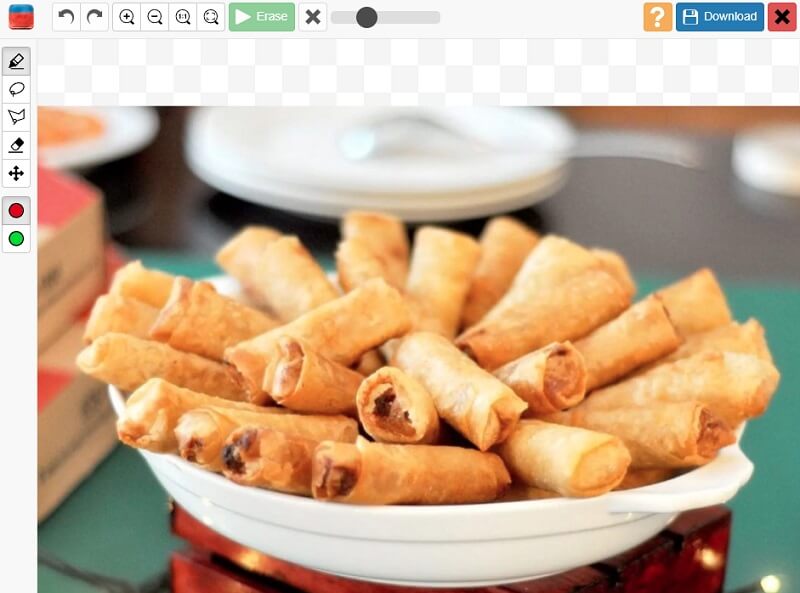
Partea 3. Diagrama comparativă
- Caracteristică
- Îndepărtează filigranele fără restricții
- Conține instrumente bogate de editare
- Are o interfață intuitivă
| Photoshop | Vidmore | InPaint |
Partea 4. Întrebări frecvente despre eliminarea filigranelor din Photoshop
De ce a scăzut calitatea fotografiei mele după ce am eliminat filigranul?
După îndepărtarea filigranului din imagine, calitatea imaginii nu ar fi trebuit să scadă în niciun fel pentru tine. Calitatea nu este compromisă în niciun fel de eliminarea filigranului. În plus, pentru a vă asigura că nu vă va afecta în niciun fel imaginea. Este imperativ să alegeți cea mai eficientă eliminare a filigranului disponibilă pentru dvs. Alegeți cea mai bună metodă și exportați imaginea fără a-i compromite calitatea.
Cum să eliminați filigranul Shutterstock folosind Photoshop?
Alegeți fotografia pe care doriți să o modificați atingând pictograma Bibliotecă. Apoi, accesați meniul Instrumente și faceți clic pe Ștergere. Apoi, începeți să evidențiați filigranul Shutterstock care este inclus în imagine. După aceea, software-ul va decupa automat fotografia pentru a exclude regiunile care au fost marcate. Pur și simplu atingerea simbolului Verificare va începe procesarea. Și apoi îl puteți salva pe smartphone.
Care este rezoluția maximă a imaginii acceptată de Photoshop?
Cea mai mare imagine pe care o puteți edita în Photoshop are o rezoluție de 300.000 de pixeli și o înălțime de 300.000 de pixeli.
Concluzii
Eliminarea unui filigran din Photoshop va fi mai accesibil și puteți face asta fără dificultate. Asigurați-vă că urmați fiecare pas exact așa cum este descris mai sus. Puteți încerca instrumentele alternative descrise în această postare dacă, în schimb, nu ați instala alte aplicații. Și ar prefera să aibă un dispozitiv simplu de îndepărtare a filigranului.