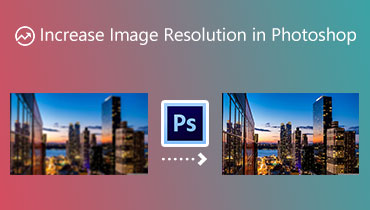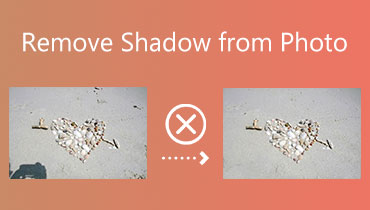Cum să eliminați text fără a elimina fundalul în Photoshop
Utilizarea Photoshop poate fi dificilă din cauza numărului mare de instrumente disponibile. În primul rând, există diferite moduri de a face orice formă de editare! Fără îndoială, acest instrument poate lucra mult în diverse contexte. Acesta este motivul pentru care atât de mulți editori folosesc Photoshop pentru a adăuga text, logo-uri și filigrane la fotografiile lor. Nu există nicio îndoială de ce există atât de mulți editori care folosesc Photoshop. În anumite cazuri, vi se poate cere să ștergeți textul afișat pe imagine, caz în care veți avea nevoie de original. Bine, Photoshop poate face și asta! Grozav, nu-i așa? Această postare pe blog va arăta cum Photoshop elimină textul dintr-o imagine.
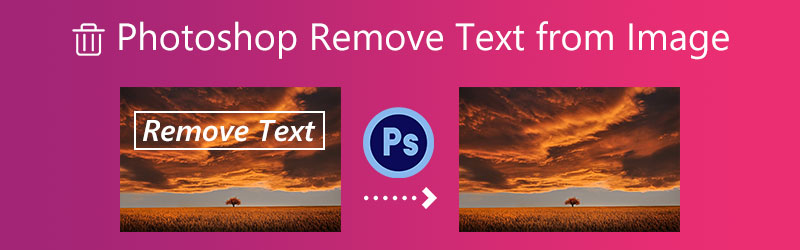

Partea 1. Cum să eliminați textul din imagine în Photoshop
Pasul 1: Lansați Photoshop și accesați fotografiile dvs. pe tabloul de bord al programului. Următorul pas este să duplicați o anumită imagine. Când copiați ceva, scopul este de a replica originalul fără a-l modifica. Vă veți reduce expunerea la pericol dacă faceți acest lucru. Pe Windows, puteți copia apăsând butonul Ctrl + J; pe Mac, trebuie să utilizați Comanda + J.
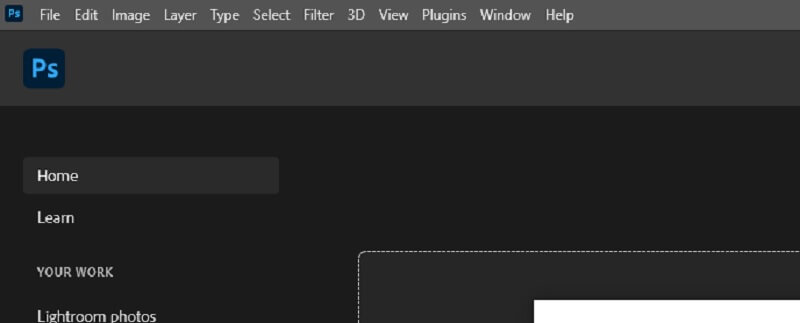
Pasul 2: Panoul Straturi. Sunt vizibile două straturi cu aceeași imagine. Imaginea originală devine stratul de fundal. Copia rămâne Stratul 1. Pentru a fi înțelept. În caz contrar, straturile ar putea fi confuze. Redenumiți stratul ca text eliminat sau text șters.
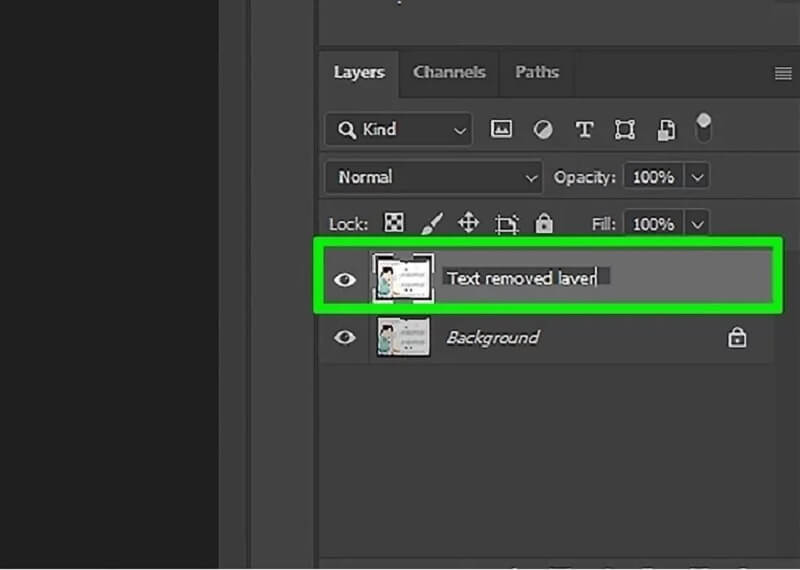
Selectați lasou din bara de instrumente. Bara de instrumente Photoshop din partea stângă. The lasou simbolul instrumentului apare cu un indicator negru atunci când este selectat. Faceți clic lângă marginea textului cu cursorul. Trageți textul pe contur folosind instrumentul. Păstrați-o cu margini subțiri. Ajută Photoshop să îmbine fundalul după eliminarea textului.
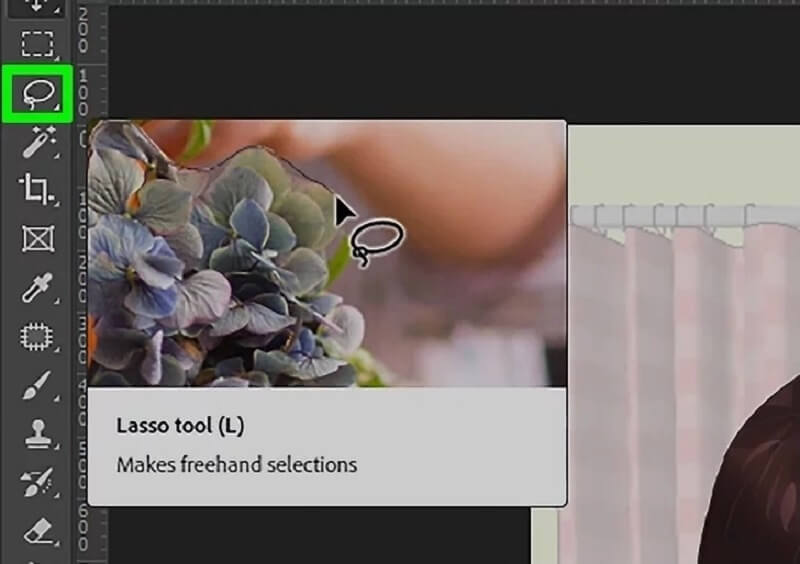
Pasul 3: Acum că ați folosit instrumentul Lasso pentru a contura textul, îl puteți șterge. Pe Editați | × meniu, dați clic pe Editați | ×. Folosiți opțiunea drop-down selectând Completati. Pe de altă parte, s-ar putea să loviți Shift + F5 pentru a activa comanda rapidă. Vei vedea Completati panoul apare într-un moment sau două. În caseta derulantă, alegeți Umplere în funcție de conținut. Pentru a șterge textul, faceți clic O.K, care va face restul. Photoshop va umple golul dacă îi acordați ceva timp.
Nu în ultimul rând, debifați caseta de lângă imagine. Presare Ctrl + D vă va permite să realizați acest lucru. După aceea, veți dori să salvați imaginea. Photoshop poate șterge rapid și ușor textul din imaginea dvs.
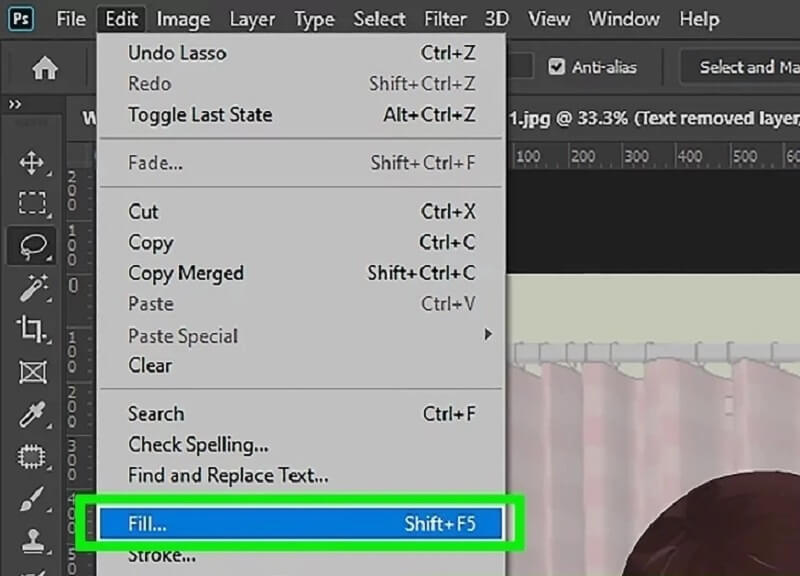
Partea 2. Cum să eliminați text dintr-o imagine online
1. Vidmore
Vă puteți baza pe instrumente care sunt disponibile online dacă sunteți interesat să învățați cum să eliminați text dintr-o fotografie fără a utiliza Photoshop. Există o gamă largă de dispozitive de îndepărtare a filigranelor disponibile online, cu Vidmore Free Watermark Remover Online fiind cel mai ușor de utilizat. Celălalt dispozitiv de îndepărtare a filigranelor pe care îl puteți utiliza pe un computer desktop este echivalent cu acest dispozitiv de îndepărtare a filigranelor pe care îl puteți obține online și îl puteți utiliza în schimb. În afară de asta, nu îndeplinește alte funcții. Filigranul pus pe fotografie poate fi eliminat destul de eficient cu ajutorul acestei aplicații. Cu toate acestea, nu este cea mai bună opțiune pentru cei care îmi sunt accesibile. Instrumentul online este oferit utilizatorilor fără costuri suplimentare.
Pe de altă parte, are un număr limitat de formate foto diferite. Să presupunem că doriți să eliminați filigranul dintr-o imagine salvată într-un format diferit. În acest caz, va trebui să determinați dacă acest instrument este sau nu compatibil cu acel format.
Pasul 1: Începeți să utilizați aplicația online căutând pagina sa web în timp ce sunteți conectat la browser. După aceea, fie faceți clic pe butonul care spune Incarca imaginea sau trageți fișierul imagine în acest spațiu și plasați-l acolo.
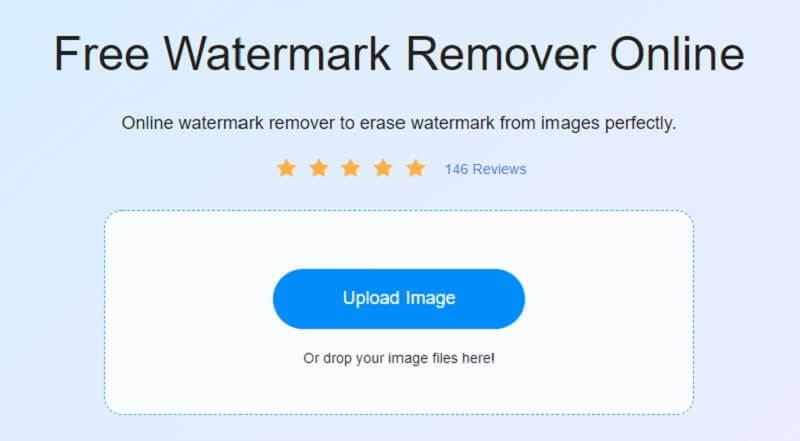
Pasul 2: După ce adăugați imaginea, eliminați filigranul plasat pe ea. Există o mulțime de software gratuit și compatibil cu mai multe sisteme de operare. Filigranul trebuie să servească drept punct semnificativ de atenție pentru prezentare. După ce ați selectat filigranul, selectați-l și faceți clic pe Elimina buton.
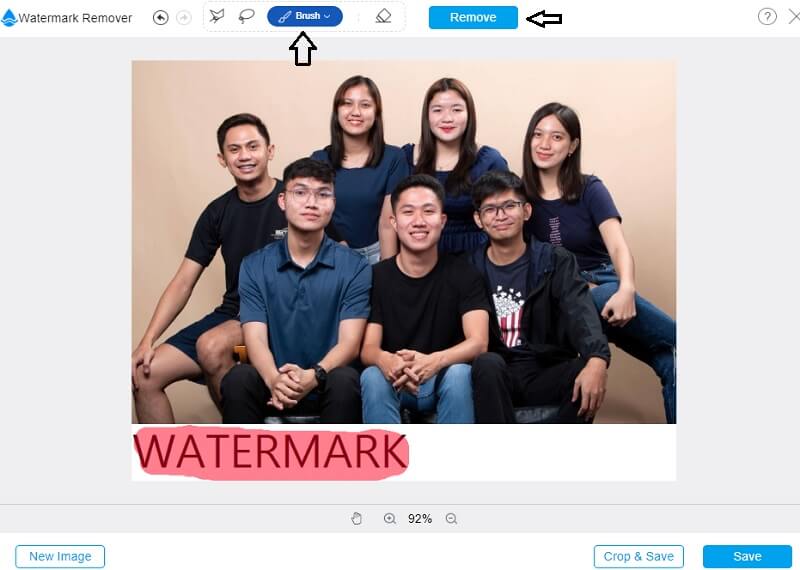
Pasul 3: Alege salva din opțiunea care apare când faceți clic pe săgeata de lângă cuvântul Fișier din caseta etichetată Fișier. Aceasta va face ca rezultatul să fie stocat pe computer. Chiar înainte de a începe să capturați imaginea, aceasta se va salva automat în locația de pe hard diskul computerului pe care o specificați.
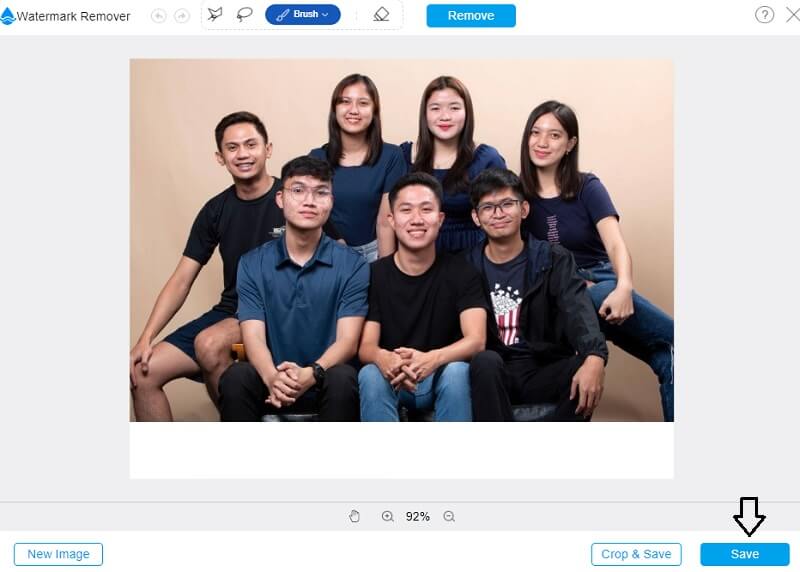
2. Apowersoft Watermark Remover Online
Aveți acces la o mare varietate de instrumente și soluții online dezvoltate de Apowersoft; cu toate acestea, calitatea ieșirii nu este garantată a fi ridicată. Instrumentul este simplu de utilizat. Vă cere să trimiteți fotografia în sistemul său, după care veți fi trimis la un editor. Operația de ștergere a oricărui lucru se realizează folosind o metodă bazată pe casete. Indică faptul că, pentru a ascunde un filigran, puteți crea casete noi, le puteți reorganiza pe cele existente sau puteți modifica aspectul celor existente. Pașii rămași ai procedurii vor fi îngrijiți de Apowersoft. Acești pași includ completarea regiunii pe baza datelor imediat din jurul filigranului imaginii.
Pasul 1: Folosind site-ul web Apowersoft, localizați fotografia pe care doriți să eliminați filigranul. Faceți clic pe Eliminați filigranul din imagine buton.
Pasul 2: După ce faceți clic pe Adăugați caseta butonul găsit mai jos, navigați la zona de imagine în care este afișat filigranul.
Pasul 3: După ce selectați caseta de lângă fiecare imagine cu filigran, faceți clic pe Şterge butonul de sub imagine. Apoi, așteptați ca imaginea să ajungă în fișierul dvs.
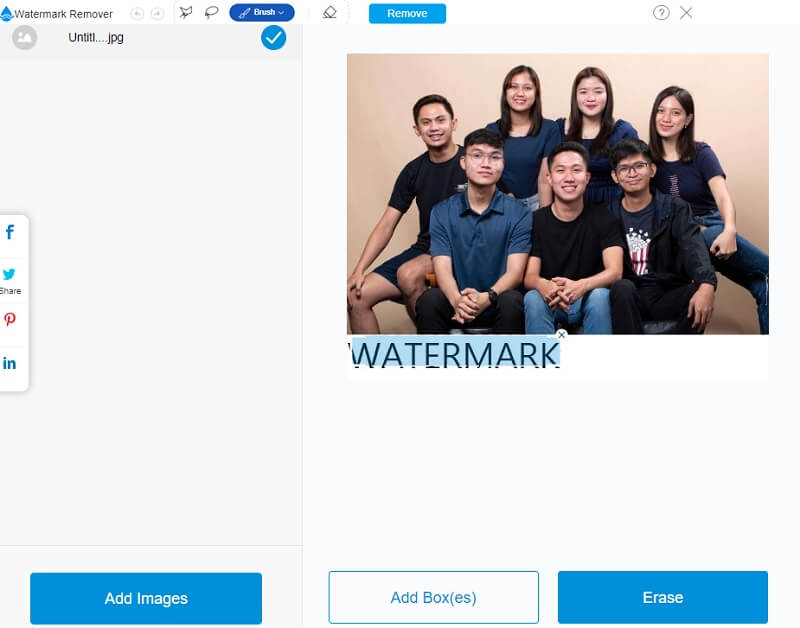
Partea 3. Diagrama comparativă
- Caracteristică
- Permite eliminarea filigranului fără limită.
- Îndepărtează cu ușurință filigranele.
- Conține instrumente de editare.
| Photoshop | Vidmore | Apowersoft |
Partea 4. Întrebări frecvente în Eliminarea textului din imagine în Photoshop
Care sunt costurile asociate cu utilizarea Photoshop?
Planurile Adobe Photoshop variază. Puteți achiziționa un pachet Creative Cloud Toate programele sau Fotografie care include Photoshop și alte aplicații pentru US$20,99 pe lună sau US$239,88 pe an.
Este posibil să eliminați text din videoclipuri folosind Photoshop?
Editarea video este posibilă folosind Photoshop. De asemenea, este capabil de mult mai mult. În plus, Photoshop se limitează la aplicarea de straturi de ajustare și filtre pentru videoclipuri. Puteți stivui straturi, inclusiv imagini, text, fotografii sau videoclipuri.
Pot continua să folosesc Photoshop dacă abonamentul meu este anulat?
Programul va continua să funcționeze așa cum s-a prevăzut, indiferent dacă nu aveți un abonament activ, care vă va verifica starea pentru a vedea dacă aveți unul. Și vă va împiedica să faceți acțiuni suplimentare dacă nu o faceți.
Concluzii
Un lucru este sigur. Photoshop poate elimina textul din imagini. Să presupunem că urmați cu atenție metodele prezentate mai sus. În acest caz, nu veți avea nicio problemă să eliminați textul din fotografiile pe care doriți să le editați. Puteți lua în considerare utilizarea Vidmore sau Apowersoft ca alternativă la Photoshop.