Cum să eliminați fundalul în Paint, Paint 3D și folosind o alternativă
Paint este o aplicație de integrare și populară printre computerele Windows. Îl puteți folosi pentru a crea desene pe o pânză goală sau fotografii existente. De fapt, PC-ul Windows 10 vine cu o versiune actualizată de Paint, permițându-vă să eliminați fundalurile dintr-o imagine. Asta înseamnă că poți elimina fundalul nedorit al fotografiilor tale fără a instala o aplicație terță parte.
În plus, Paint 3D este disponibil în Windows PC, un alt program excelent pentru a elimina fundalurile imaginilor. Cu acesta, puteți accesa mai multe instrumente de editare în comparație cu Pain. Prin urmare, acest articol explică cum să eliminați fundalul în Paint 3D și vopsiți ușor. În plus, un program bonus pentru a elimina fundalul și a edita fotografiile online fără efort. Fără mai multă prelungire, iată câteva dintre instrucțiunile pentru a face această treabă.
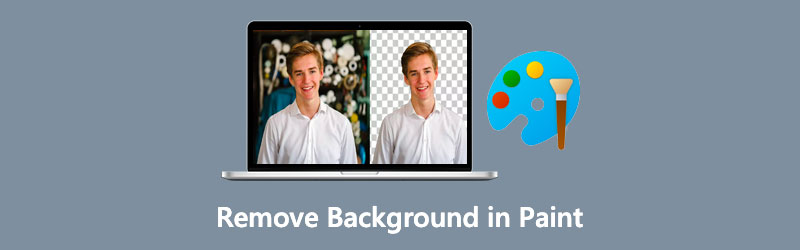
- Partea 1. Cum să eliminați fundalul în Paint
- Partea 2. Cum să eliminați fundalul în Paint 3D
- Partea 3. Cea mai bună alternativă la vopsea
- Partea 4. Întrebări frecvente despre eliminarea fundalului din Paint
Partea 1. Cum să eliminați fundalul în Paint
Paint este un instrument de desen exemplar pentru adnotarea sau modificarea unei imagini. Ceea ce îl face de dorit este simplitatea sa. Este un program la îndemână, în special pentru utilizatorii de Windows. În cele din urmă, programul vă ajută să eliminați fundalurile imaginilor. De fapt, există mai multe moduri prin care puteți elimina fundalul dintr-o imagine. Îl puteți folosi pentru a șterge fundaluri, de la fotografii simple la fotografii semi-complexe. Pentru a tăia urmărirea, iată cum să ștergeți fundalul unei imagini în Paint.
Pasul 1. Pe computerul cu Windows, deschideți aplicația Paint. apasă pe Windows tasta și tastați numele aplicației pentru a căuta și a lansa aplicația.
Pasul 2. Acum, importați o imagine accesând Fișier> Deschidere. Apoi, răsfoiți și selectați fotografia țintă.
Pasul 3. În meniul de sus, faceți clic pe Selectați meniul derulant și alegeți Selecție transparentă de la Opțiuni de selecție. După aceea, alegeți Selecție în formă liberă opțiune din Forme de selecție meniul.
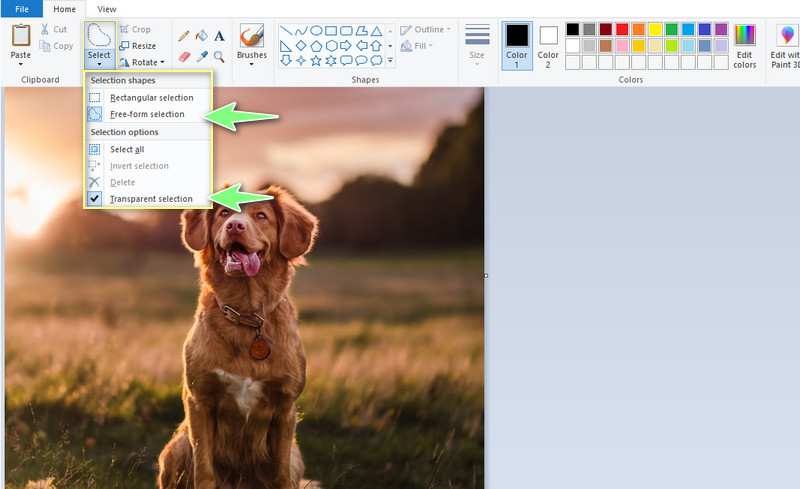
Pasul 4. Apoi, trasează marginea subiectului fotografiei. În cele din urmă, alegeți Inverseaza selectia de la Selectați meniu și apăsați tasta Șterge tasta pentru a șterge fundalul fotografiei. Puteți urma aceeași procedură pentru Paint: cum să scăpați de operația de fundal alb.
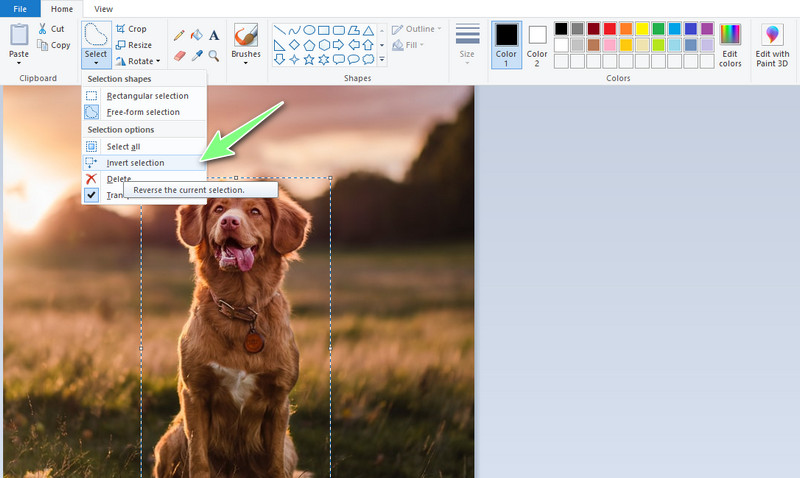
Partea 2. Cum să eliminați fundalul în Paint 3D
Paint 3D eliminarea fundalului este posibilă și pe computerul Windows. Da, ai citit bine. Paint 3D este disponibil gratuit pe PC Windows, permițându-vă să editați sau să manipulați imagini. Are opțiuni mai avansate decât Paint. În ceea ce privește operațiunea de desen, puteți utiliza multe markere. Există un stilou de caligrafie, o perie de ulei, o acuarelă, un stilou pixel și multe altele. Cel mai bine, utilizatorii pot încorpora forme 2D și 3D pentru a-și îmbunătăți desenul. Ce instrument grozav de avut! Acum, iată cum să ștergeți fundalul în Paint 3D.
Pasul 1. Rulați Pain 3D pe computer și importați fotografia pe care doriți să o eliminați de fundal. La pornirea instrumentului, veți vedea opțiuni. De aici, faceți clic pe Deschis butonul și localizați fotografia pe care doriți să o editați.
Pasul 2. Apoi, selectați Magic Select Tool în meniul de sus. Această funcție face selectarea subiectelor rapidă și ușoară. Puteți rafina selecția jucându-vă cu Adăuga și Elimina instrumente de selecție.
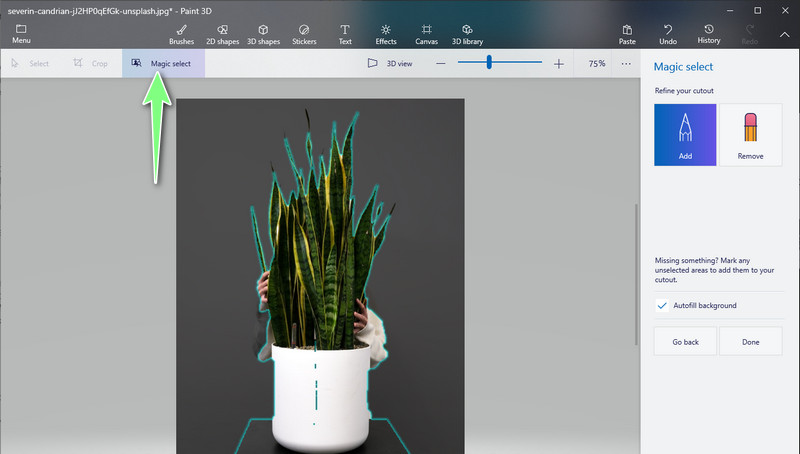
Pasul 3. Lovit Terminat în bara de meniu din dreapta. Apoi, puteți lua decupajul și îl puteți așeza peste o altă imagine.
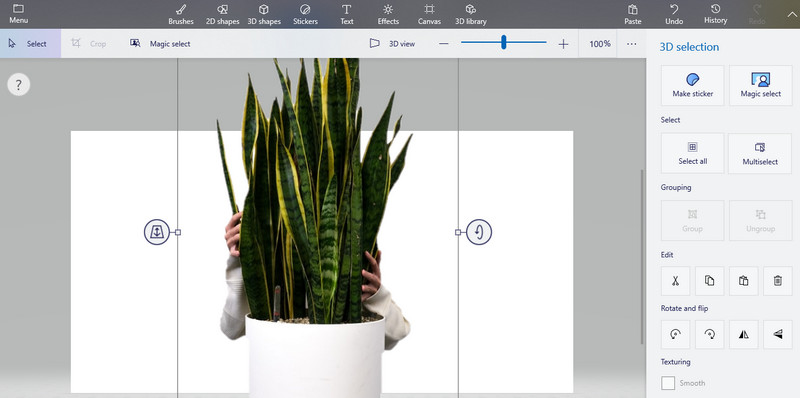
Pasul 4. Apoi, salvează-ți munca. Pentru a face acest lucru, faceți clic pe Meniul opțiunea din colțul din stânga sus. Selectați Salvează ca și setați o destinație de fișier pentru a salva fișierul. Așa este cât de rapid și ușor este să eliminați fundalul în Paint 3D.
Partea 3. Cea mai bună alternativă la vopsea
Poate că selecția nu este perfectă nici măcar pentru fotografiile simple, rezultând o selecție zgomotoasă și dezordonată. Uneori, veți observa margini care nu sunt complet decupate atunci când procesați fundalurile imaginii folosind Paint sau Paint 3D. Prin urmare, un dispozitiv dedicat pentru îndepărtarea fundalului este un răspuns perfect pentru nevoile dumneavoastră. Dacă instalarea unui program separat nu este ceașca ta de ceai. Instrumentul pe care îl vom recomanda ar putea deveni prietenul tău zilnic pentru procesarea în fundal.
La care ne referim Vidmore Eliminator de fundal online. Folosește metodologia AI pentru a decupa instantaneu subiectul dintr-o fotografie. De asemenea, această aplicație ar putea funcționa chiar și pentru fotografii cu detalii complicate prin instrumentele de eliminare manuală. Cu acesta, puteți ajusta instrumentul de selecție a pensulei măriți și micșorați, ceea ce este esențial atunci când trasați un obiect complex. Schimbați fundalul? Nici o problemă! Aveți libertatea de a alege un fundal de culoare solidă sau o imagine la alegere.
Aflați cum să eliminați fundalul în alternativa Paint citind pașii de mai jos:
Pasul 1. Vizitați site-ul oficial al aplicației online
Pentru a ajunge la pagina oficială a aplicației online, deschideți browserul web preferat al computerului. Din bara de adrese, introduceți numele instrumentului și apăsați butonul introduce cheie.
Pasul 2. Încărcați o fotografie pentru a o edita
După aceea, faceți clic pe Încărcați Portret butonul din interfața principală a instrumentului. De asemenea, puteți arunca fotografia în zona desemnată pentru încărcare. Când fotografia este încărcată cu succes, fundalul fotografiei va fi eliminat automat. Puteți șterge unele porțiuni rămase pentru a obține rezultatele dorite.
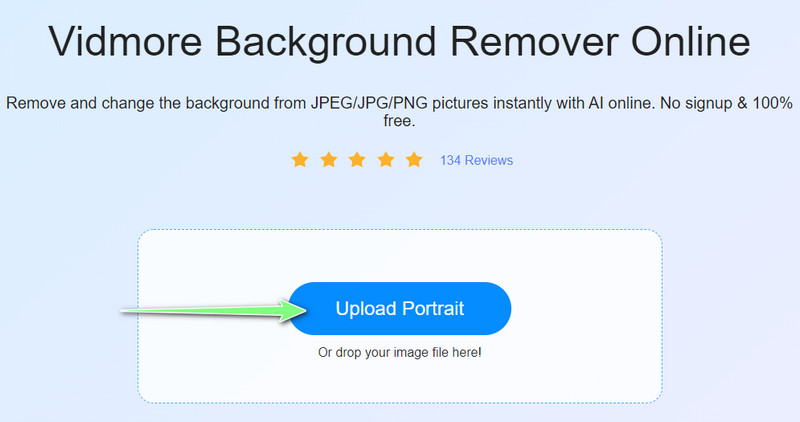
Pasul 3. Editați fundalul
Du-te la Editați | × pentru a edita fundalul fotografiei. Puteți alege din selecția de culori sau puteți alege o fotografie de pe unitatea computerului local. De asemenea, puteți decupa fundalul în consecință.
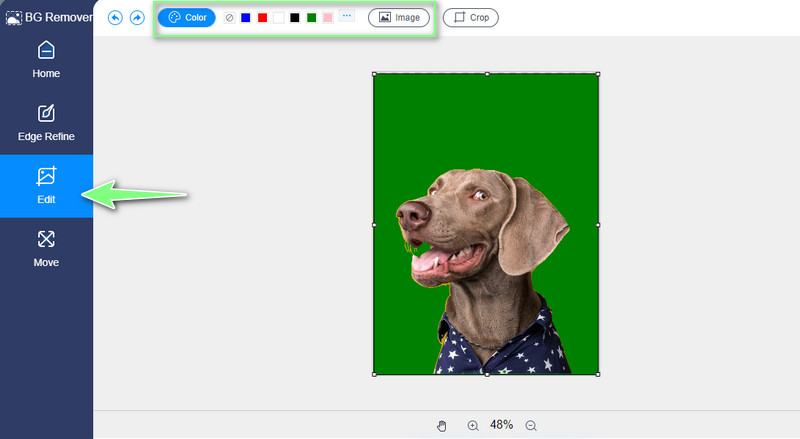
Pasul 4. Editați subiectul și salvați rezultatul
Acum, accesați fila Mutare dacă doriți să editați subiectul fotografiei. De aici, puteți regla direcția răsturnând subiectul. Sau schimbați unghiul folosind Roti funcţie. După ce ați terminat, apăsați pur și simplu Descarca butonul pentru a vă salva munca.
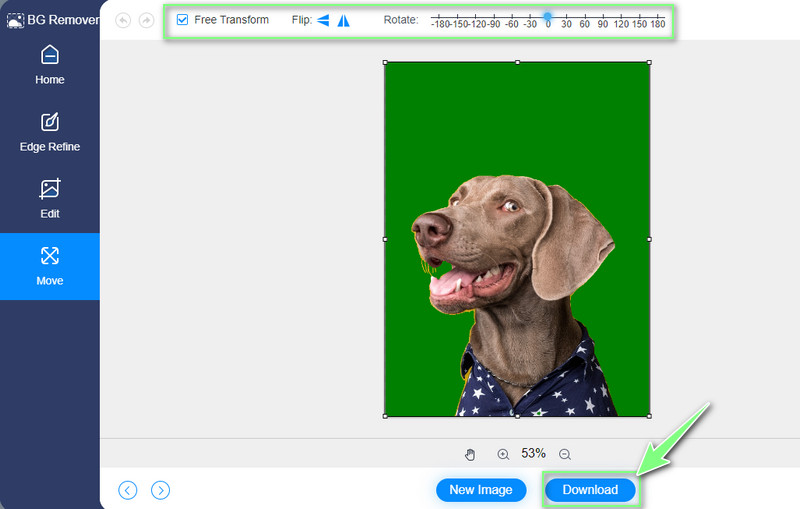
Partea 4. Întrebări frecvente despre eliminarea fundalului din Paint
Pot folosi Microsoft Paint gratuit?
Da cu siguranta! Acest instrument este încorporat pentru PC-ul Windows, în special versiunea Windows 10. Nu există achiziții în aplicație și taxe ascunse. În plus, puteți folosi gratuit instrumentul cu servicii complete.
De unde pot descărca Paint?
Paint și Paint 3D sunt disponibile în Microsoft Store. Pur și simplu deschideți acest magazin de aplicații pentru Windows și căutați aplicația dorită. Apoi puteți descărca gratuit Paint.
Cum îmi pot face fundalul transparent în Paint?
Cu Paint, vă puteți salva lucrarea în format PNG. Astfel, după ce ștergeți fundalul fotografiei, pur și simplu exportați fișierul în format PNG.
Concluzie
Deci, așa ești tu eliminați fundalul în Paint. Alternativ, puteți utiliza Paint 3D dacă doriți să aveți mai multe instrumente pentru manipularea fotografiilor. Pe de altă parte, puteți obține o decupare mai curată și mai precisă folosind Vidmore Background Remover Online în comparație cu cele două soluții menționate mai sus. De asemenea, puteți schimba fundalul, editați subiectul și multe altele.


