Prezentare cum Adobe Illustrator elimină cu ușurință fundalul
Eliminarea fundalurilor sau crearea unui fundal transparent este o idee excelentă pentru a stratifica imagini și pentru a produce postere profesionale, mai ales atunci când realizați fotografii ale produselor pentru a-l promova online sau pentru a realiza imprimări pentru difuzare. Dar nu-ți face griji. Există o modalitate de a face față acestui lucru. Unul dintre programele recomandate pentru a vă ajuta să scăpați de fundalul nedorit este Adobe Illustrator.
Prin urmare, mulți oameni caută pași pe cum să ștergeți fundalurile în Illustrator. Indiferent de fundal, fie că este un fundal simplu alb sau negru, complicat și complex ca părul uman, instrumentul se poate descurca pentru tine. De fapt, Adobe Illustrator oferă multe modalități de a izola primul plan de fundal. Puteți continua să citiți pentru a afla cum să realizați această lucrare fără efort.
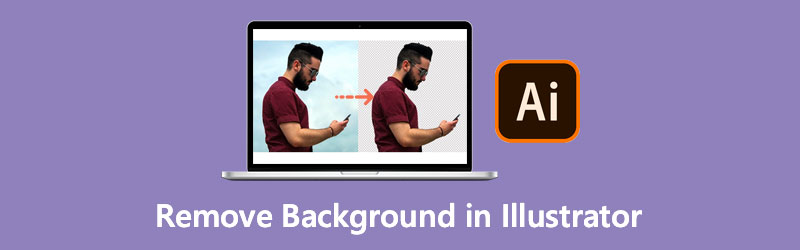
- Partea 1. Cum să eliminați fundalul în Illustrator
- Partea 2. Cel mai bun instrument online pentru a elimina fundalul ca Illustrator
- Partea 3. Întrebări frecvente pentru a elimina fundalul în Illustrator
Partea 1. Cum să eliminați fundalul în Illustrator
Să presupunem că vă implicați în crearea de logo-uri, ilustrații sau tipografie. În acest caz, Adobe Illustrator nu ar trebui să părăsească niciodată trusa de instrumente. Acum puteți scăpa de fundalul deranjant, deoarece vă arătăm modalitățile incredibil de utile de a elimina fundalul dintr-o imagine în Illustrator.
1. Cum să eliminați imaginea de fundal din Illustrator folosind Image Trace
Această metodă este potrivită pentru imagini cu mai puține detalii, animații bidimensionale, desene animate și logo-uri. Vă permite să creați un vector al obiectelor, chiar și al acelor detalii mai mici. Până atunci, puteți șterge fundalul în timp ce primul plan al fotografiei rămâne. De fapt, puteți elimina fundalul alb în Illustrator, care este, de asemenea, locul în care este bun. Pe de altă parte, iată cum funcționează instrumentul de șters de fundal din Illustrator.
Pasul 1. Dacă Adobe Illustrator este deja instalat pe computer, deschideți-l și încărcați o imagine pe care doriți să o editați.
Pasul 2. Navigheaza catre Fereastra > Urmărire imagine pentru a converti imaginea încărcată în vector. Ar trebui să apară o fereastră mică în panoul din dreapta al interfeței. Acum, desfășoară Mod sub Urmă imagine panou. Atunci alege Culoare din selecție.
Pasul 3. Selectați un număr maxim de culori folosind bara de glisare și faceți clic pe Urmă butonul din colțul din dreapta jos. Pentru a converti imaginea în obiecte vectoriale, apăsați butonul Extinde butonul din partea de sus a interfeței.
Pasul 4. Acum, faceți clic dreapta pe imagine și selectați Degrupați. Această operație va separa obiectele vectoriale unele de altele. Apoi, selectați obiectele de fundal. Puteți selecta mai multe obiecte simultan apăsând și menținând apăsată tasta Schimb cheie. După aceea, selectați obiectele pe care doriți să le ștergeți. În cele din urmă, apăsați pe Șterge pentru a elimina fundalul din Illustrator.
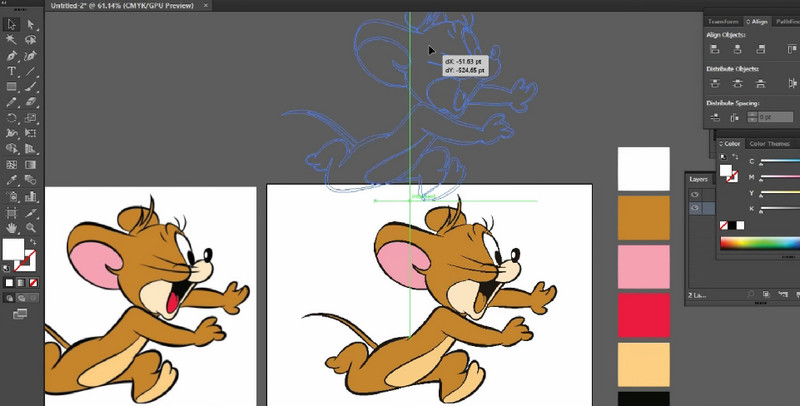
2. Cum să decupați fundalul unei imagini în Illustrator folosind o mască de tăiere
Decuparea măștilor este o altă modalitate de a șterge fundalurile din Illustrator. Această metodă vă permite să creați un șablon pentru a-l tăia în jurul și în interior. Vine cu un set de straturi numit set de tăiere. Pe de altă parte, să înveți Illustrator despre cum să ștergi fundalul poate fi destul de dificilă, dar merită. Îți va plăcea și când vei apuca instrumentul.
Pasul 1. Lansați Illustrator pe computer. Apoi, importați fotografia în program.
Pasul 2. Selectați instrumentul stilou din meniul din stânga ecranului. După aceea, plasați punctul de ancorare oriunde de-a lungul marginii subiectului. Conectați punctele de ancorare până când creați forme. Urmăriți continuu primul plan până ajungeți la primul punct de ancorare și finalizați traseul.
Pasul 3. În acest moment, ajustați selecția conturului pentru a se potrivi cu obiectul din prim-plan. Apoi, selectați imaginea și conturul dvs. simultan.
Pasul 4. În cele din urmă, creați o mască de tăiere. Pentru a face acest lucru, faceți clic dreapta pe obiectul selectat și selectați Faceți mască de tăiere pentru a separa subiectul și a elimina fundalul în Illustrator.
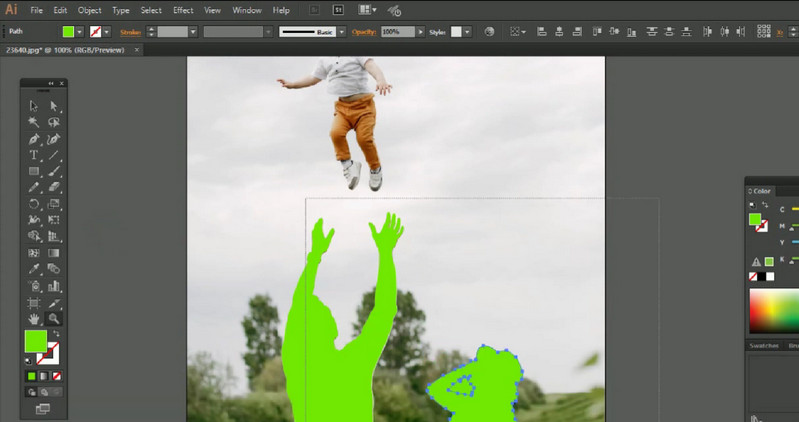
3. Cum să scapi de fundalul alb din Illustrator exportând imaginea ca fișier EPS
Această metodă funcționează cel mai bine dacă doriți să salvați o imagine în transparent. În plus, puteți mări imaginea după cum doriți, fără a scădea calitatea. Apoi, îl puteți include în postere sau în alte active digitale. Pe de altă parte, puteți elimina cu ușurință fundalul logo-ului în Illustrator. De fapt, puteți finaliza această treabă într-o clipă.
Pasul 1. Mergi la Fişier și selectați Salvează ca. Din meniul care va apărea, alegeți EPS ilustrator și a lovit Salva.
Pasul 2. Sub previzualizare în fereastra EPS, schimbați Tiff-ul la 8-bit Color.
Pasul 3. După aceea, faceți clic pe O.K pentru a salva fișierul în mod transparent. Apoi, veți avea fișierul EPS cu un fundal transparent.
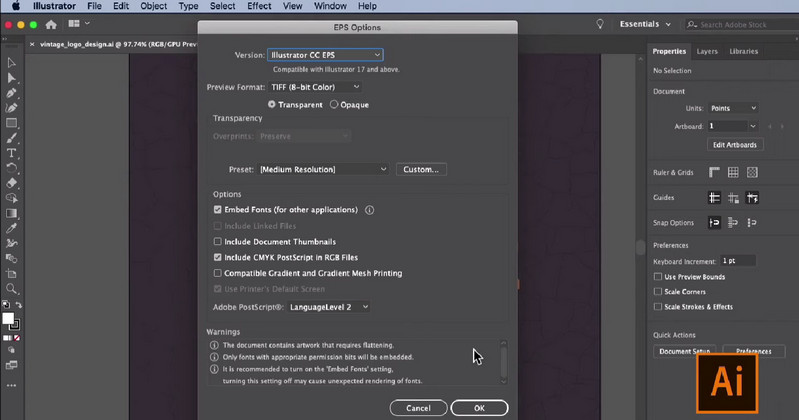
Partea 2. Cel mai bun instrument online pentru a elimina fundalul ca Illustrator
Vidmore Eliminator de fundal online este cel mai simplu mod de a elimina fundalul nedorit. Vă permite să scăpați de fundal folosind doar un browser de pe computer. Aceasta înseamnă că nu este necesară descărcarea pentru a utiliza programul. Puteți schimba fundalul în culori simple sau puteți încărca propria imagine. Tot ce aveți nevoie este o conexiune cibernetică de încredere pentru a opera acest program. Acestea fiind spuse, iată cum să eliminați fundalul în alternativa Illustrator.
Pasul 1. Accesați site-ul oficial
Accesați site-ul oficial al programului. Pentru a face acest lucru, deschideți un browser și introduceți numele instrumentului în bara de adrese.
Pasul 2. Încărcați o imagine
Importați un fișier imagine pe care doriți să îl editați făcând clic pe Încărcați Portret. Ca alternativă, plasarea fișierului imagine în zona de încărcare poate ușura procesul de import al unui fișier imagine.

Pasul 3. Editați fișierul imagine
Odată ce fișierul imagine este încărcat, instrumentul va șterge automat fundalul fotografiei. Apoi puteți înlocui fundalul cu culori simple sau îl puteți pune peste o altă imagine. De asemenea, puteți modifica orientarea și unghiul primului plan separat după bunul plac.
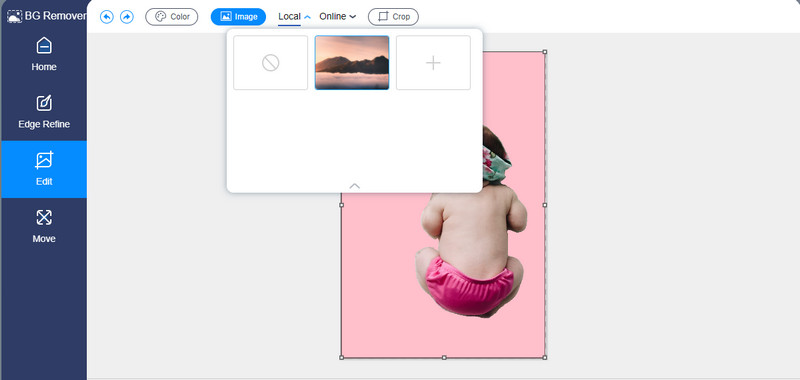
Pasul 4. Salvați ieșirea
După ce eliminați fundalul și editați fotografia, puteți salva versiunea finală a fișierului imagine. Pentru a face acest lucru, faceți clic pe Descarca butonul din partea de jos a interfeței de previzualizare. Apoi, imaginea va fi descărcată pe unitatea dvs. locală.
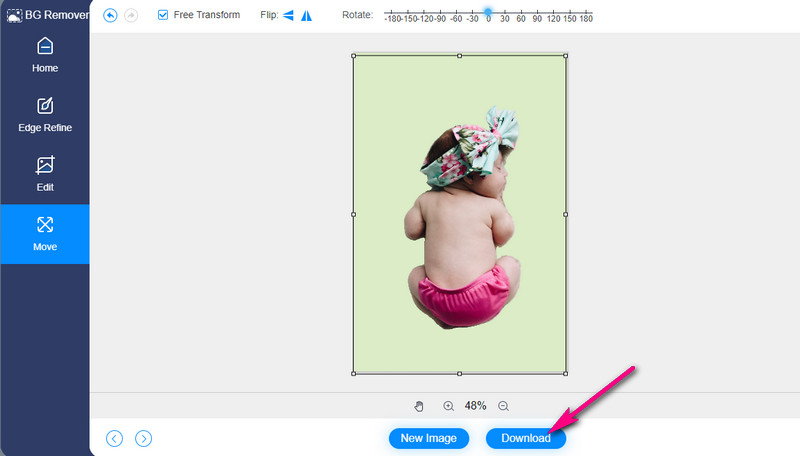
Partea 3. Întrebări frecvente pentru a elimina fundalul în Illustrator
Este posibil să editez conturul pe care l-am făcut după ce am creat o mască de tăiere?
Da. Pentru aceasta, trebuie să utilizați instrumentul de sub-selectare și să ajustați punctele de ancorare împreună cu subiectul imaginii dvs.
Cum curbați o linie când utilizați instrumentul stilou?
Este destul de ușor. Puteți desena o legătură curbă folosind instrumentul stilou făcând clic și ținând apăsat pe punctul de ancorare. Apoi, trageți mouse-ul până când obțineți linia curbă.
Cum elimini fundalul alb dintr-un logo?
Eliminarea fundalului alb de pe orice obiect sau logo este rapidă folosind funcția de urmărire a imaginii din Illustrator. Pur și simplu transformați fotografia în vector și selectați fundalul alb din imagine. După aceea, puteți șterge fundalul.
Concluzie
Iată-l! Acuma poți eliminați fundalul în Illustrator din imaginile tale pentru promovarea produsului sau realizarea de logo-uri. Până atunci, puteți realiza instrumentul pe care ați vrut să îl obțineți. Mai mult, Illustrator oferă diverse modalități de a elimina fundalul unei imagini în diferite scopuri. Între timp, să presupunem că nu aveți timp să descărcați și doriți să obțineți instantaneu un fundal transparent pentru imagine. În acest caz, Vidmore Background Remover Online este potrivit pentru nevoile dvs. De asemenea, merită folosit, mai ales când aveți nevoie de o soluție simplă.


