Cum să eliminați fundalul imaginii în tutorial cuprinzător Google Slides
Poate că ești unul dintre acei oameni care caută cum să îndepărteze fundalul unei imagini pentru un cost complet. Internetul este un ocean de informații. Aplicațiile pe care le căutați pot fi găsite atunci când le căutați cu atenție online. În cazul editării prezentărilor, permițând în același timp editarea fotografiilor, Google Slides este o soluție excelentă pentru acest gen de nevoi.
Ai citit bine. Un alt mod în care puteți folosi Google Slides este editarea fotografiilor online. În special, acest instrument de prezentare gratuit online vă poate ajuta să ștergeți fundalul unei imagini. Mai simplu spus, două funcții semnificative sunt combinate într-un singur instrument. Între timp, ați dat peste postarea potrivită pe care să o citiți dacă scopul dvs. este să învățați cum să eliminați fundalul din imagini în Google Slides.
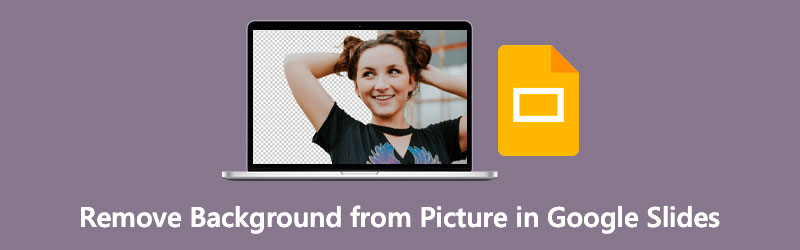
- Partea 1. Cum să eliminați fundalul din imagine în Google Slides
- Partea 2. Bonus: Cum să eliminați fundalul din imagine online
- Partea 3. Sfaturi despre utilizarea Google Slides
- Partea 4. Întrebări frecvente despre eliminarea fundalului în Prezentări Google
Partea 1. Cum să eliminați fundalul din imagine în Google Slides
Știm Google Slides ca un instrument de prezentare pentru realizarea de diapozitive atractive. În conformitate cu aceasta, acest instrument este util și pentru eliminarea fundalului unei fotografii. Până atunci, vă puteți îmbunătăți ajutoarele vizuale încorporând fotografii cu fundal transparent și suprapunându-le pe o altă fotografie. Asta ar impresiona cu siguranță spectatorii după ce au prezentat conținut creativ și atrăgător. Această secțiune listează pașii pentru a elimina fundalul din imaginile din Prezentări Google.
Pasul 1. Conectați-vă la contul dvs
Accesați site-ul oficial Google Slides și conectați-vă folosind contul dvs. Google. După ce v-ați conectat cu succes, vă va aduce la galeria de șabloane. Aici puteți alege dintre prezentările de diapozitive pre-proiectate sau puteți începe cu un gol făcând clic pe Gol opțiune.
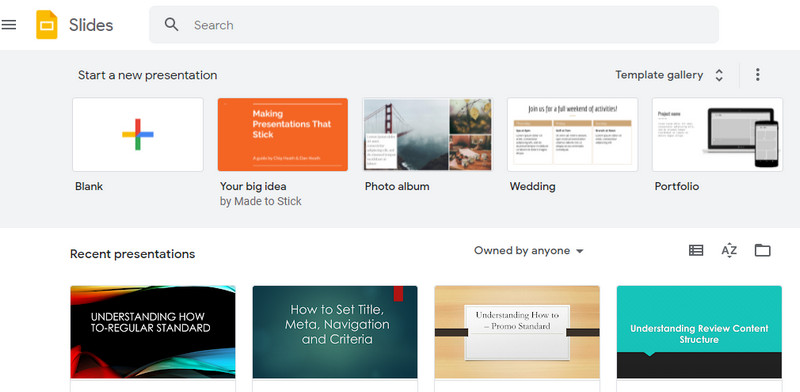
Pasul 2. Introduceți o fotografie
De data aceasta, adăugați un nou diapozitiv și inserați o fotografie mergând la Inserare > Imagine. Apoi, alegeți Încărcați de pe computer opțiune. Apoi, selectați fotografia pe care doriți să o editați. De asemenea, puteți încărca din alte surse, inclusiv Drive, Google Foto, de pe Cameră sau prin URL.
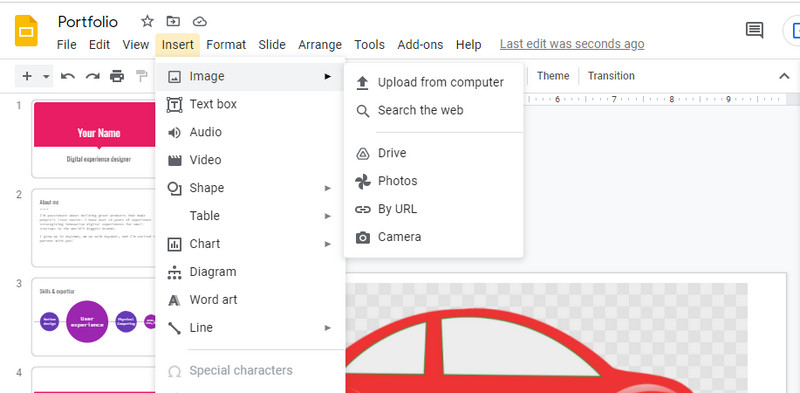
Pasul 3. Ștergeți fundalul
Apoi, faceți clic dreapta pe imaginea încărcată și alegeți Opțiuni de format. De aici, puteți accesa dispozitivul de eliminare a fundalului din Google Slides. În meniul din bara laterală, faceți clic pe Ajustări. Mutați cursorul pentru Transparență, luminozitate și contrast pentru a obține amestecul potrivit pentru imagine și pentru a șterge fundalul fotografiei. Salvați modificările ulterior.
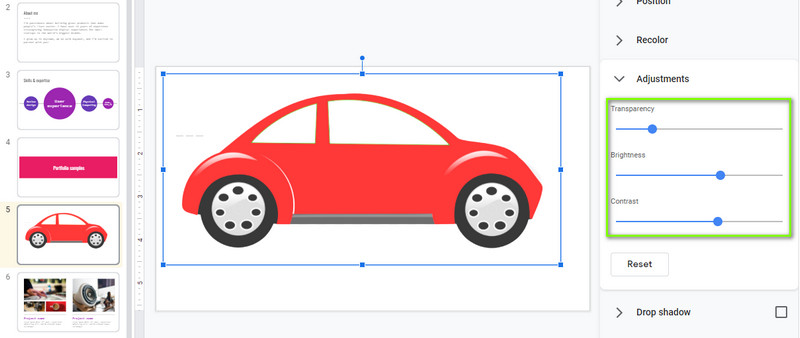
Partea 2. Bonus: Cum să eliminați fundalul din imagine online
Ca bonus, avem un instrument de recomandare simplu, care nu necesită, de asemenea, să plătiți niște bani. La fel ca Google Slides, Vidmore Eliminator de fundal online funcționează pe orice browser compatibil cu Google Chrome, Microsoft Edge, Firefox etc. Acestea fiind spuse, nu este nevoie să instalați un program separat, deoarece puteți îndeplini această sarcină direct de pe pagina web.
Îl puteți folosi pentru a schimba fundalul în culori solide sau un grafic. De asemenea, puteți seta imaginea încărcată ca fundal, dacă doriți. De fapt, subiectul este extrem de personalizabil, permițându-vă să-l redimensionați sau să întoarceți fotografia în funcție de direcția dorită. Aflați cum să ștergeți fundalul în înlocuitorul de Prezentări Google, urmând pașii de mai jos.
Pasul 1. Accesați programul
Pentru a începe, deschideți orice browser web și navigați la site-ul oficial al programului tastând numele acestuia pe bara de adrese. După ce ajungeți la pagina principală a aplicației, faceți clic pe Încărcați Portret buton. Acesta va deschide un folder pe computer.
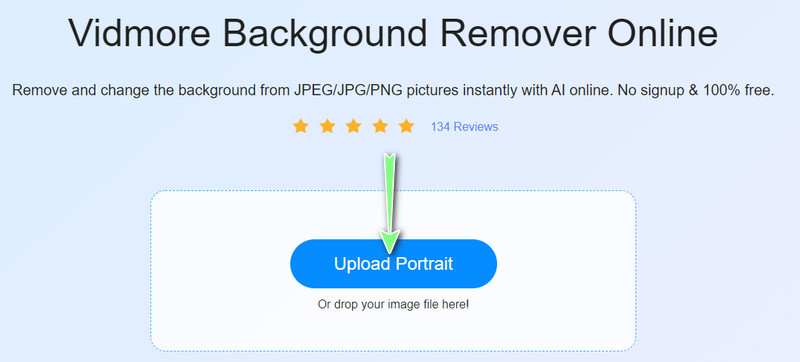
Pasul 2. Adăugați o fotografie pentru a edita
Acum, localizați fotografia pe care doriți să o editați și selectați-o pentru a o încărca. După încărcarea fișierului imagine, veți observa că fundalul este eliminat. Poate fi necesar să înmuiați marginile pentru fotografiile cu fundaluri complicate selectând porțiunea pe care să o păstrați sau să o ștergeți.
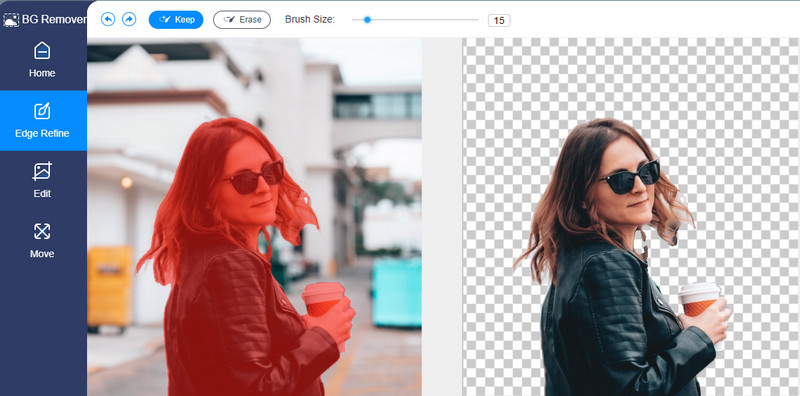
Pasul 3. Înlocuiți fundalul și editați obiectul
Du-te la Editați | × pentru a înlocui fundalul. Puteți alege din Culoare opțiuni pentru a schimba culoarea de fundal solidă. De asemenea, puteți încărca imagini de pe computer pentru a înlocui fundalul. Pentru a muta sau a redimensiona subiectul, accesați Mișcare fila și ajustați direcția sau dimensiunea subiectului.
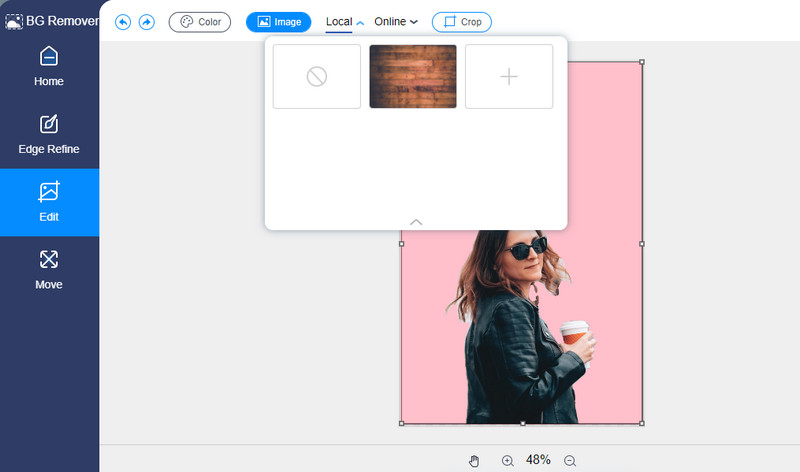
Pasul 4. Salvați fotografia procesată
În cele din urmă, salvați fotografia procesată făcând clic pe Descarca butonul din partea de jos a panoului de eliminare a fundalului. Veți vedea, de asemenea, Imagine noua butonul care vă va permite să procesați următoarea fotografie.
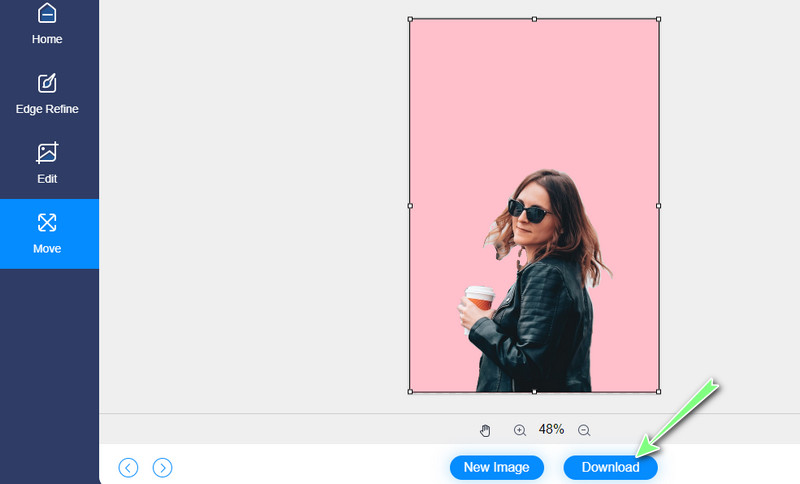
Partea 3. Sfaturi despre utilizarea Google Slides
Pe lângă faptul că învățăm cum să scăpați de un fundal de imagine în Google Slides, vom vorbi și despre câteva sfaturi despre utilizarea acestui instrument puternic ca un profesionist. Aceste sfaturi vă vor permite într-adevăr să creați diapozitive de impact și improvizate. Verifică-le mai jos.
◆ Utilizarea instrumentului Master Slides vă poate ajuta să economisiți timp, mai ales când refaceți întreaga prezentare. Oferă teme și modele care se potrivesc nevoilor dumneavoastră particulare. Astfel, dacă vă grăbiți sau vă bateți ceasul, vă puteți baza pe Master Slides.
◆ Maximizarea utilizării mascării imaginii poate veni în ajutor, mai ales atunci când fotografiile pe care le-ați introdus nu completează tema generală a prezentării dumneavoastră.
◆ Dacă aveți o prezentare lungă de oferit, poate fi o sarcină descurajantă să căutați manual anumite puncte prin derulare multă. Drept urmare, atenția spectatorilor se stinge puțin câte puțin. Pentru a vă preveni o astfel de situație, ar trebui să luați în considerare marcarea textului cheie. Vă va permite să localizați instantaneu anumite pasaje sau puncte ale prezentării dvs.
◆ Pentru probleme de estetică și lizibilitate ale textului din prezentarea dvs., trebuie să aplicați efectul de umbră pentru a îmbunătăți textul. Acest lucru este deosebit de util pentru ca anteturile să fie lizibile și să pară plăcute cititorilor.
Partea 4. Întrebări frecvente despre eliminarea fundalului în Prezentări Google
Pot decupa fotografii în Google Slides?
Da, absolut. Pe lângă eliminarea unui fundal de imagine, Google Slides oferă și decuparea fotografiilor. Până atunci, puteți obține raportul de aspect dorit al fotografiei.
Care este diferența dintre PowerPoint și Google Slides?
După cum am menționat mai devreme, Google Slides funcționează online. Destul de adevărat, acest instrument este un program online care funcționează cu ajutorul unui browser. Pe de altă parte, PowerPoint este un program desktop care funcționează offline. Aceasta înseamnă că nu aveți nevoie de un browser sau de o conexiune cibernetică pentru a-l utiliza.
Este posibil să deschideți PowerPoint în Google Slides?
Da. Pentru a deschide cu succes prezentările PowerPoint în Google Slides, trebuie mai întâi să vă încărcați fișierul pe Google Drive. Faceți clic dreapta pe fișierul dvs. PPT, treceți cu mouse-ul la opțiunea Deschidere și selectați Prezentări Google.
Concluzie
Cand tu eliminați fundalul din imagine în Google Slides, puteți șterge fundalul nedorit sau orice culoare solidă pentru a funcționa bine în document. Cu toate acestea, spre deosebire de programele obișnuite de eliminare a fundalului, nu puteți selecta zone de șters sau de șters. Drept urmare, am analizat o alternativă pentru a acoperi dezavantajul Google Slides.


