Eliminarea fundalului imaginii: posibilă folosind Adobe Illustrator
Într-adevăr, o imagine înseamnă o mie de cuvinte, dar un bombardier foto pe fundal este un mare nu. În afară de asta, dacă doriți să atașați logo-ul pentru o prezentare, fundalul alb din jurul imaginii poate fi puțin prea distragător. Indiferent de motiv, schimbarea sau eliminarea fundalului imaginii dvs. este considerată necesară. De la ajustarea detaliilor părului, atașarea unui nou fundal în spatele subiectului sau transparența acestuia, cu siguranță veți avea nevoie de un instrument pentru a face acest lucru.
Acest ghid vă va ghida prin pașii simpli și simpli pentru a face un fundal de imagine transparent în Illustrator.
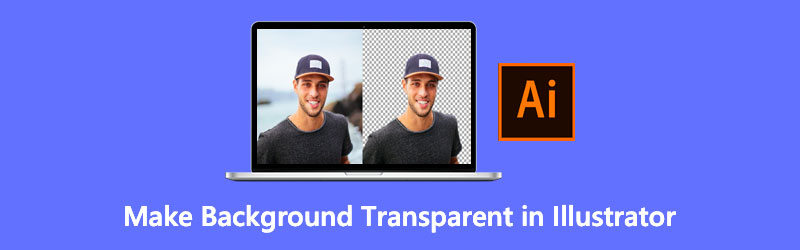
- Partea 1. Cum să faci fundalul transparent în Illustrator
- Partea 2. Cea mai bună alternativă la Illustrator
- Partea 3. Întrebări frecvente despre Adobe Illustrator
Partea 1. Cum să faci fundalul transparent în Illustrator
Adobe Illustrator este instrumentul principal pentru realizarea de lucrări de artă bazate pe vectori. În mod obișnuit, acesta este un must-have pentru ilustratorii grafici, artiștii vizuali, designerii web în realizarea de tipografii, logo-uri, icoane, infografice, desene, doar pentru a numi câteva. În plus, lansarea inițială a software-ului a fost pe 19 martie 1987, pentru Apple Macintosh. Cu toate acestea, în 1989, a fost lansată a doua versiune a Illustrator și a devenit potrivită și pentru sistemul de operare Windows. Până acum, Adobe Illustrator primește actualizări regulate de la interfață până la funcțiile sale, pentru a oferi fiecărui utilizator cea mai bună experiență în procesul său creativ. În plus, puteți achiziționa acest produs sub Adobe Creative Cloud.
Deși pare descurajantă utilizarea acestui instrument din cauza complexității sale, este posibil să se creeze un fundal transparent de imagine prin intermediul acestuia. Citiți pașii de mai jos și vă vom învăța cum.
Pasul 1: Mai întâi, trebuie să deschideți fișierul în Adobe Illustrator. După lansarea software-ului, apăsați Ctrl+O pe tastatură ca o comandă rapidă pentru instrumentul Deschidere. Când apare fereastra pop-up, importați imaginea din locația desemnată a folderului.
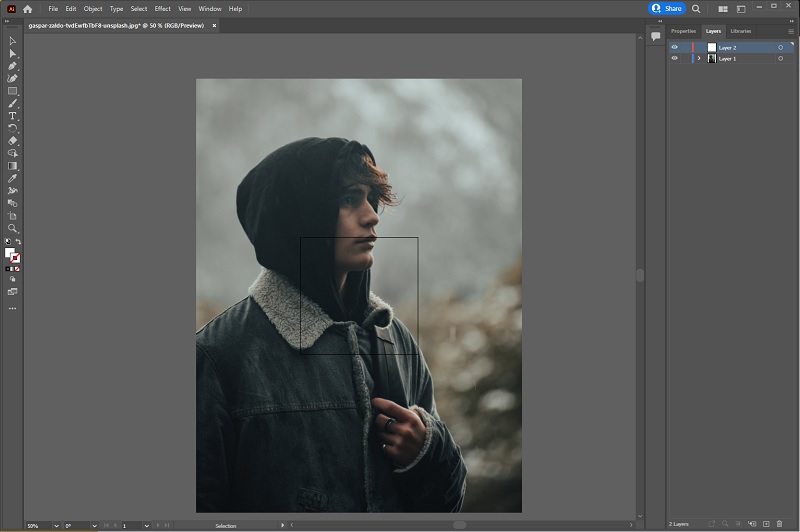
Pasul 2: Odată ce imaginea este încărcată, accesați panoul de straturi și creați un nou strat. Blocați primul strat, care este fotografia dvs.
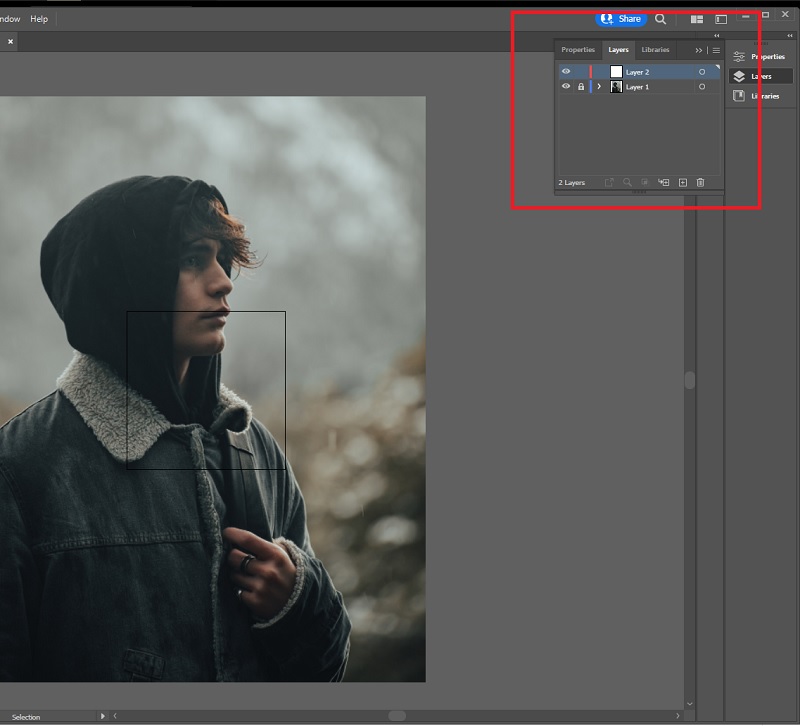
Pasul 3: Urmăriți imaginea folosind Pix instrument în al doilea strat. presa P pe tastatură și începeți să conectați punctele din jurul subiectului pe care doriți să-l rețineți. Asigurați-vă că veți alătura primul și ultimul punct.
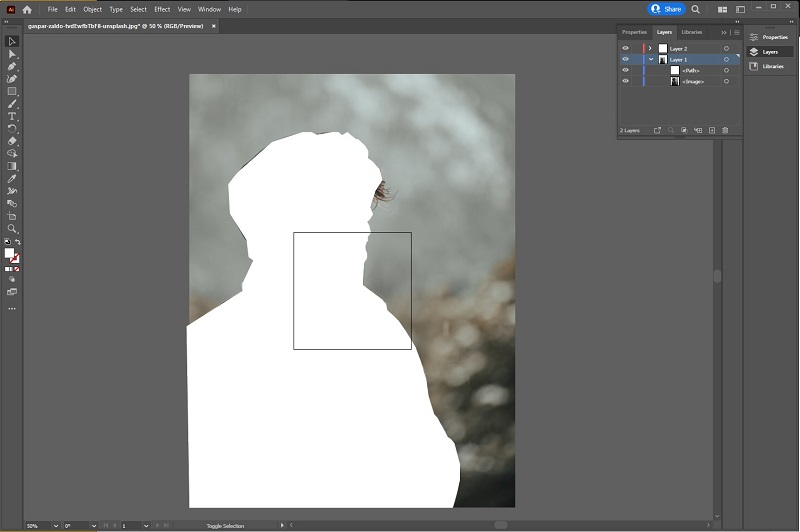
Pasul 4: După aceea, deblocați primul strat și faceți clic pe partea lui, astfel încât să apară un pătrat albastru. Pe meniul derulant Selectați bara de instrumente și alegeți-le pe toate, iar pe tastatură, apăsați Ctrl+7. Până atunci, imaginea de fundal va fi albă. Exportați imaginea în format PNG, astfel încât să fie transparentă când este salvată.
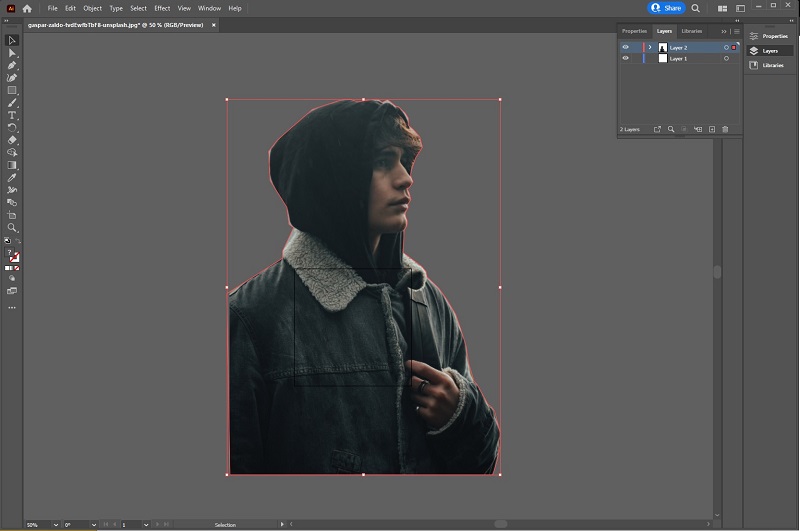
Pro
- Adobe Illustrator CC necesită un abonament lunar
- Este posibil să nu fie potrivit pentru începători
Contra
- Numai probă de șapte zile
- Nu este disponibil pentru sistemul de operare Linux
Partea 2. Cea mai bună alternativă la Illustrator
Fără îndoială, achiziționarea de instrumente de ultimă generație precum Illustrator merită, mai ales pentru oamenii din industria designului grafic. Cu toate acestea, dacă eliminarea fundalului este doar scopul tău, alegerea instrumentelor gratuite pare cel mai practic lucru de făcut.
Pentru a întrerupe urmărirea, Vidmore Eliminator de fundal online este chiar după colț. Spre deosebire de instrumentele offline care vă pot cere să aveți cel puțin cunoștințe de bază în manevrarea instrumentelor, puteți avea o ieșire instantanee la încărcarea imaginii. Această caracteristică a Vidmore Background Remover este posibilă datorită inteligenței artificiale inclusă de dezvoltatorii săi. Algoritmul scanează imaginea, detectează forma subiectului și șterge fundalul. Așadar, nu trebuie să fii o persoană expertă în tehnologie pentru a realiza acest tip de activitate de editare foto.
În plus, Vidmore Background Remover Online este mai mult decât un instrument pentru ștergerea imaginilor de fundal. De asemenea, este de încredere dacă doriți să modificați fundalul adăugând culoare sau stratificarea unei noi imagini de fundal. Descoperiți minunile pe care Vidmore Background Remover Online vi le oferă fără prea multă discuție urmând pașii simpli și simpli de mai jos.
Pasul 1: Deschideți site-ul web
Pentru a începe, deschideți motorul de căutare preferat și vizitați site-ul web al instrumentului. Pe bara de adrese, copiați acest link https://www.vidmore.com/background-remover/ și apăsați Enter.
Pasul 2: Încărcați imaginea
Când site-ul este încărcat, apăsați butonul Încarcă imagine buton. De acolo, deschideți imaginea pe care doriți să o editați din fișierul computerului. În funcție de stabilitatea conexiunii la internet, așteptați până când imaginea este încărcată. Poate fi mai lung decât de obicei, deoarece acesta este și momentul în care instrumentul șterge automat fundalul imaginii. Odată ce sunteți mulțumit de rezultate, puteți continua să descărcați imaginea.
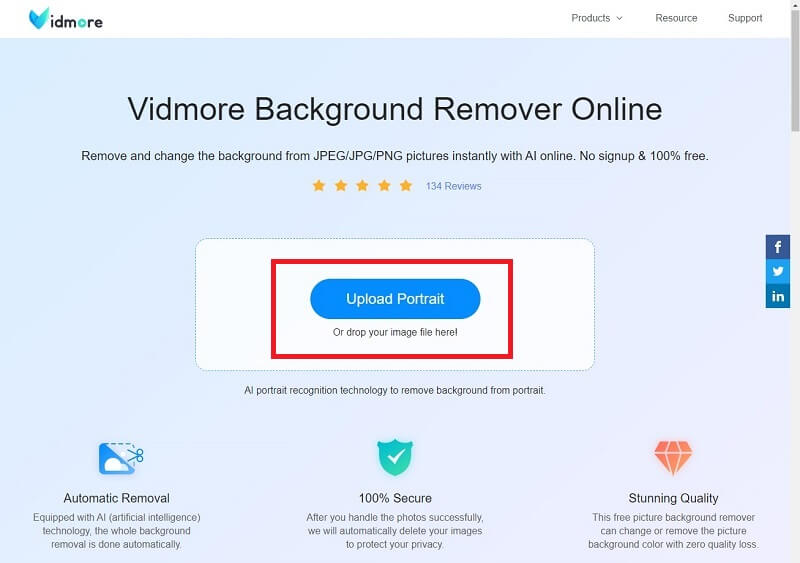
Pasul 3: Corectați detaliile
Continuați editarea folosind instrumentul dacă doriți să eliminați complet fundalul. Reglați dimensiunea pensulei în funcție de detaliile pe care doriți să le eliminați sau să le păstrați. Loveste A pastra Buton pentru a include partea care vă place și Şterge daca vrei invers. Zona dvs. de lucru se află în partea stângă a interfeței, în timp ce partea dreaptă vă arată rezultatul în timp real.
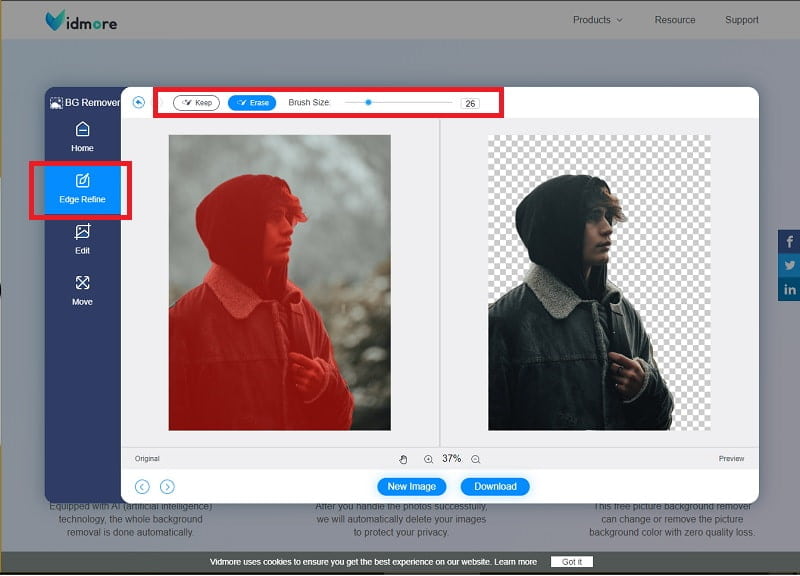
Pasul 4: Salvați rezultatul
După cum se spune în acest articol, puteți modifica fundalul. Pentru a face acest lucru, treceți de la Edge Rafinare la Editați | × secțiunea instrumentului. Când sunteți mulțumit, apăsați Descarca butonul pentru a salva fișierul pe dispozitiv.
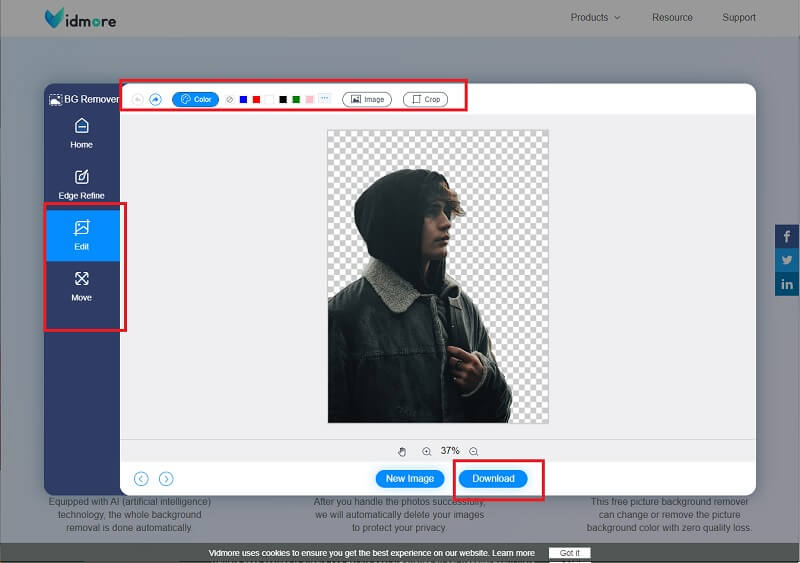
Pro
- Instrumentul salvează rezultatul în format png pentru fundal transparent
- Ușor de utilizat
- Accesibil în orice motoare de căutare
Contra
- Utilizabilitatea depinde de conexiunea la internet
Lecturi suplimentare:
Cum să faceți o captură de ecran pe telefonul Samsung Galaxy
Top 4 creatori de subtitrări pentru a adăuga text la GIF pentru web și desktop
Partea 3. Întrebări frecvente despre Adobe Illustrator
Care este mai bun, Illustrator sau Vidmore Background Remover Online?
În funcție de scopul dvs., puteți alege oricare dintre acestea. Dacă ești un profesionist și eliminarea fundalului este doar una dintre sutele de activități de editare foto pe care le faci, Adobe Illustrator este prima ta alegere. Dacă sunteți în căutarea doar pentru eliminarea fundalului, alegeți Vidmore Background Remover Online.
Care este diferența dintre Adobe Photoshop și Adobe Illustrator?
Deși ambele provin de la Adobe Inc., iată ce ar trebui să știți pentru a face diferența. În primul rând este tipul de fotografie pe care o pot asigura. Adobe Photoshop poate edita imagini bitmap sau cele care conțin pixeli. Exemplele de aceste imagini au extensia de fișier .jpg, .png și .gif. Pe de altă parte, Illustrator funcționează cu vectori precum .svg. În plus, vectorii conțin curbe și linii netede. Ca sfat pentru a ști la ce tip de fotografie lucrați, măriți sau măriți imaginea.
Cum pot salva o imagine transparentă în Illustrator?
Inițial, când încercați să salvați fișierele din Adobe Illustrator, există câteva opțiuni dintre care puteți alege, cum ar fi EPS, AIT PDF și SVG. Făcând clic pe unul dintre aceste tipuri de fișiere, este posibil să nu vă ofere un fundal transparent, ci mai degrabă unul alb. Pentru a modifica această problemă, selectați Export ca din meniul derulant al filei Fișier. Printre opțiuni, setați PNG ca tip de fișier.
Concluzie
Acum că ai câștigat încredere în realizarea unui fundal transparent folosind Illustrator, ați aflat, de asemenea, că există o modalitate alternativă de a face acest lucru prin Vidmore Background Remover Online. Oricare dintre aceste moduri este pentru dvs. să decideți pe care să o utilizați. Dacă nu doriți să instalați software și întâmpinați rar probleme de conexiune la internet, vă recomandăm să alegeți un instrument online.


