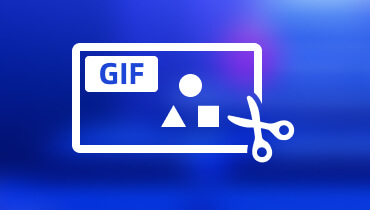5 metode simple despre cum să buclați GIF online și offline
Formatul Graphics Interchange captează atenția spectatorilor pe internet, fie de pe rețelele sociale sau de pe site-uri web. Repetarea cadrelor este perfectă pentru a atrage și a atrage atenția spectatorilor tăi. Prin urmare, luați în considerare buclarea GIF-urilor pentru a produce un proiect atrăgător, care va fi pe placul tuturor. În plus, spectatorii tăi vor folosi cu siguranță GIF-ul în buclă creat în scopuri distractive. Ești gata să creezi unul? Această postare va prezenta diverse instrumente pentru buclă GIF-uri rapid și fără probleme. Află care sunt acestea!
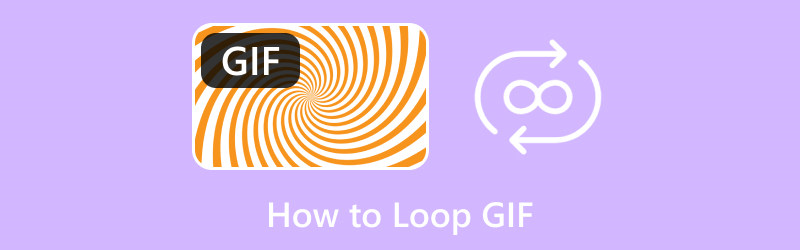
CONȚINUTUL PAGINII
Partea 1. Ce este Looping GIF
Un GIF în buclă este un tip de format de fișier în care GIF-ul nu se oprește și continuă redarea atunci când este vizualizat. Acest GIF în buclă este frecvent văzut pe platformele de rețele sociale, aplicațiile de mesagerie și site-urile web. Mulți utilizatori preferă să urmărească GIF-uri în buclă, deoarece îi satisface, în funcție de subiectul prezentat.
Partea 2. Cum să buclă GIF
1. Vidmore Video Converter
Sunteți în căutarea unui software excelent pentru a vă crea și bucla GIF-ul? Dacă da, vă recomandăm cu căldură Vidmore Video Converter. Acest program este de top când vine vorba de funcțiile încorporate și opțiunile de editare. Are un convertor, MV, un creator de colaje și o secțiune cu mai multe instrumente pe care le puteți accesa. Vorbind de instrumente, are un instrument încorporat în care puteți crea un GIF și vă permite să vă buclați proiectul.
Acest instrument se numește GIF Maker, care permite utilizatorilor să personalizeze aspectul sau aspectul GIF-urilor lor. Partea impresionantă este că permite utilizatorilor să importe o imagine sau un fișier video pentru a crea un GIF în buclă. În plus, oferă opțiuni de editare, cum ar fi rotirea și decuparea, efecte și filtre și un filigran, pe care utilizatorii îl pot folosi și aplica. Într-adevăr, puteți bucla GIF-uri cu aspect uimitor. Ce mai astepti? Învățați să bucleți GIF-uri folosind Vidmore Video Converter.
Pasul 1. Descărcați și instalați Vidmore Video Converter
Descărcați programul de pe site-ul oficial. Când este descărcat, deschideți programul de fișier și continuați la instalarea programului pentru acces complet.
Pasul 2. Selectați GIF Maker din Toolbox
Lansați programul pentru a începe. apasă pe Trusa de scule din interfața principală și veți vedea multe instrumente disponibile. Din listă, selectați GIF Maker; acesta este instrumentul principal pe care îl veți folosi pentru a personaliza GIF-urile folosind fișierele dvs. de imagine sau video.
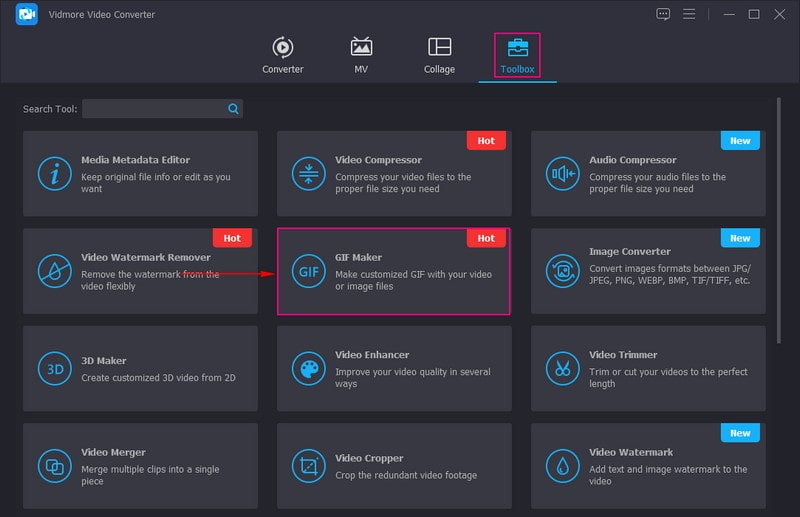
Pasul 3. Selectați Video to GIF sau Photo to GIF
Creați un GIF folosind fișierele video sau imagine din fereastra nou deschisă. De exemplu, veți crea și bucla un GIF dintr-un fișier video, selectați Video în GIF, iar folderul desktop va fi deschis automat.
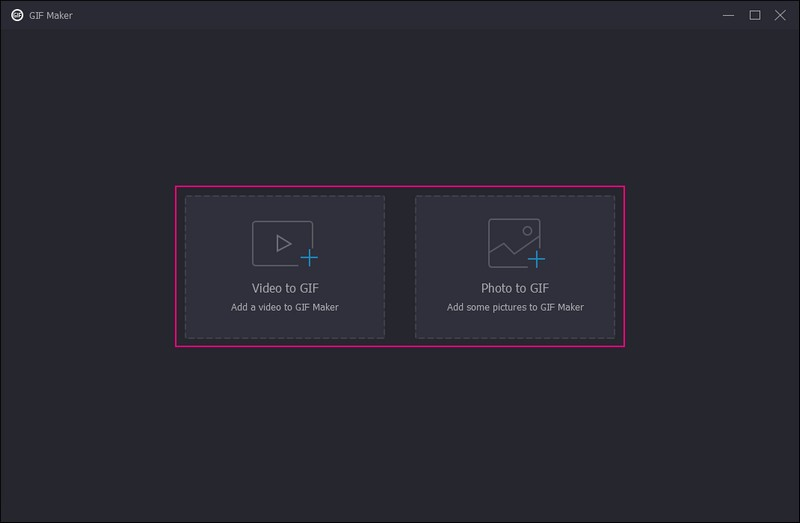
Pasul 4. Personalizați bucla GIF
Acum sunteți direcționat către secțiunea principală de editare, unde vă puteți transforma GIF-ul într-un GIF în buclă. După cum puteți vedea, fișierul dvs. importat este redat pe ecranul de previzualizare. Aici, vă puteți personaliza GIF-ul prin editarea în continuare a proiectului.
Loveste Editați | × butonul din partea stângă jos a ecranului, deschizând o nouă fereastră pentru opțiuni de editare. Pe Rotiți și decupați fila, puteți roti proiectul în sensul acelor de ceasornic, în sens invers acelor de ceasornic, orizontal și vertical. În plus, puteți decupa proiectul manual din ecranul de previzualizare folosind cadrul reglabil. De asemenea, în funcție de nevoile dvs., puteți seta o anumită zonă de decupare, puteți selecta raportul de aspect dorit și modul de zoom.
Pe Efect și filtru fila, puteți ajusta contrastul, luminozitatea, saturația și nuanța proiectului dvs. în funcție de preferințele dvs. În plus, puteți selecta filtrul dorit, care va fi aplicat proiectului dvs. odată ce faceți clic pe unul. Puteți încorpora o Text sau Imagine filigran pe Filigran filă în funcție de preferințele dvs.
Notă: Asigurați-vă că faceți clic pe O.K butonul pentru a salva modificările pentru fiecare opțiune de editare.
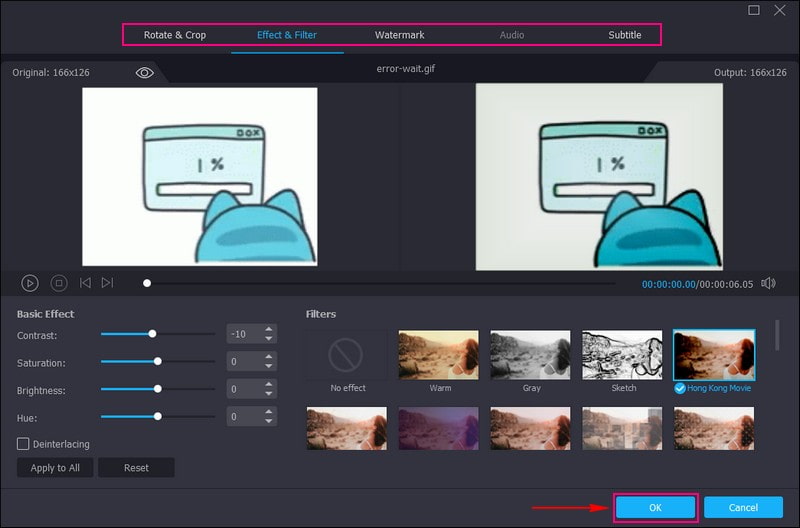
Pasul 5. Creați bucla GIF
Pentru a crea cu succes un GIF în buclă, puneți o bifă lângă Animație în buclă în partea stângă jos a ecranului. Prin activarea acesteia, GIF-ul tău va fi redat în buclă continuu atâta timp cât este vizualizat. De asemenea, puteți introduce ceea ce doriți Rata cadrelor, dar de obicei, rata de cadre standard este între 15 și 24 de cadre pe secundă. În plus, aveți voie să introduceți ceea ce doriți Dimensiunea de iesire din optiune. Înainte de a exporta GIF-ul în buclă creat, puteți apăsa butonul previzualizare butonul pentru a urmări mai întâi rezultatul. Odată mulțumit, apăsați tasta Generați GIF pentru a salva GIF-ul în buclă în folderul desktop.
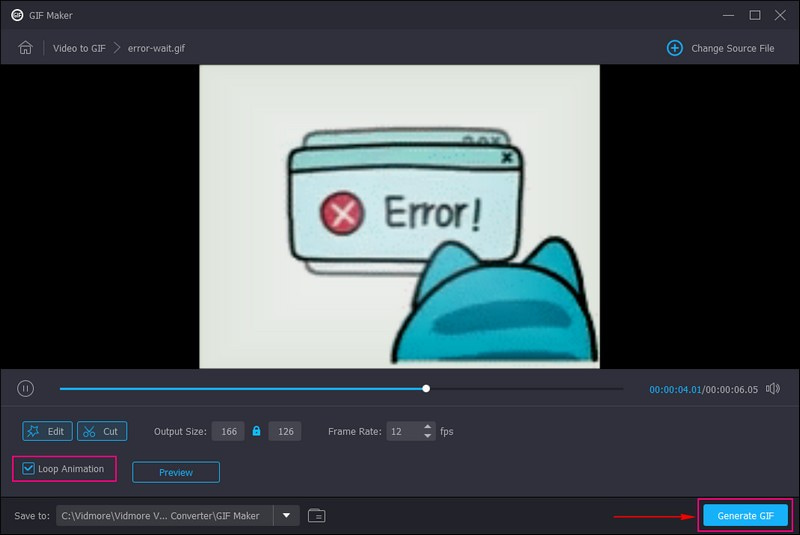
Pro:
- Le permite utilizatorilor să creeze GIF-uri în buclă fără a avea nevoie de o conexiune la internet.
- Permite utilizatorilor să personalizeze aspectul GIF-ului.
- Oferă două opțiuni pentru a crea GIF-uri în buclă folosind o imagine sau un fișier video.
- Permite utilizatorilor să introducă dimensiunea de ieșire a GIF-ului și rata de cadre preferate.
- Este disponibil pe Mac și Windows PC.
Contra:
- Profita de versiunea plătită pentru a avea acces complet la funcțiile încorporate, opțiunile de editare și instrumentele programului.
2. EZGIF.com
Dacă sunteți în căutarea unui looper și un creator GIF bazat pe web, vă puteți baza pe EZGIF.com. Această platformă permite utilizatorilor să creeze, să redimensioneze, să rotească, să decupeze, să decupeze, să optimizeze, să divizeze, să adauge text și să aplice filtre GIF-urilor. În plus, permite utilizatorilor să facă bucle infinite sau să aleagă un număr finit de repetări. Cu toate acestea, nu are funcții avansate, așa că platforma nu este ideală pentru uz profesional. Partea bună este că puteți face rapid bucle GIF direct în browser. Permiteți-ne să vă luăm peste realizarea unei bucle GIF infinite folosind EZGIF.com.
Pasul 1. Accesați site-ul oficial al EZGIF folosind browserul dvs. Din interfața principală, selectați GIF Maker din bara de meniu de sus.
Pasul 2. Selectați Alege fisiereleși selectați o imagine sau un fișier video pe care doriți să îl transformați într-un GIF de pe computer. Odată selectat, apăsați Încărcați și faceți un GIF butonul din centrul de jos al ecranului.
Pasul 3. Acum puteți alege parametrii buclei GIF. Paraseste Număr de bucle caseta goală pentru a obține o buclă infinită.
Pasul 4. apasă pe Faceți un GIF butonul pentru a salva modificările, iar GIF-ul tău este gata.
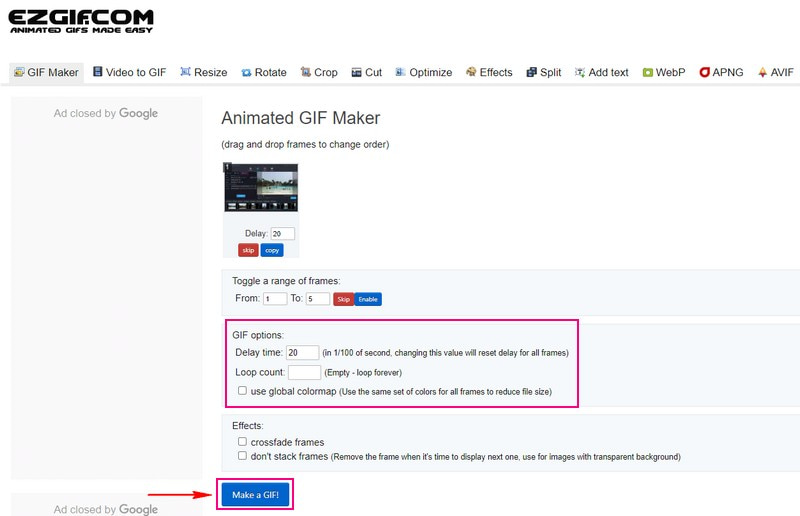
Pro:
- Are o interfață simplă, care este recomandată utilizatorilor începători.
- Oferă funcții de editare esențiale benefice pentru editarea GIF-urilor.
Contra:
- Este nevoie de o conexiune rapidă la internet.
- O mulțime de anunțuri apar în timpul editării.
- Nu are funcții de editare avansate pentru a edita GIF-uri în continuare.
3. Photoshop
Profesioniștii folosesc în mod obișnuit Photoshop pentru design grafic, creare de fotografii și editare. Acest program oferă funcții de editare pentru imagini bazate pe pixeli, grafică vectorială și grafică raster. Fiind un editor grafic popular, acest program nu numai că le permite utilizatorilor să editeze imagini statice, dar le permite și să editeze GIF-uri animate. Utilizatorii pot adăuga text, împărți, redimensionează și pot bucla pentru totdeauna GIF-uri și așa mai departe.
Vrei să stăpânești și să înveți cum să faci o buclă GIF folosind Photoshop? Dacă da, bazați-vă pe pașii furnizați.
Pasul 1. Deschis Photoshop ai instalat pe desktop.
Pasul 2. Trageți și plasați GIF-ul țintă pe program sau navigați la Fişier, Deschis, și Deschis cu pentru a importa GIF. După aceea, toate cadrele GIF vor fi plasate în Cronologie, unde puteți modifica viteza GIF sau puteți elimina cadre din GIF.
Pasul 3. Loveste Buclă opțiunea din partea stângă jos a Cronologie și alegeți Pentru totdeauna din lista meniului derulant. Cu asta, GIF-ul tău va fi redat în buclă atâta timp cât este vizualizat pe ecran.
Pasul 4. Odată mulțumit de rezultat, apăsați pe Fişier, atunci Salvați pentru web (vechi) pentru a exporta GIF-ul în buclă. După aceea, selectați GIF formatați în fereastra Export și salvați-o pe desktop.
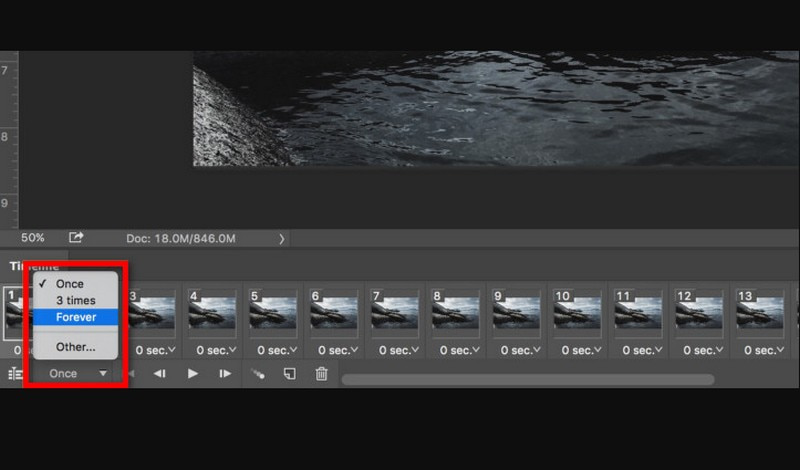
Pro:
- Oferă numeroase opțiuni de editare pentru imagini.
- Acesta permite utilizatorilor să convertească fișiere imagine în format GIF.
- Poate ajuta utilizatorii să redea GIF-ul continuu.
Contra:
- Este conceput pentru profesioniști.
- Utilizatorii trebuie să folosească versiunea plătită pentru a avea acces complet la program.
4. VEED.IO
Crearea unui GIF în buclă folosind VEED.IO este posibilă, lucru pe care îl puteți face pe site. Le permite utilizatorilor să bucleze GIF-uri în câteva secunde cu doar câteva clicuri. De asemenea, utilizatorii pot crea GIF-uri grozave din videoclipuri Youtube sau orice site web și pot converti videoclipuri de diferite formate în fișiere GIF. Impresionant, nu? Această platformă bazată pe web vă poate ajuta să vă buclați GIF-ul cu durata dorită. Contați pe ghidul de mai jos pentru a afla cum să buclați GIF-uri folosind VEED.IO.
Pasul 1. Pentru început, trageți un browser și mergeți la site-ul web principal al platformei.
Pasul 2. apasă pe Incarca un fisier opțiunea de pe interfața principală pentru a vă exporta GIF-ul pe platformă. După aceea, fișierul GIF va fi plasat pe Cronologie.
Pasul 3. Pentru a crea un GIF în buclă, trebuie să importați din nou fișierul GIF adăugat. Apasă pe (+) din colțul din dreapta jos al ecranului pentru a adăuga fișierul.
Pasul 4. Odată terminat, alegeți Export butonul din meniul derulant. Asigurați-vă că selectați Exportați ca GIF opțiunea din lista meniului derulant. La export, apăsați butonul Terminat butonul, iar GIF-ul dvs. nelimitat în buclă va fi transferat pe computer.
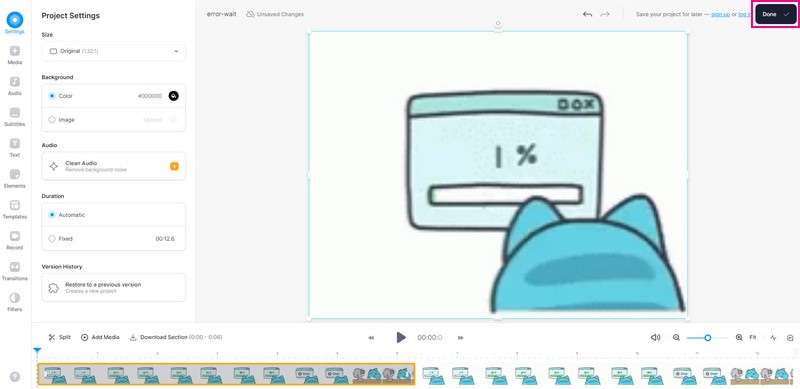
Pro:
- Nu le cere utilizatorilor să descarce niciun software pe dispozitivele lor.
- Oferă o mulțime de opțiuni de editare pentru editarea imaginilor și video.
Contra:
Crearea unui videoclip în buclă este destul de complicată.
5. GIF Maker, Video to GIF
Sunteți un utilizator de dispozitive mobile și preferați să vă buclați GIF folosind telefonul? Dacă da, îți oferim spatele; vă oferim o aplicație terță parte pe care vă puteți baza pentru a relua proiectul dvs.
GIF Maker, Video to GIF, este un creator de bucle GIF care vă poate ajuta să creați, să convertiți, să gestionați și să editați fișiere GIF de înaltă calitate. În plus, are opțiuni de editare, cum ar fi schimbarea vitezei, reglatorul de culoare, filtrul de culoare, textul și multe altele. De asemenea, vă permite să vă buclați GIF-ul fără probleme. Are opțiuni infinite de aplicat GIF-ului pentru a produce un proiect în buclă. Încearcă acum!
Pasul 1. Instalați GIF Maker, Video to GIF folosind dispozitivul dvs. mobil.
Pasul 2. Deschideți aplicația, selectați Video în GIF din interfața principală și adăugați fișierul video.
Pasul 3. Vă rugăm să selectați rata de cadre preferată, 24, 20, 15, 10 sau 5 FPS, apoi apăsați pictograma (✔) pentru a o salva.
Pasul 4. Te rog selecteaza Direcţie din lista de opțiuni și alegeți Infinit pictogramă pentru a reda bucla GIF-ul. După ce ați terminat, faceți clic pe semnul (✔) pentru a salva modificările.
Pasul 5. Când sunteți mulțumit, apăsați tasta salva pictograma din dreapta sus a ecranului pentru a salva GIF-ul în buclă în galerie.
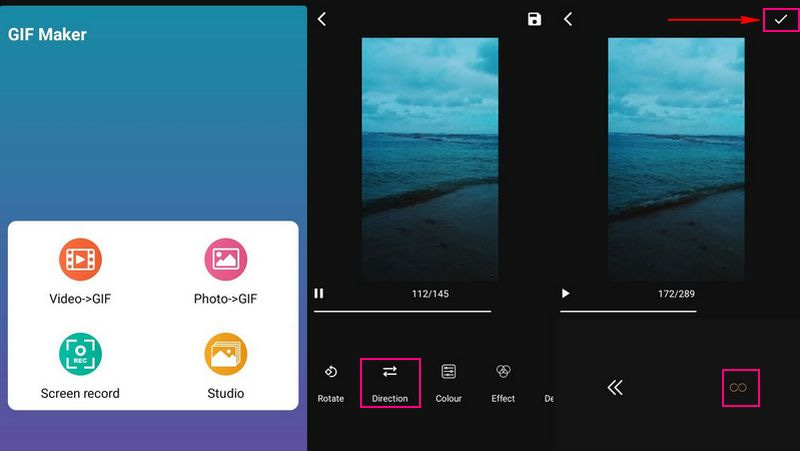
Pro:
- Interfața sa intuitivă facilitează navigarea utilizatorilor.
- Oferă o mulțime de opțiuni de editare pentru a îmbunătăți aspectul și calitatea GIF.
Contra:
- O mulțime de anunțuri sunt afișate pe ecran în timpul editării.
- Profita de versiunea platita pentru a accesa celelalte functii.
Partea 3. Întrebări frecvente despre looping GIF
GIF-urile trebuie să facă buclă?
Nu este necesar și nici obligatoriu; depinde de creator dacă dorește să creeze un GIF în buclă.
De ce GIF-ul nu este în buclă?
Dimensiunea fișierului poate fi prea mare, mai ales dacă are mai mult de 1080 pixeli înălțime sau 1920 pixeli lățime.
Care este rata de cadre GIF standard?
Rata standard de cadre a GIF este între 15 și 24 de cadre pe secundă. Cu cât dimensiunea GIF-ului dvs. este mai mică, cu atât calitatea acestuia va fi mai mică.
Concluzie
GIF-uri în buclă este o sarcină ușoară atunci când aveți instrumentele potrivite. Utilizați orice instrument din cele menționate mai sus sau selectați Vidmore Video Converter pentru cel mai bun rezultat și rezultate. În plus, nu vă ajută doar să creați GIF-uri, ci și videoclipuri de top cu opțiuni avansate de editare.