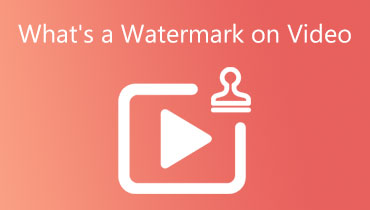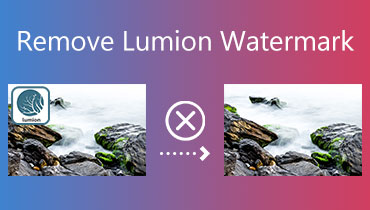Cel mai simplu mod de a adăuga un filigran în Luminar 4 în câteva secunde
Doriți să vă protejați fotografiile în timp ce vă promovați marca? Apoi, cel mai bine este să adăugați un filigran pe ele. Întrebarea este, care program este cel mai bun instrument pentru adăugarea unui filigran? Skylum a creat programul universal de editare a imaginilor numit Luminar, care este disponibil pentru Windows și macOS. Atât versiunile autonome, cât și versiunile plugin ale programelor Adobe și Apple pot folosi Luminar. Permite utilizatorilor să adauge și să creeze un filigran personalizat.
Nu este extrem de dificil să adăugați un filigran cu Luminar, dar procedura diferă semnificativ de utilizarea unui program de editare foto. Folosind Luminar 4, să aruncăm o privire la cum să adăugați un filigran în Luminar 4.
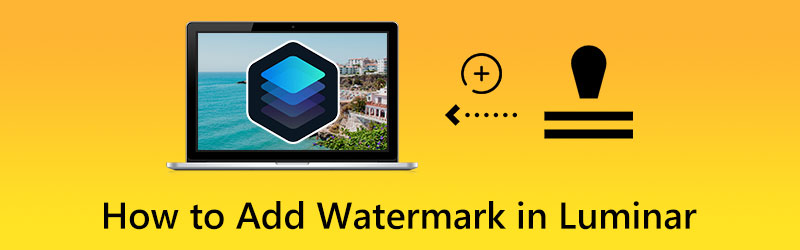
CONȚINUTUL PAGINII
Partea 1. Cum să adăugați un filigran în Luminar
Înainte de a încărca o imagine pe internet sau de a o imprima, este o idee bună să o marcați într-un fel folosind un logo sau un filigran. Puteți adăuga un logo sau un filigran la o fotografie de Luminar AI sau Luminar 4. Să ne familiarizăm cu procesul de încărcare a unei fotografii sau a unei semnături scanate. În această ilustrație specială, imaginea constă dintr-un text negru suprapus pe un fundal alb.
Pasul 1. Deschideți fotografia în care doriți să adăugați un filigran. Apoi, faceți clic pe + simbol în partea de sus a Straturi panou și selectați Adăugați un nou strat de imagine...
Pasul 2. Pentru a aplica un logo sau un filigran documentului dvs., navigați la acesta pe unitatea de disc și faceți clic pe Deschis buton. Acum, faceți clic dreapta pe miniatura filigranului și alegeți Maparea texturii pentru a-și scala textura.
Pasul 3. După aceea, să aplicăm a Curbe filtrați la stratul de logo pentru a transforma logo-ul în text alb pe un fundal negru. Prin inversarea punctelor albe și negre, puteți inversa curba.
Pasul 4. Apoi, apăsați pe Ctrl sau Cmd + T pentru a accesa Instrumentul de transformare gratuit opțiunea și scalați filigranul. Apăsați pictograma de blocare din bara de informații pentru a evita distorsiunile.
Pasul 5. În cele din urmă, schimbați poziția și redimensionați filigranul după gust. Lovit Terminat când ești, ai aspectul și poziția dorită. Așa puteți adăuga cu ușurință un filigran în Luminar AI.
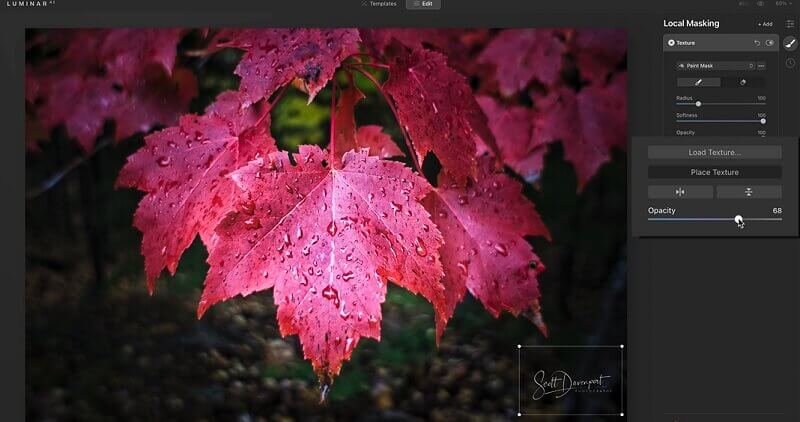
Partea 2. Cum să faci un filigran rapid
Nimic nu depășește descoperirea postării altcuiva care conține conținutul tău, grafică, imagini, palete de culori sau chiar idei generale. Deși acordarea de credite foto este o etichetă adecvată în zilele noastre, există modalități mai bune de a merge online decât sistemul de onoare, mai ales dacă implică creațiile tale bazate pe afaceri. Aflați cum să vă creați propriile filigrane pentru a vă proteja viziunile creative.
1. Găsiți o siglă sau creați o semnătură
În primul rând, navigați la unitatea de disc și căutați un logo sau o semnătură pe care doriți să o utilizați ca filigran. Cel mai bine este să alegi ceva simplu. De asemenea, veți avea nevoie de ceva care să poată fi citit cu ușurință chiar și atunci când este decolorat și redus în dimensiune. Unele companii aleg să utilizeze doar text în logo-urile lor, în timp ce altele aleg modele care nu includ deloc text.
2. Eliminați fundalul logo-ului sau al semnăturii
Următorul pas este să scapi de fundalul unui logo sau semnătură. În acest caz, aveți nevoie de un program care să vă ajute să eliminați fundalul. Te poți baza Eliminator de fundal Vidmore. Acest program este un utilitar bazat pe web care vă permite să eliminați instantaneu și eficient fundalul logo-ului sau semnăturii dvs. Iată ghidul pas cu pas pentru crearea unui logo sau semnătură fără fundal folosind acest program.
Pasul 1. Vizitați site-ul web oficial al programului folosind orice browser pe care îl preferați. Acum, din bara de adrese a browserului, tastați numele programului. De asemenea, puteți pur și simplu să bifați linkul furnizat aici pentru a accesa direct site-ul său.
Pasul 2. Apasă pe Încărcați Portret butonul sau plasați fișierul în zona de încărcare pentru a încărca fotografia selectată.

Pasul 3. Folosind A pastra opțiunea, urmăriți partea din fotografie pe care doriți să o păstrați. Această acțiune va elimina porțiunea netrasă a fotografiei. Dacă alegeți să eliminați fundalul în sine, puteți utiliza Şterge opțiune.

3. Schimbați dimensiunea
Este important să obțineți dimensiunea potrivită pentru fotografia dvs. Prin urmare, este inclusă redimensionarea după editare. Folosind același program, accesați Editați | × situată în bara laterală din stânga și redimensionați fotografia folosind ghidonul de redimensionare. Odată terminat, apăsați pe Descarca butonul pentru a obține o copie a fotografiei editate.
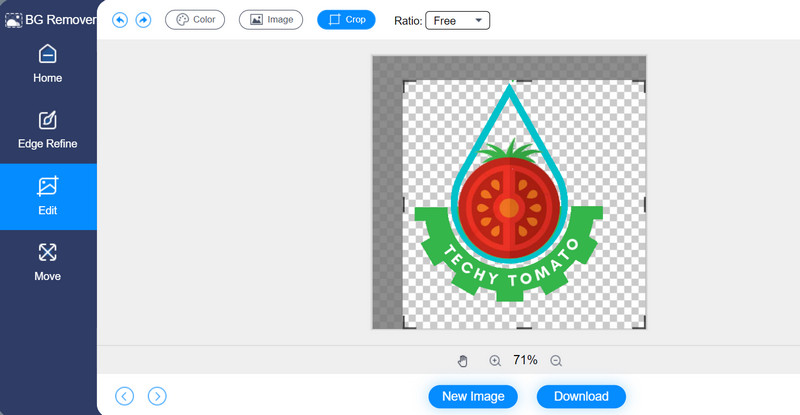
Partea 3. Întrebări frecvente despre adăugarea unui filigran în Luminar
Cum se creează un filigran în Luminar?
Pentru a face un filigran în Luminar, trebuie să încărcați programul în program și să mergeți la fila Editare. Apoi, accesați Lumina pentru a regla temperatura, contrastul inteligent etc. După aceea, doriți să transformați fundalul în negru și textul în alb jucându-vă cu efectul Curbe. Apoi, redimensionați filigranul din opțiunea Compoziție
Pot crea un filigran pentru videoclipuri?
Da. Programele și procedurile menționate mai sus pot ajuta și la crearea unui filigran pentru videoclipuri. Cu alte cuvinte, funcționează atât pentru videoclipuri, cât și pentru imagini. Ai citit bine. Procesul de creare a unui filigran pentru videoclipuri și imagini este același. După creare, puteți încorpora filigranul cu un editor video
Cum pot elimina filigranul dintr-o fotografie?
Deși există o modalitate de a crea și de a adăuga un filigran la o fotografie, există și pentru a elimina filigranele. Pentru o opțiune online, vă puteți baza pe Free Watermark Remover Online. Acum, dacă doriți un instrument offline și profesional, Photoshop vă va fi util
Concluzie
Dacă vă place să învățați cum să adăugați filigran în Luminar, tutorialul va fi de ajutor. Pe de altă parte, există o modalitate de a crea un filigran personalizat, care este oferit și în acest tutorial. Prin urmare, puteți alege să adăugați filigrane la fotografiile preferate pe care doriți să le protejați sau pur și simplu să vă promovați marca online cu propriile dvs. filigrane create.