Eliminați fundalul imaginii folosind GIMP: 3 sfaturi utile
GIMP este unul dintre editorii foto profesionali pe care le puteți folosi pe dispozitive Mac, Windows și Linux. Alți utilizatori de elită sunt fascinați de acest instrument, deoarece oferă instrumente de editare bogate. De asemenea, îl puteți folosi gratuit. Una dintre îmbunătățirile pe care le poate efectua acest instrument este eliminarea fundalului unei imagini. Și dacă vrei și tu eliminați imaginea de fundal folosind GIMP, vă rugăm să vedeți lista de abordări despre cum să faceți acest lucru.
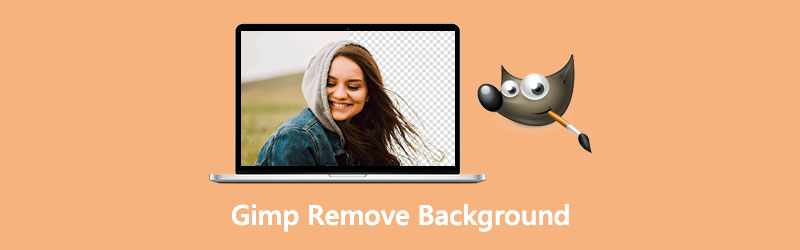
- Partea 1. Cum să eliminați fundalul cu GIMP
- Partea 2. Cea mai bună alternativă la GIMP
- Partea 3. Întrebări frecvente despre eliminarea fundalului din imagine în GIMP
Partea 1. Cum să eliminați fundalul cu GIMP
Există în total trei moduri de a elimina fundalul unei imagini în GIMP. Și în această porțiune, te vom ajuta să le descoperi urmând pașii de mai jos.
1. Prin Bagheta Magică
Bagheta magică vă permite să alegeți secțiuni ale unei imagini în funcție de cât de aproape se potrivesc culorile din imagine. Această strategie este avantajoasă dacă fundalul imaginii dvs. are o paletă de culori diferită de subiectul pe care doriți să îl decupați. Iată o ilustrare de bază despre cum să eliminați fundalul unei imagini prin bagheta magică.
Pasul 1: Făcând clic pe simbolul stea cu un baston, puteți obține Bagheta magica. Alternativ, puteți apăsa litera U pe cheia ta. După aceea, folosiți mouse-ul pentru a face clic și trageți pe subiect pentru a-l selecta. Selecția poate fi mai mare sau mai mică trăgând-o la dreapta sau la stânga cu mouse-ul.
Pasul 2: Apoi, selectați instrumentul și faceți clic și trageți pe subiectul dvs. pentru a-l selecta. Trageți indicatorul spre dreapta sau spre stânga pentru a mări sau reduce selecția. Apoi, ține Schimb și faceți clic pe altă regiune și, pentru a o elimina, țineți apăsat Control și faceți clic pe el.
Pasul 3: În sfârșit, lovește Șterge pe cheie pentru a finaliza procesul de conversie a fundalului imaginii dvs. în transparent folosind GIMP. Pentru că ștergeți fundalul și nu subiectul, selectați Selectați și apoi Inversa. După aceea, doar lovește Șterge.
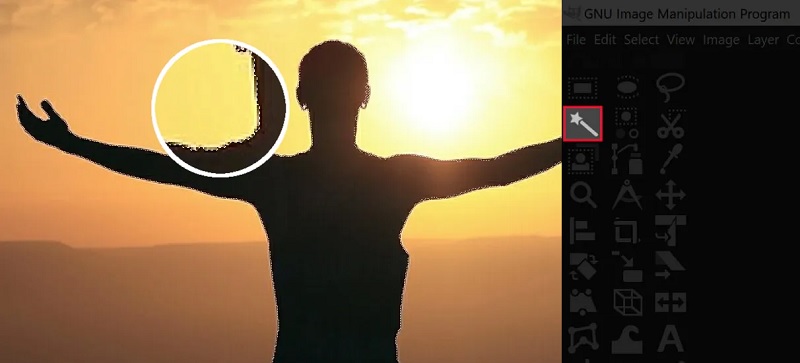
2. Deși Instrumentul de culoare
Cu acest instrument, puteți face clic pe un anumit pixel pentru a găsi o potrivire în jurul acestuia și orice alt pixel de aceeași culoare pe care doriți să îl includeți în alegerea dvs. Acest instrument este util dacă aveți o imagine în care fundalul este compus doar dintr-o culoare solidă și poate câteva nuanțe distincte ale acelei culori.
Pasul 1: În primul rând, alegeți Selectați După culoare instrument fie făcând clic pe pictograma prezentată mai sus, fie apăsând pe Shift + O combinație de taste pe cheia dvs.
Pasul 2: După aceea, alegeți o secțiune a imaginii cu culoarea pe care doriți să o eliminați făcând clic pe ea. Ținând apăsat butonul Schimb în timp ce bifați culorile suplimentare ale aceleiași nuanțe, vă puteți restrânge și mai mult selecția.
Pasul 3: După ce ați ales din fundal, utilizați Șterge cheie pentru a-l elimina.

3. Prin Opțiunea Cale
Este calea care implică cel mai mult talent și necesită cel mai mult timp. Totuși, din punctul meu de vedere, este și cea mai bună metodă de a folosi GIMP pentru a elimina fundalul la transparent, deoarece oferă cel mai curat și mai sofisticat rezultat.
Pasul 1: Primul pas este alegerea Cărări instrument din bara de instrumente sau folosind B Comanda rapidă de la tastatură.
Pasul 2: Trasează un cerc în jurul obiectului din care vrei să extragi informații. Apoi, folosind butonul stâng al mouse-ului, va începe să creeze noduri. După ce ați terminat de schițat traseul, faceți clic dreapta pe cursor și alegeți Selectați din cale din meniul care apare.
Pasul 3: Pentru a inversa selecția, trebuie mai întâi să alegeți fundalul. Apoi, folosind partea dreaptă a mouse-ului, alegeți Inversare din meniul derulant. În cele din urmă, utilizați Șterge tasta de pe computer pentru a elimina fundalul din proiect.
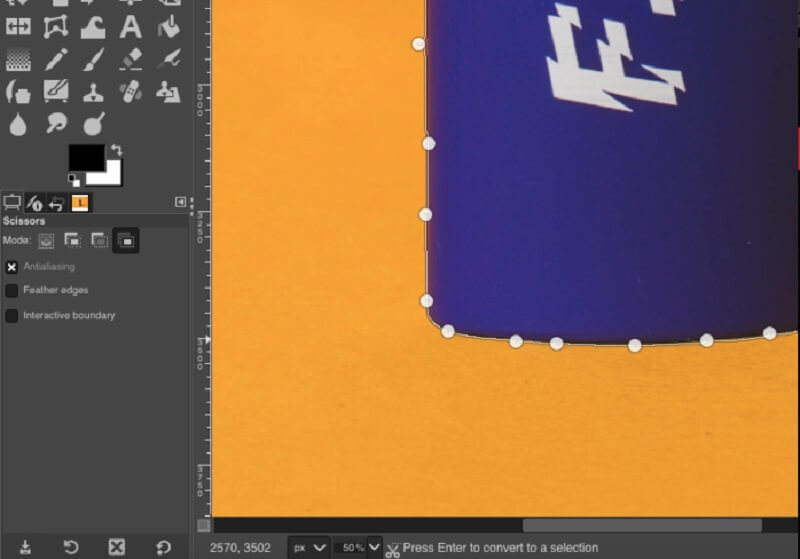
Partea 2. Cea mai bună alternativă la GIMP
Dacă vi se pare că GIMP este puțin complicat de utilizat, vă puteți baza pe un instrument online care este Vidmore Eliminator de fundal online. Este un editor foto bazat pe internet, dar oferă un tablou de bord prietenos. Spre deosebire de alte editori, unde trebuie să faceți o mulțime de selecții înainte de a elimina fundalul unei imagini, Vidmore are inteligență artificială încorporată. Înseamnă doar că vă încărcați imaginea. Acesta va elimina automat fundalul.
Acest instrument este locul ideal pentru persoanele care doresc să îndepărteze fundalul imaginii lor fără nicio bătaie de cap. Puteți urma cei patru pași simpli dacă doriți să știți cum funcționează acest editor foto.
Pasul 1: Găsiți Vidmore Background Remover de pe internet. Apoi, pentru a finaliza operația, faceți clic pe Încărcați Portret buton. Alternativ, puteți glisa și plasa fișierul imagine în fereastra principală de afișare a programului.
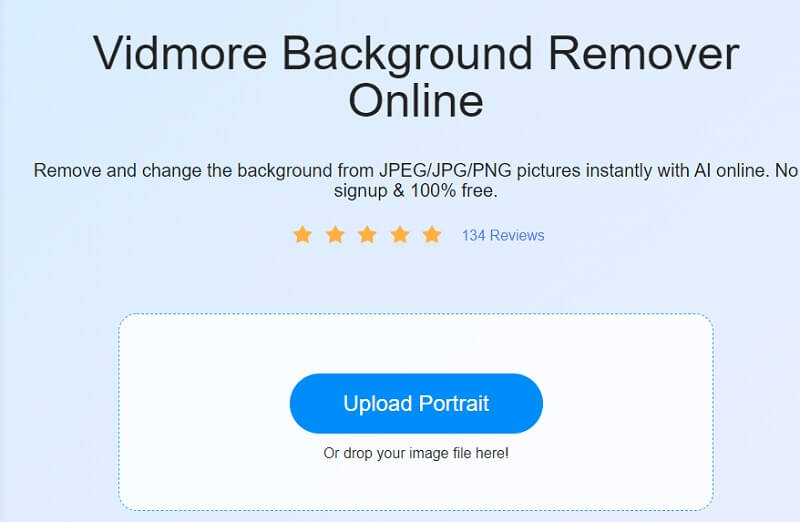
Pasul 2: Permite ca imaginea aleasă să apară în bara de activități a site-ului, poziționată în partea dreaptă a ferestrei. Inteligența artificială a instrumentului web vă va previzualiza apoi fotografia în funcție de datele furnizate.
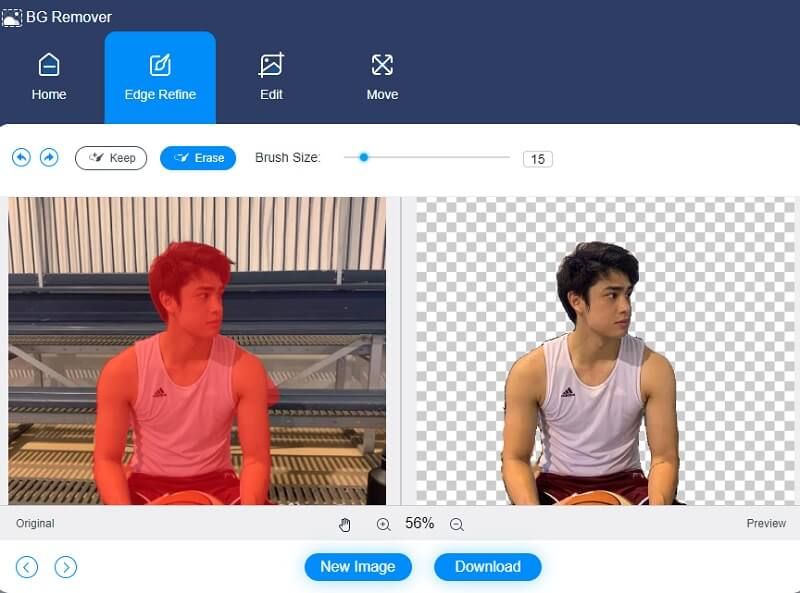
Pasul 3: Pentru a face fundalul imaginii dvs. mai atrăgător, faceți clic pe Editați | × opțiunea din partea de sus a ecranului și îmbunătățiți aspectul fundalului imaginii.
Decuparea unei imagini după alegerea unei culori vă permite să ștergeți sau să modificați dimensiunea obiectului după cum este necesar. Decupați imaginea selectând A decupa opțiunea și cea potrivită Raport de aspect din opțiunea drop-down.
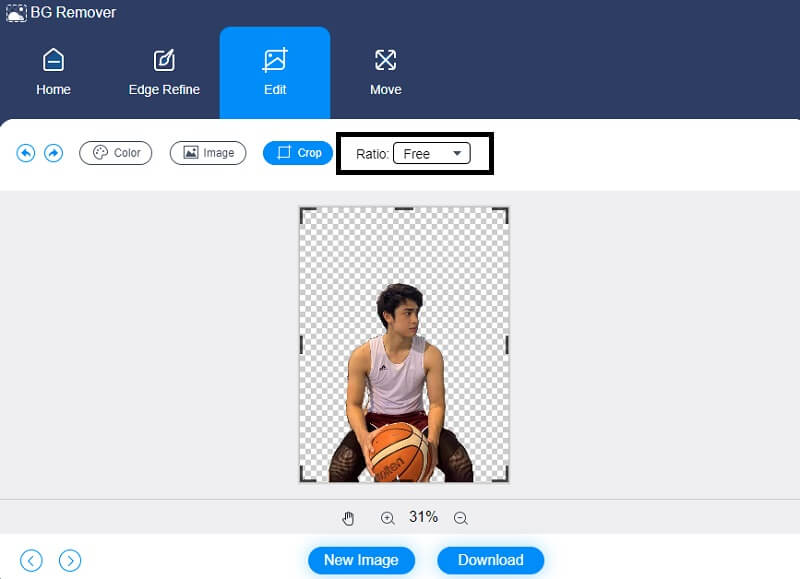
De asemenea, este posibil să vă rotiți fotografia ca tehnică alternativă. Pentru a regla mișcarea de rotație a imaginii, atingeți Mișcare simbol în jumătatea superioară a ecranului și trageți glisorul în poziția dorită. În plus, puteți roti imaginea făcând clic pe Triunghi pictograma din colțul de sus al ecranului.
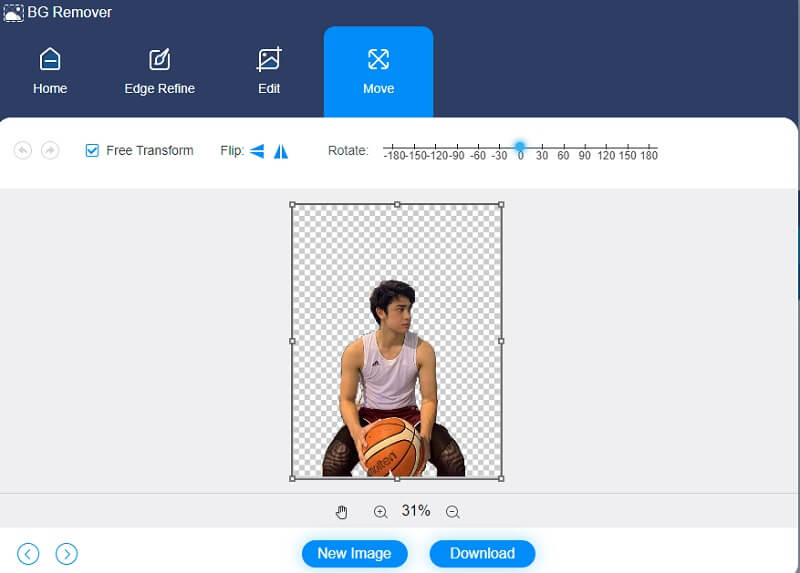
Pasul 4: Dacă nu doriți mai multe modificări, convertiți-le. Apasă pe Convertit butonul de mai jos și alegeți folderul de destinație al imaginii dvs. În cele din urmă, atingeți Selectați Folder.
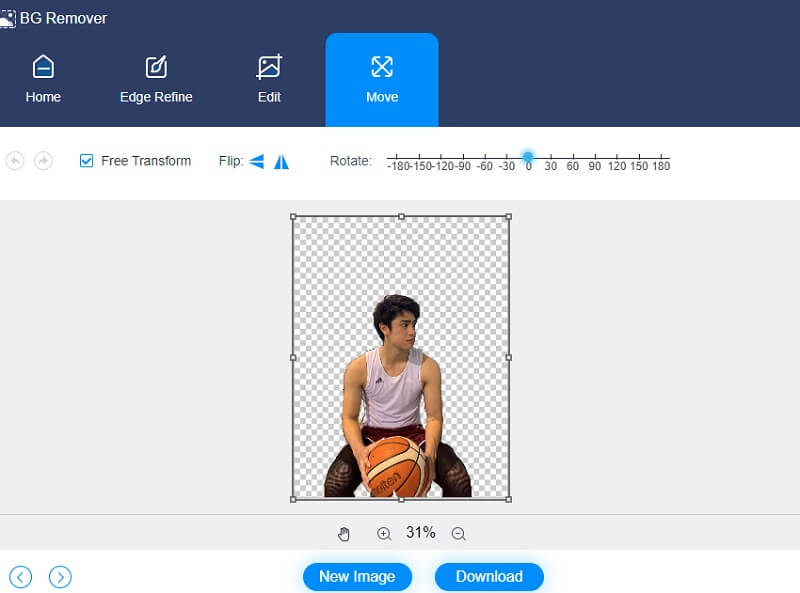
Lecturi suplimentare:
Unde sunt salvate capturile de ecran pe computerul Windows 10/8/7 și cum se face captura de ecran
Ghid final pentru a face GIF din imagini: 5 moduri cele mai de dorit
Partea 3. Întrebări frecvente despre eliminarea fundalului din imagine în GIMP
Care sunt dezavantajele GIMP?
Nu există nicio metodă de a alege mai multe niveluri în acest program. Are, de asemenea, limitarea de a adăuga aceleași formate la multe straturi de text.
Care sunt beneficiile stratificării în GIMP?
Când utilizați straturi în compozițiile dvs. de imagini, aveți un control și o libertate mai mare. Când utilizați straturi, puteți stivui imagini peste alte imagini, păstrându-le în același timp în interiorul aceleiași imagini.
Este GIMP un program de desen decent?
Nu, Gimp a fost întotdeauna mai mult un editor de fotografii decât o aplicație de desen. Cu cele mai noi revizuiri, performanța sa este aproape identică cu cea a Photoshop. Gimp include filtre. Presetări de corecție, gradarea culorilor și toate celelalte instrumente pe care se bazează în mod regulat editorii de imagini puternici.
Concluzie
În sfârșit, am terminat! Cu modalitățile prezentate mai sus, veți avea șansa de a alege ce abordare preferați eliminați fundalul din GIMP. Dar, deoarece eliminarea fundalului în GIMP nu este ca o bucată de tort, puteți apela la Vidmore Background Remover Online.


