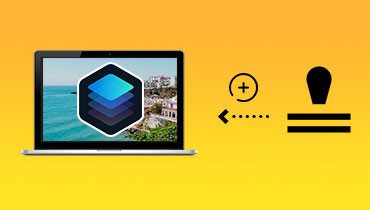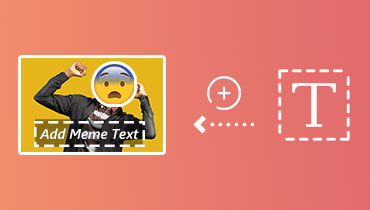Soluții fantastice despre cum să adăugați filigrane în Bluebeam
Cu toate mijloacele media pe care le putem accesa online, proprietatea intelectuală este o problemă crucială cu care trebuie să ne ocupăm. Pentru că, să fie sincer, nimănui nu-i place să-și vadă lucrările furate! Din fericire, una dintre modalitățile fezabile prin care vă puteți preveni furtul media este atașarea unui filigran la fișierele dvs. Cu aceasta, publicul tău ar ști cine deține imaginea și, de asemenea, face ca fișierele tale să pară mai mult ca un profesionist.
Pentru a reduce tot suspansul, rămâneți pe această postare care vă va ghida în adăugarea de filigrane la fișierele dvs. de imagine cu ajutorul Bluebeam adaugă filigran aplicarea. Un lucru este garantat, nu veți mai dori niciodată să vă încărcați fișierele fără filigrane.
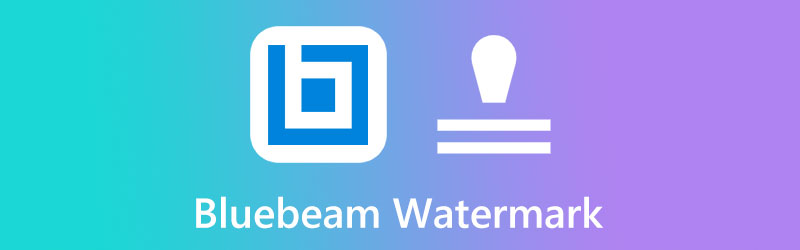
CONȚINUTUL PAGINII
Partea 1. Cum să adăugați filigran în Bluebeam
Bluebeam Revu este o aplicație software folosită în mod obișnuit în industria construcțiilor, arhitecturii și producției. Acest instrument funcționează ca un plugin pentru AutoCAD, unde vă puteți aduce proiectele de proiect la următorul nivel. În plus, vă permite să adnotați, să marcați și să organizați fișiere PDF. Acesta este motivul pentru a fi una dintre cele mai bune alegeri pentru munca tehnica. În plus, Bluebeam Revu face minuni atunci când doriți să puneți un filigran pe lucrarea dvs., deoarece vine cu ștampile preîncărcate. Așadar, fără alte prelungiri, urmați ghidul simplu pe care l-am făcut mai jos despre cum să faceți introduceți filigran în Bluebeam.
Pasul 1: Mergeți la Instrument secțiunea din partea de sus a ecranului. După aceea, selectați Timbru până când puteți accesa pictogramele preîncărcate precum Schiță, Eliberat, Aprobat text și așa mai departe. Cu toate acestea, dacă doriți să vă puneți sigla, derulați în jos selecțiile și faceți clic Creați ștampilă.
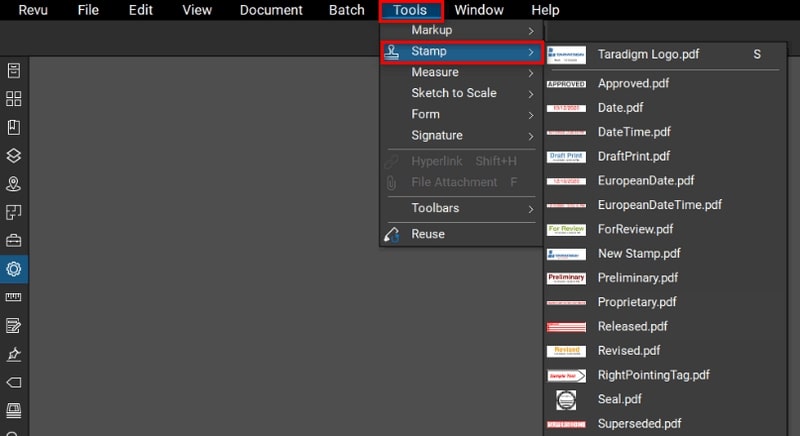
Pasul 2: Odată ce apare caseta de dialog, completați cerințele preliminare de care aveți nevoie, cum ar fi numele, lățimea, înălțimea și opacitatea ștampilei pe care urmează să o redați. Apoi loviți O.K butonul pentru a trece la următoarea fereastră.
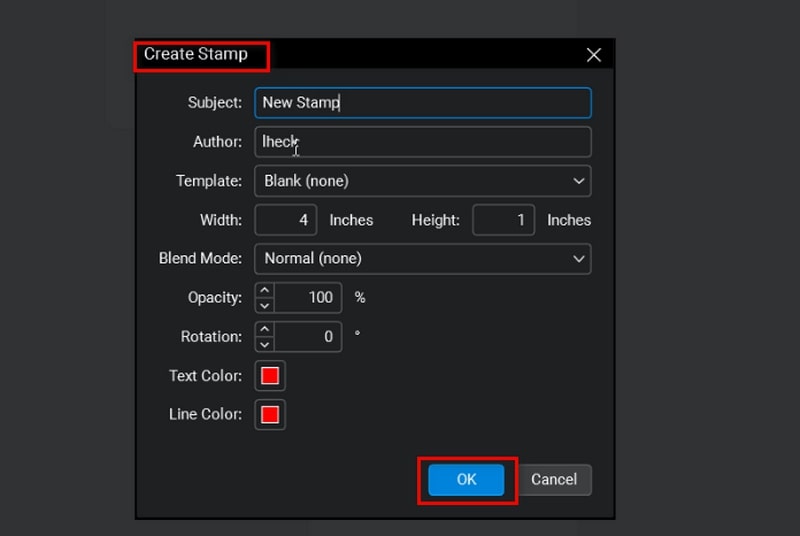
Pasul 3: Pentru a importa filigranul, faceți clic Instrumente > Marcare > Imagine > Din fișier. Când apare folderul computerului, selectați imaginea țintă. De acolo, editați filigranul în funcție de preferințele dvs. adăugând text și alte detalii.
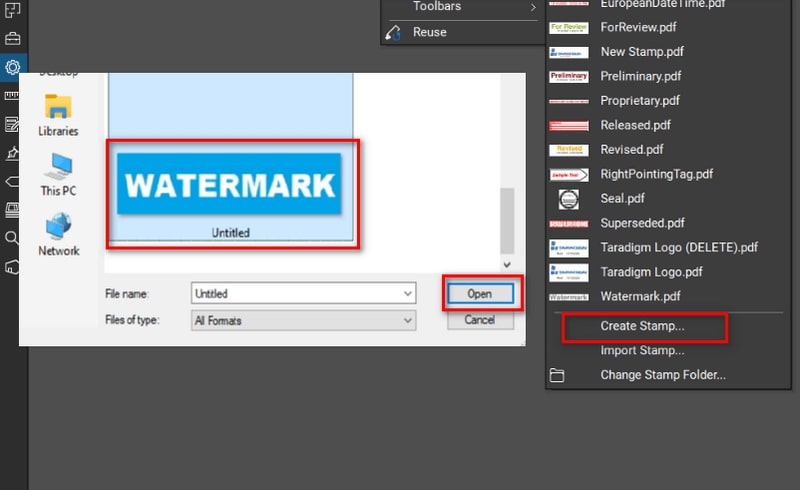
Pasul 4: În cele din urmă, pentru a vă salva ștampila, mențineți meniul Fişier fila și faceți clic pe salva. Acum, filigranul dvs. este adăugat la lista de selecții și va apărea pe Timbru listă. Selectați ștampila și ar trebui să apară acum pe fișierul PDF.
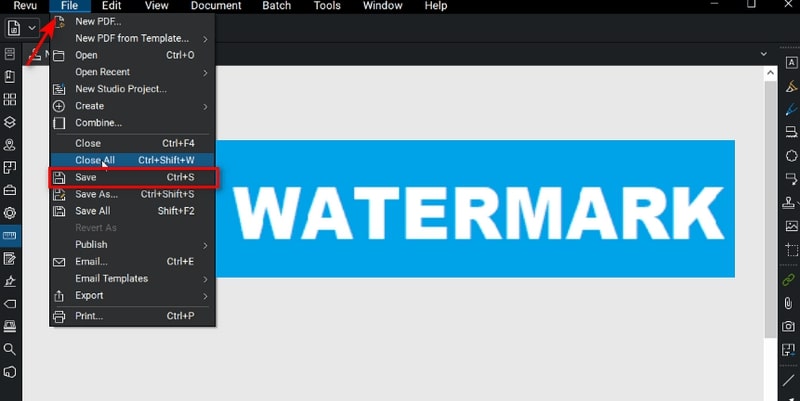
Partea 2. Puteți elimina filigranul din Bluebeam
Așa cum așezarea pe un filigran pe Bluebeam este fără probleme, eliminarea filigranului nu ar trebui să vă provoace nicio durere în timp ce utilizați programul. Să presupunem că adăugați filigran în Bluebeam și doriți să îl modificați sau să îl ștergeți. Ei bine, atunci iată pașii practici pe care îi puteți urma.
Pasul 1: În partea stângă a panoului, faceți clic pe Proprietăți pictogramă pentru a accesa fișierul Proprietăți ștampile panou.
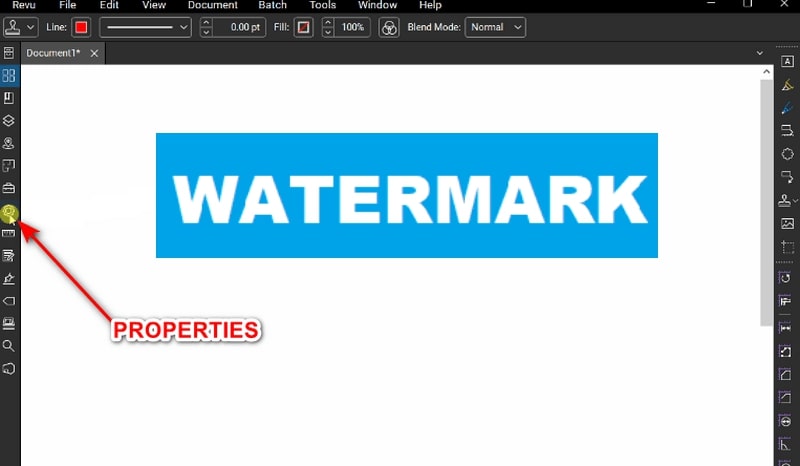
Pasul 2: Apoi, derulați în jos panoul până ajungeți la Selecția ștampilei casetă și selectați numele ștampilei adăugate mai devreme.
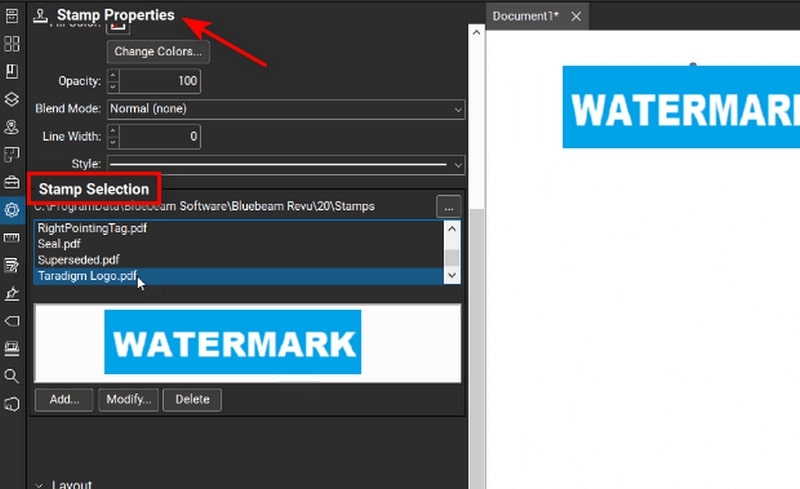
Pasul 3: În cele din urmă, lovește Șterge buton. După aceea, ar trebui să vedeți ștampila eliminată din fișier.
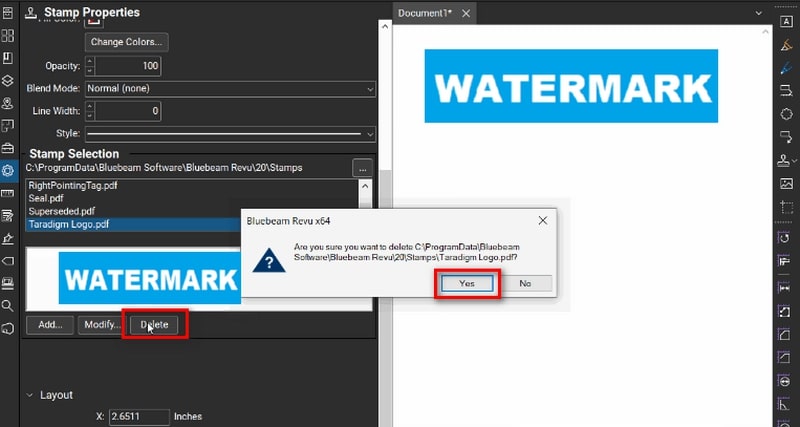
Bonus: Cel mai bun dispozitiv de îndepărtare a filigranului de imagine online
Rețineți că, dacă fișierele dvs. sunt deja impresionate de filigrane înainte de a le încărca pe software-ul Bluebeam, niciun instrument încorporat nu le poate șterge. De aceea, iată o altă soluție optimă pe care ți-o putem oferi. Echipat cu puterea tehnologiei AI, Vidmore Free Watermark Remover Online este soluția dvs. unică pentru anularea filigranelor de pe fotografiile dvs. Această aplicație bazată pe web oferă mai multe selecții de instrumente pentru a șterge rapid și fără urmă ștampilele cu data, siglele, autocolantele și altele asemenea nedorite și neplăcute.
Mai mult, Vidmore Free Watermark Remover Online face treaba cu o claritate peste mai multe filigrane pe o singură fotografie. În plus, calitatea fișierului dvs. rămâne nemodificată, în ciuda faptului că ați efectuat procesul online. Dar, mai presus de toate, tone de utilizatori de toate vârstele preferă acest instrument, deoarece necesită cunoștințe de calculator de la zero la minime pentru a-l manevra. Prin urmare, dacă doriți rezultate aproape de perfecțiune ale acestui program, citiți ghidul detaliat de mai jos și urmați-l.
Pasul 1: Încărcați imaginea
Mai întâi, accesați site-ul Vidmore Free Watermark Remover Online pe cel mai convenabil motor de căutare. După aterizarea pe pagina principală, apăsați butonul Încărcați imaginea din centru. După aceea, alegeți fișierul imagine din directorul folderului computerului și faceți clic Deschis. În caz contrar, puteți utiliza funcția de glisare și plasare pentru un proces de încărcare mai rapid.
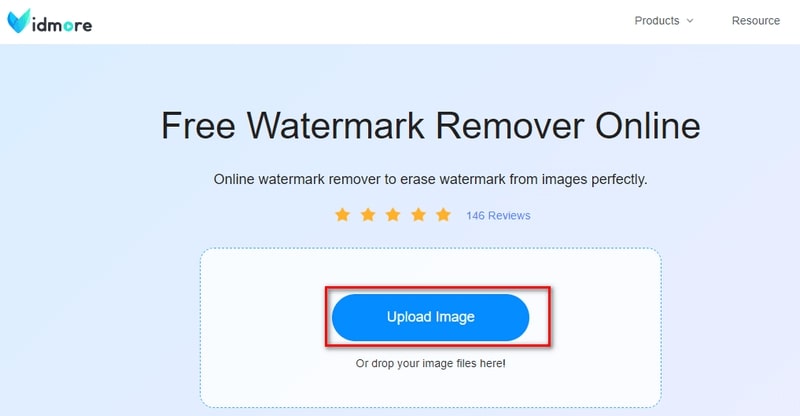
Pasul 2: Eliminați filigranele cu instrumente
Odată ce fișierul imagine se încarcă pe ecran, puteți vedea câteva instrumente pe care le puteți utiliza pentru a elimina filigranele din partea de sus a ecranului. În funcție de preferințele dvs., puteți utiliza instrumentele Polygon, Lasso și Brush. Ar trebui să vedeți o evidențiere roșie care acoperă obiectele pe care doriți să le eliminați în timp ce trageți mouse-ul. Dacă ați tras un obiect greșit, selectați Anula pictogramă.
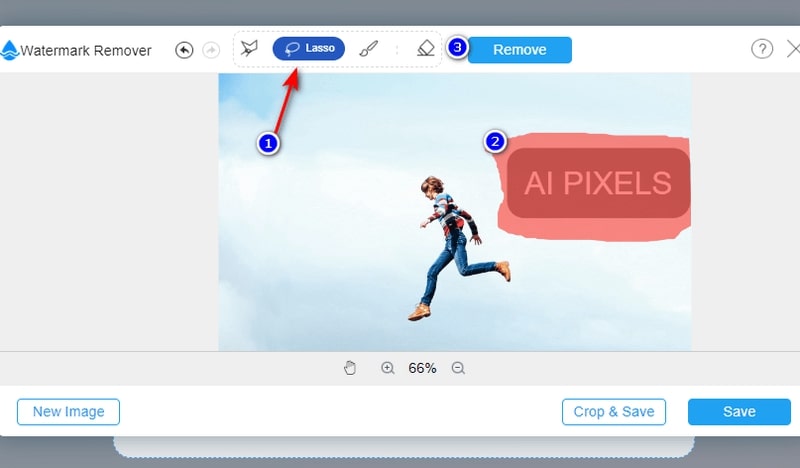
Pasul 3: Eliminați filigran
Când este gata, selectați Elimina butonul pentru ca instrumentul să vă proceseze imaginea. Procesul poate dura destul de mult, în funcție de obiectele pe care le ștergeți și de puterea conexiunii dvs. la internet.
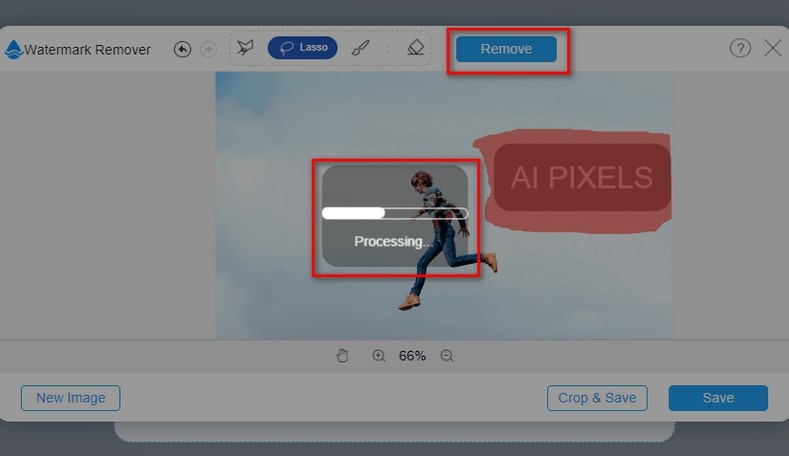
Pasul 4: Descărcați rezultatul imaginii
Dacă sunteți mulțumit de rezultat, puteți face clic pe salva butonul pentru a localiza noua imagine pe computer. Dacă mai există obiecte pe care doriți să le eliminați, utilizați instrumentul „Perie” și ajustați dimensiunea pentru precizie.
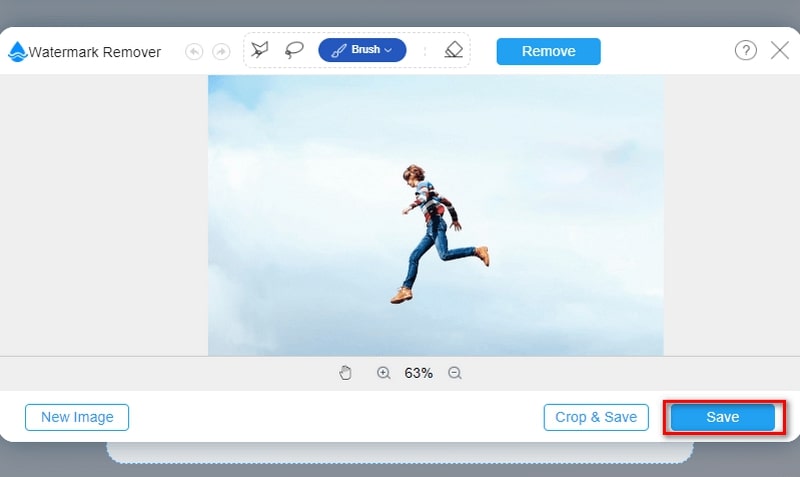
Partea 3. Întrebări frecvente
Trebuie să plătesc pentru a folosi editorul de filigran Bluebeam?
Da. După perioada de încercare gratuită de 30 de zile, Bluebeam oferă trei planuri de prețuri care se potrivesc diverșilor utilizatori cu diferite scopuri pentru utilizarea programului. Vine cu un plan de bază pentru $240, un plan de bază pentru $300 și un plan complet pentru $400
Câte dispozitive pot folosi pentru abonamentul meu Bluebeam Revu?
Indiferent dacă aveți software-ul Bluebeam Revu pentru computer sau software-ul cloud, îl puteți utiliza pe maximum cinci dispozitive.
Îmi pot face semnătura digitală folosind Bluebeam Revu?
Categoric da! Nu numai că acest instrument vă va permite să adăugați filigrane la fotografiile dvs., una dintre caracteristicile Bluebeam Revu este capacitatea sa de a reda semnătura electronică în două moduri. Puteți folosi instrumentul lor de transparență pentru a manipula semnăturile pe hârtie pentru a le face să arate redate digital. Pe lângă asta, puteți face clic Document > Semnătură > Semnează document pe program și creați-vă manual semnătura folosind mouse-ul.
Concluzie
Și asta încheie cursul nostru referitor la Bluebeam adaugă filigran. Există ocazii când atașarea unui filigran este necesară și momente când trebuie să-l eliminați. Dar cu software-ul pe care vi l-am furnizat mai sus, ar trebui să le realizați pe ambele fără bătăi de cap.