Cum să separați audio de video: tutorial rapid și ușor
Vor exista cazuri când trebuie să detașați sunetul dintr-un videoclip. Este posibil să doriți să obțineți audio singur și să îl adăugați la alt videoclip. Unii doresc să separe audio de videoclip pentru a adăuga un alt sunet în el, cum ar fi înregistrările vocale. Acest lucru poate fi deosebit de util atunci când creați o prezentare a unui proces.
Oricare ar fi scopul dvs. pentru a detașa sunetul din videoclip, scopul final este de a îmbunătăți videoclipul sau de a realiza o ieșire mai bună și de a se potrivi cerințelor dvs. Nu transpira. Până la sfârșitul acestei postări, vei învăța cum se separa audio de video fezabil și rapid. Profesionist sau începător, vor exista întotdeauna instrumente potrivite pentru dvs.
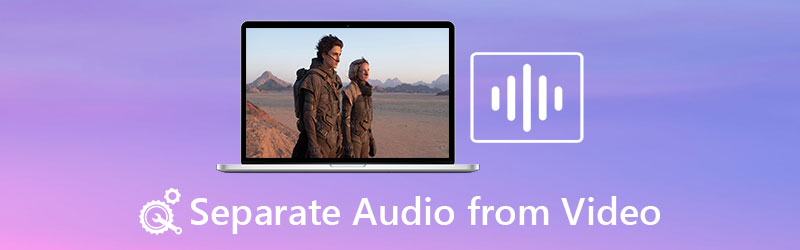
- Partea 1. Aplicații utile pentru a separa audio de video
- Partea 2. Întrebări frecvente despre separarea audio de video
Partea 1. Aplicații utile pentru a separa audio de video
1. Vidmore Video Converter
Este o aplicație simplă, dar eficientă și practică. Vidmore Video Converter este o alegere excelentă pentru detașarea sunetului din video. Este un instrument de conversie video care vă permite să convertiți orice videoclip în audio sau alt format video. În loc să petreceți timp descarcând de pe site-uri de partajare video, îl puteți folosi pentru a vă converti fișierele media.
Lucrul cu această aplicație este că vă permite și să editați fișierele audio. Apoi puteți regla volumul pentru a crește sau a reduce nivelul. În plus, puteți regla întârzierea audio în cazul în care video și audio nu sunt sincronizate. Dacă sunteți interesat să învățați cum să separați audio de video folosind acest program, urmați instrucțiunile de mai jos.
Pasul 1. Lansați programul
Pentru a începe, faceți clic pe oricare Descărcare gratuită butoanele de dedesubt pentru a obține programul de instalare al aplicației. Odată ce extensia este descărcată, deschideți-o pentru a o instala și rulați-o ulterior.
Pasul 2. Importați fișierul video
Aduceți fișierul media pe care doriți să-l separați făcând clic pe La care se adauga simbol din interfața principală. Alternativ, puteți apăsa tasta Bara de spațiu pe tastatură și încărcați un folder. Localizați și încărcați fișierul media în programul următor.
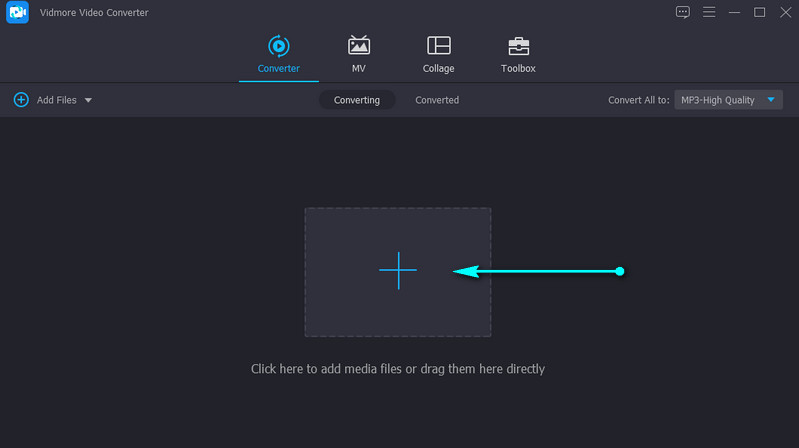
Pasul 3. Editați audio (opțional)
Puteți edita sunetul pentru a regla întârzierea sau nivelul volumului. Faceți clic pe Editați | × pictograma din miniatura video și veți ajunge la studioul de editare. Du-te la Audio fila. Puteți configura apoi nivelul volumului sau întârzierea. Lovit O.K pentru a confirma modificările.
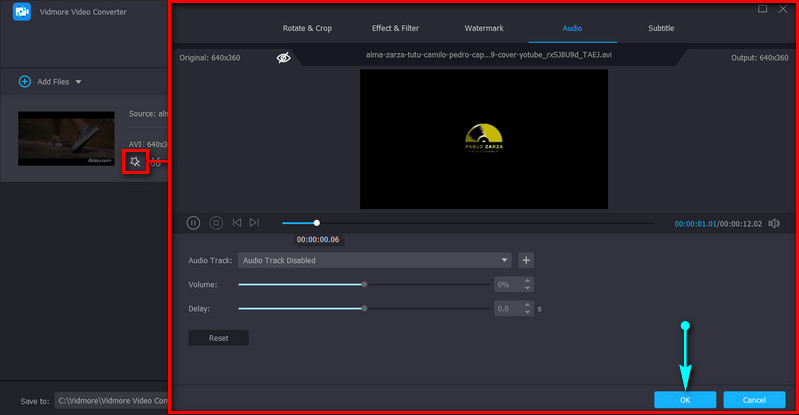
Pasul 4. Exportați videoclipul
În acest moment, deschideți Profil tava din partea dreaptă sus a interfeței. Selectați un format audio adecvat din fila Audio. După aceea, faceți clic pe Conversia tuturor butonul din colțul din dreapta jos pentru a începe procesarea fișierului media.

2. iMovie
Un alt instrument grozav pe care îl puteți folosi este iMovie. Acest lucru este valabil mai ales pentru utilizatorii de Mac care trebuie să facă editare de bază video și audio. Aruncând o privire mai atentă la acest instrument, veți găsi funcții precum decuparea, rotirea, stabilizarea videoclipurilor tremurate și îmbunătățirea culorii video. Mai important, are capacitatea de a detașa sunetul de la video într-un mod simplu. Aflați mai jos cum să separați audio de video în iMovie.
Pasul 1. Lansați iMovie pe computerul dvs. Macintosh și importați videoclipul pe care doriți să îl detașați.
Pasul 2. Trageți videoclipul în cronologie și faceți clic dreapta pe el pentru a vedea diferitele opțiuni.
Pasul 3. Acum, selectează Detașează audio opțiunea, iar când faceți asta, veți vedea o linie verde sub videoclip.
Pasul 4. Până atunci, îl puteți muta în alt loc din cronologie sau îl puteți salva doar ca audio.
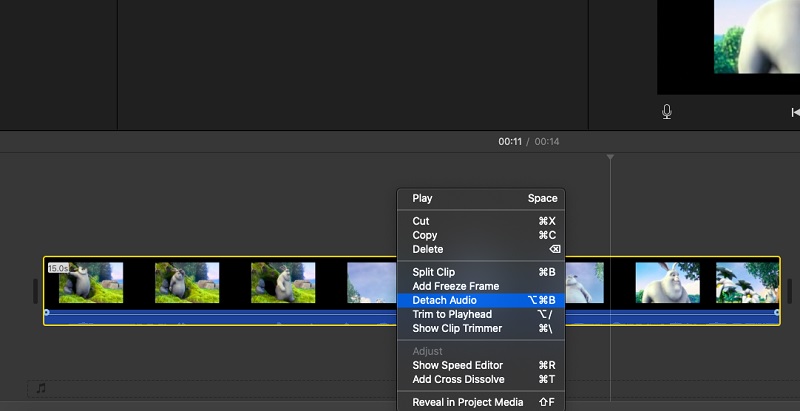
3. Premiere Pro
Să presupunem că sunteți pentru un instrument profesional care vă poate ajuta să manipulați video și audio folosind instrumente avansate. În acest caz, Premiere Pro este atunci răspunsul. Cu acesta, puteți duplica rapid un clip audio și îl puteți muta în alt loc din videoclip, ceea ce este util atunci când copiați efecte audio. De asemenea, această aplicație poate deconecta instantaneu sunetul de la video. Procesul de separare a sunetului de video în Premiere Pro este următorul:
Pasul 1. Rulați Premiere Pro și importați fișierul video de care aveți nevoie.
Pasul 2. După import, selectați clipul video cu sunetul de care aveți nevoie apăsând combinația de taste a Shift-clic, faceți clic dreapta și selectați Deconectați. Ești aproape acolo. Învățați cum să separați audio de video în Premiere Pro este ușor.
Pasul 3. În cele din urmă, exportați versiunea finală a fișierului. Du-te pur și simplu la Fișier > Export > Media. Alege. Selectați formatul corespunzător și faceți clic pe Export butonul pentru a-l converti în formatul de ieșire selectat. După ce ați urmat pașii de mai sus, ar fi trebuit să învățați cum să separați audio de video în Premiere.
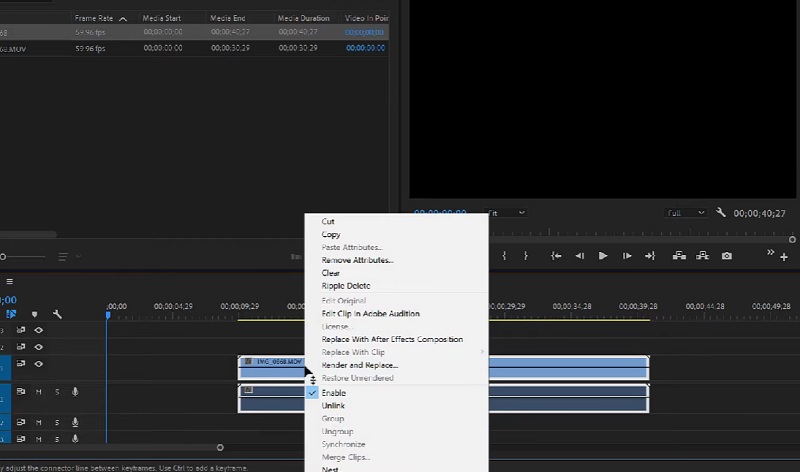
4. Final Cut Pro
Final Cut Pro este, de asemenea, un model perfect potrivit pentru utilizatorii avansați. Acest lucru este popular printre profesioniștii care au nevoie de mai mult decât de editare video la nivel de bază. Aceasta include și separarea audio de video. Cu toate acestea, acest program este disponibil numai pentru utilizatorii de Mac. Pentru a ști cum să separați audio de video în Final Cut Pro X, consultați pașii de mai jos.
Pasul 1. Rulați Final Cut Pro pe Mac, accesați Fişier și selectați Import. Apoi apasa Mass-media. Selectați media evidențiind-o în Import media panou. Selectați Importați selectate după aceea.
Pasul 2. Acum, deschideți Eveniment care conține clipurile video și audio pe care doriți să le manipulați.
Pasul 3. După aceea, trageți și plasați pictograma clip din Browser de evenimente în Linia de timp. Faceți clic dreapta pe videoclip și selectați Detașează audio din opțiuni.
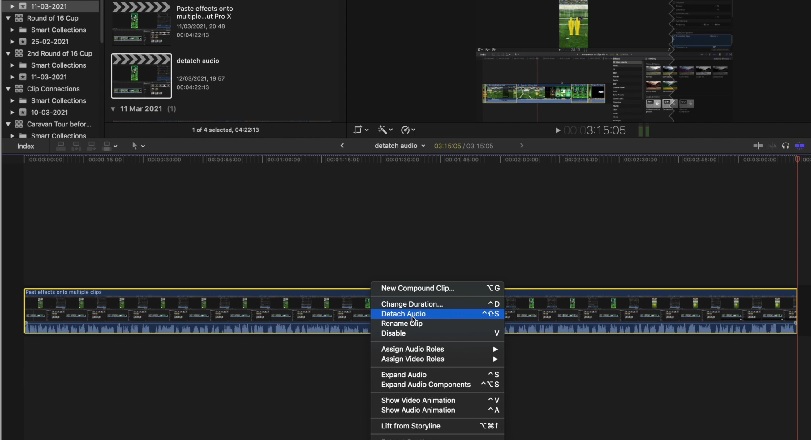
5. VLC
VLC poate fi de mare ajutor pentru a detașa sunetul de la video. Disponibil în Windows și Mac, puteți reda gratuit diferite fișiere în diferite formate. Dincolo de asta, puteți separa audio de video într-un mod nu atât de simplu. Cu toate acestea, dacă sunteți în căutarea unui program complet gratuit, puteți urma pașii de mai jos despre modul în care VLC separă audio de video.
Pasul 1. Deschideți VLC pe computer. Accesați Media și selectați Conversie / Salvare opțiune. De la Deschideți media fereastra, faceți clic pe Adăugare și încărcați fișierul video de care doriți să separați audio.
Pasul 2. Click pe Conversie / Salvare buton. Aceasta ar deschide Convertit fereastră.
Pasul 3. Acum, faceți clic pe Profil drop-down și selectați Audio-MP3 din meniu. Răsfoiți și alegeți fișierul de destinație pentru a obține în sfârșit sunetul din videoclip.
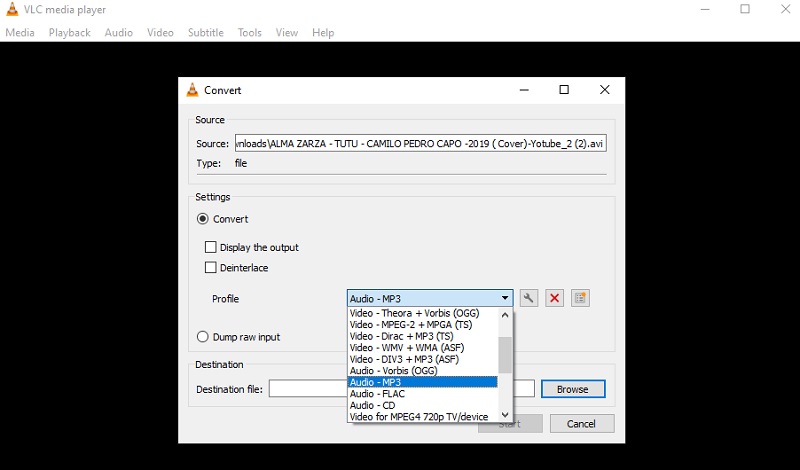
Partea 2. Întrebări frecvente despre separarea audio de video
Cum separă Videopad audio de un videoclip?
Dacă doriți să separați audio de video în Videopad blocând ambele piste, le puteți deconecta. Pur și simplu faceți clic dreapta pe pista video și selectați Deconectați de la audio opțiune. Acest lucru ar trebui să separe audio și video unul de celălalt.
Cum separă audio de video online?
Pentru a separa audio și video online, puteți utiliza Clideo. Nu trebuie să instalați nimic cu el, deoarece funcționează folosind doar un browser.
Cum se extrage sunetul dintr-un videoclip?
Extragerea este diferită de separarea audio. Extragerea ar putea însemna că doriți doar audio. Acest lucru se poate face rapid prin conversia videoclipului într-un fișier audio. De asemenea, puteți utiliza metoda de separare a ambelor piese video și audio. Apoi, ștergeți videoclipul și salvați proiectul ca fișier audio.
Concluzie
Acum ai ideea de cum se separa audio de video. Folosind instrumentele de mai sus, această sarcină ar fi dificil de realizat. Cu toate acestea, dacă ați observa, majoritatea sunt prea complicate pentru începători. Dacă există o aplicație care s-ar potrivi nevoilor începătorilor, aceasta ar fi Vidmore Video Converter. Dispune de o interfață ușor de utilizat, în care navigați cu ușurință chiar și fără experiență anterioară.


