[Ghid detaliat 2025] Cum să comprimați fișierele audio pe Audacity
Un fișier audio este mult mai mic decât un videoclip. Cu toate acestea, stocarea mai multor fișiere audio pe computer poate fi o problemă pentru spațiul de stocare. Când stii cum să comprimați cu Audacity, puteți elibera spațiu. Dar este software-ul capabil de o compresie excelentă? Sau aveți nevoie de plug-in-uri suplimentare pentru a face acest lucru? Toate aceste întrebări și minuni pot fi rezolvate citind aici. Odată ce vedeți articolul complet, veți învăța cum să utilizați Audacity și cea mai bună alternativă.
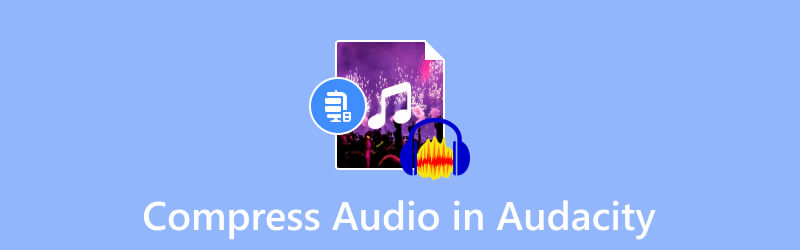
CONȚINUTUL PAGINII
Partea 1. Puteți reduce dimensiunea unui fișier audio în Audacity
Răspunsul scurt este da. Audacity vă permite să comprimați fișiere audio, inclusiv MP3, WAV, AAC, FLAC și multe altele. Software-ul este un program excelent pentru înregistrarea, editarea și mixarea audio. Este gratuit, cu funcții abundente, cum ar fi un recorder, efecte încorporate și multe altele. Desigur, are funcții care comprimă formatele audio, mai ales dacă doriți ca fișierele dvs. să fie constant în aceeași dimensiune a fișierului. Audacity este multiplatformă, permițând utilizatorilor să-l descarce pe Mac, Windows și Linux.
Un lucru pe care ar trebui să-l știți despre editorul audio, Audacity, este curba abruptă de învățare. Dar este încă un instrument recomandat pentru artiștii de muzică și rămâne o alegere excelentă comprima audio pe Windows și Mac.
Partea 2. Ghid complet despre cum să comprimați un fișier audio în Audacity
Este simplu să utilizați Audacity pentru compresia audio, dar după cum știți, trebuie să utilizați setările sale pentru a reduce eficient dimensiunea fișierului. Înainte de a continua cu pașii, asigurați-vă că descărcați și instalați cea mai recentă versiune a software-ului. Îl puteți obține gratuit pe cele mai recente versiuni Windows, Mac și Linux. Apoi, urmați instrucțiunile de mai jos:
Pasul 1. Lansați Audacity pe computer și deschideți meniul Fișier din colțul din stânga sus. Alegeți opțiunea Deschidere pentru a încărca fișierul audio din folderul local. Alternativ, apăsați CRTL+O ca taste de comandă rapidă.
Pasul 2. Va trebui să apăsați pe CTRL+A butoanele de pe tastatură pentru a selecta fișierul încărcat din interfață. Apoi, navigați la meniul Efect și alegeți opțiunea Compresor din meniul drop-down.
Pasul 3. Când apare fereastra Compresor, configurați pragul, nivelul de zgomot, raportul, timpul de atac și alte setări. De asemenea, puteți bifa casetele de selectare pentru câștigul Make-up pentru 0 dB după comprimare și opțiunile Comprimare pe baza vârfurilor. Apasă pe O.K butonul pentru a aplica modificările de ieșire.
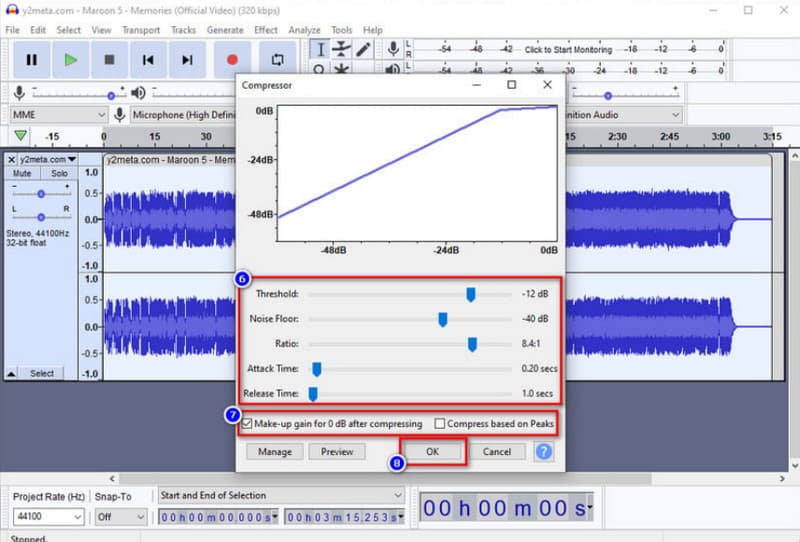
Pasul 4. După comprimare, trebuie să salvați fișierul audio. Accesați Fişier meniul și faceți clic pe Export buton. Alegeți formatul de ieșire din submeniu. După aceea, fișierul comprimat este exportat în folderul dvs.
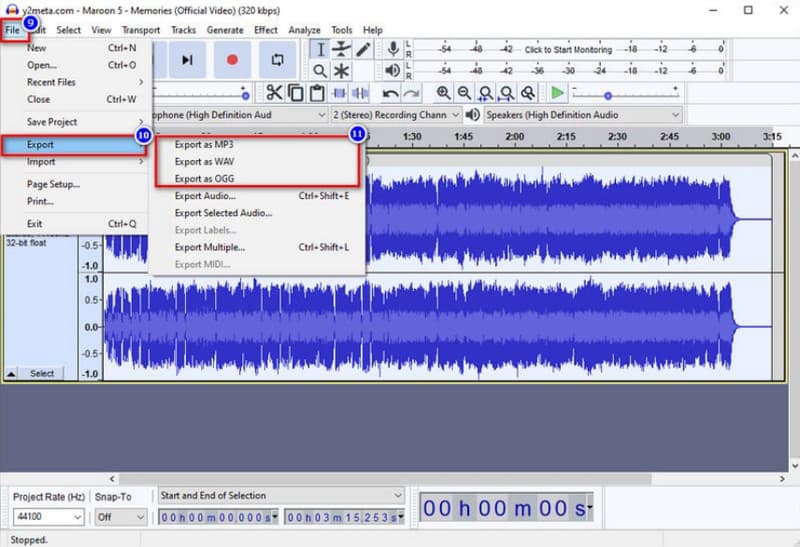
Partea 3. Cum să comprimați fișierele audio în alternativa Audacity
Dacă nu sunteți familiarizat cu Audacity, comprimarea fișierelor audio poate fi obositoare. Lucrul bun este că Vidmore Video Converter poate fi o alternativă pentru compresia de înaltă calitate. Este un software desktop care are o interfață intuitivă pentru compresia audio. Acesta permite utilizatorului să ajusteze dimensiunea fișierului prin introducerea numărului exact, precum și configurarea formatului de ieșire, rata de biți, canalul și rata de eșantionare. În cazul în care aveți nevoie de editare audio, Vidmore Video Converter a pregătit mai multe soluții pentru sincronizarea audio, volum, boost și multe altele. Încercați versiunea gratuită făcând clic pe butonul Descărcare gratuită.
- Compresie audio profesională cu setări configurabile.
- Suportă WAV, MP3, AAC și alte formate audio fără limite de dimensiune.
- Editor audio încorporat pentru a crește volumul și nivelul de întârziere.
- Un instrument ușor, cu mai multe funcții de oferit.

Pasul 1. Obțineți software-ul de conversie video de pe pagina web oficială. După terminarea instalării, lansați programul și accesați Trusa de scule meniul din partea de sus a interfeței. Alegeți Audio Compresor din listă și încărcați fișierul audio din folderul dvs.
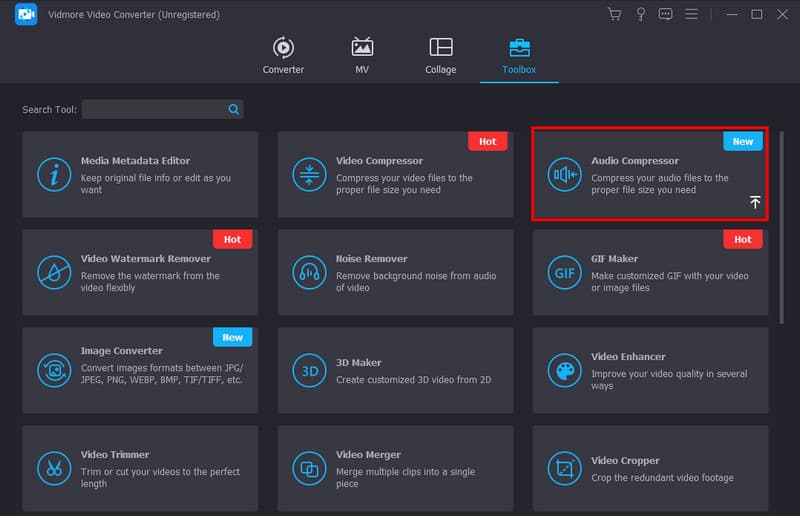
Pasul 2. Selectați dimensiunea preferată din Compresor audio pagina prin ajustarea parametrului sau introducerea numărului exact. Apoi, editați formatul de ieșire, canalul și alte setări.
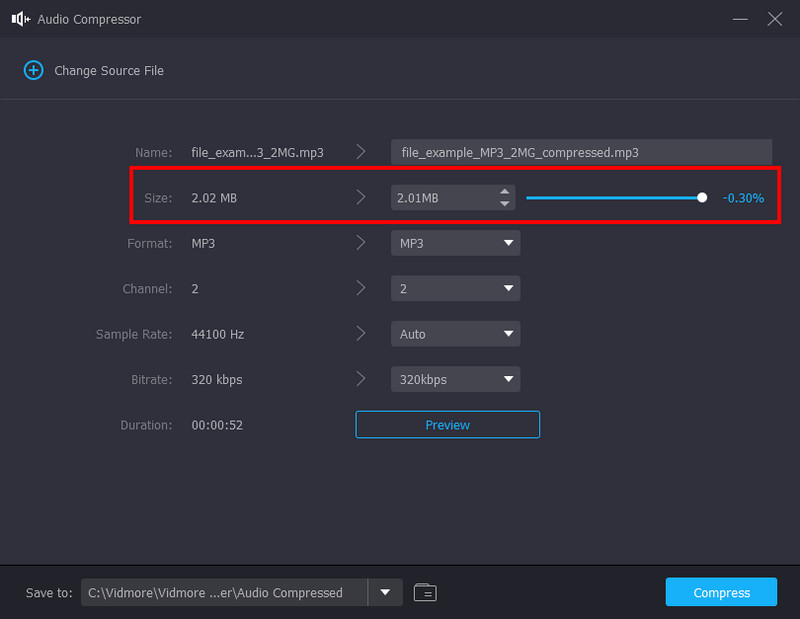
Pasul 3. Apasă pe previzualizare butonul odată ce ați terminat cu configurarea. Puteți asculta versiunea comprimată a fișierului audio timp de zece secunde. Apoi, alegeți folderul din secțiunea Salvare în și faceți clic pe Comprima butonul pentru a reduce dimensiunea fișierului.
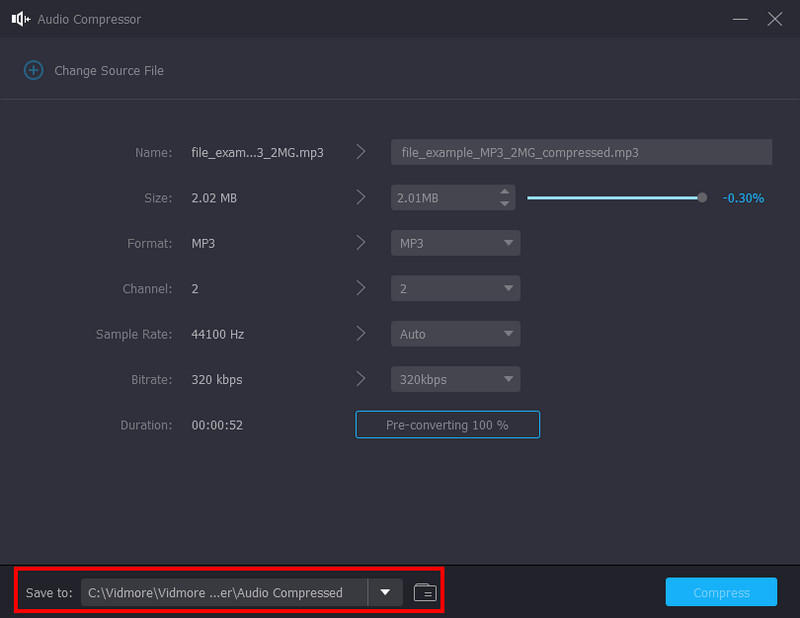
Partea 4. Întrebări frecvente despre reducerea dimensiunii MP3 pe Audacity
De ce este fișierul meu Audacity atât de mare?
Deoarece software-ul va înregistra orice modificare pe care o faceți pentru proiect, are chiar și înregistrarea datelor „anulați”, care este detaliul pe care l-ați șters. În plus, versiunea recent actualizată a Audacity ar putea fi ascuns date audio din orice fișier audio editat sau comprimat.
Care este limita de dimensiune a fișierului pentru Audacity?
Dacă intenționați să încărcați WAV și AIFF, Audacity vă oferă o dimensiune maximă de 4 GB. Aceasta este o restricție generală, astfel încât utilizatorii să limiteze dimensiunea fișierului de încărcare pentru un proiect.
Audacity folosește multă memorie?
Software-ul în sine va rula cu un minim de 63 MB RAM. Acest lucru este suficient pentru comprimarea audio pe Audacity. Totuși, depinde în continuare de pluginuri și procese, care pot necesita multă memorie RAM pentru a încărca o pistă completă.
Ar trebui să cumpăr Audacity pentru a comprima fișiere audio pe un Mac?
Nu. Audacity este pregătit să fie un instrument gratuit și open-source pentru editarea audio. Aceasta înseamnă că îl puteți descărca și utiliza pe macOS fără a scoate bani din buzunar. În plus, este o soluție profesională pentru mixarea audio, care poate fi suficientă pentru nevoia dvs. de editare audio.
Care sunt cele mai bune setări de compresie pe Audacity?
Aplicați Threshold la -12 dB pentru a comprima orice parte puternică a sunetului. Apoi, puteți pune Noise Floor la -40 dB pentru a evita porțiunile greșite. Raportul poate fi 2:1 pentru compresie minimă. În cele din urmă, setați Timpul de atac la 0,20 secunde și Timpul de eliberare la 1,0 secunde.
Concluzie
Acum poti comprimați audio pe Audacity cu pașii prevăzuți. Software-ul este gratuit și open-source, oferindu-vă funcții de editare și remixare audio. Ar putea fi dificil să navighezi în Audacity, dar merită pentru compresia audio decentă. Cu toate acestea, dacă doriți o calitate mai bună a compresiei pentru fișierele dvs. WAV, MP3 și AAC, Vidmore Video Converter va fi o alternativă excelentă pentru Audacity. Încercați-l astăzi prin versiunea de probă gratuită și descoperiți o soluție all-in-one pentru editare audio și video pe Windows și Mac.


