![]() DVD Monster
DVD Monster
Noțiuni de bază
Rip DVD
Caracteristici de editare
Vidmore DVD Monster este cel mai bun software de extragere a DVD-urilor. Acceptă peste 200 de formate video / audio, precum MP4, AVI, FLV, MKV, WMV și MOV, precum și formatele acceptate de iPhone, iPad, Samsung, HTC și mai multe dispozitive. Și, de asemenea, puteți converti videoclipurile dvs. DVD în videoclipuri 4K UHD și 1080p cu viteză rapidă. Pentru a vă economisi mai mult timp, acesta acceptă conversia în lot.
În afară de conversia formatului, Vidmore DVD Monster vă poate ajuta, de asemenea, să editați videoclipul DVD înainte de al converti. Puteți alege „Rotire și decupare” pentru a schimba direcția videoclipului și „Efect și filtru” pentru a adăuga temele preferate. În plus, îl puteți utiliza pentru a clipa videoclipul în funcție de preferințele dvs.

Pasul 1 Deschideți Vidmore DVD Monster pe computer. Și asigurați-vă că există videoclipuri pe computer.

Pasul 2 Faceți clic pe pictograma plus din mijlocul interfeței și programul va încărca automat videoclipuri DVD pentru dvs.

Pasul 3 Alegeți formatul țintă din colțul din dreapta sus al interfeței și setați calea de salvare pentru videoclipurile din bara de jos. După acestea, faceți clic pe „Rip All”.

Când deschideți acest software, va apărea fereastra de înregistrare pentru dvs. Clic "Inregistreaza-te" și veți vedea interfața pentru introducerea adresei de e-mail și a codului de înregistrare trimis în e-mail.
Apoi apasa "Activati" a înregistra.
De asemenea, este la fel să faceți clic pe pictograma cheie din dreapta barei de sus. Vă va arăta fereastra de înregistrare care conține toate software-urile. Selectați "Inregistreaza-te" de DVD Ripper pentru a importa informațiile de înregistrare.

Pentru actualizarea software-ului, puteți face clic pe pictograma meniu din dreapta barei de sus și alegeți "Verifica actualizarea".
Apoi va verifica versiunea pe care ați instalat-o. Dacă versiunea dvs. nu este cea mai nouă, vă va reaminti să actualizați software-ul.

După cum știți, funcțiile oferite pentru utilizatorii de trasee și pentru utilizatorii înregistrați sunt diferite. Iată diferențele. Și pentru experiența ta minunată, îți recomandăm cu adevărat cea înregistrată.

Ați văzut pictograma roată din dreptul barei de salvare a căii?
În acesta, puteți face setări de profil. Faceți clic pe pictogramă pentru a intra în meniu. Iată trei setări.

Puteți alege lucrurile pe care doriți să le faceți atunci când sarcina este finalizată.
1. Deschideți folderul de ieșire
2. Opriți computerul
3. Adormiți computerul
4. Ieșiți din program
5. Nu face nimic
După ce ați terminat, faceți clic pe "O.K".

Puteți activa sau nu accelerarea GPU. Dacă activați accelerarea GPU, puteți selecta "Selectare automată" sau „Accelerare AMD” în „Selectare preferată” bar.
După ce ați terminat, faceți clic pe "O.K".

Făcând clic pe acesta, selectați toate setările profilului.
General
Puteți selecta limba subtitrării și limba audio. Iată peste 30 de tipuri de limbi în fiecare listă.
„Activați accelerarea GPU” și „Căutați actualizarea automat” sunt, de asemenea, în ea.

Convertit
A doua parte a setărilor este Convert.
În această parte, puteți selecta folderul de ieșire și folderul instantaneu. De asemenea, puteți alege dacă eliminați sau nu fișierele sursă din listă după conversie.
Pentru a adăuga subtitrări și audio, iată trei opțiuni.
1. Notificare pentru fiecare adăugare
2. Adăugați direct
3. Introduceți interfața de editare după adăugare

Ripper
În opțiunea Ripper, setările pe care le puteți face sunt aproape aceleași cu cele din opțiunea Convert.
Puteți seta folderul de ieșire și folderul cu instantanee.
Alegeți dacă eliminați fișierele sursă din listă după conversie sau nu.
Trei setări la adăugarea de subtitrări și audio.
1. Amintește-mi să editez de fiecare dată
2. Adăugați direct la listă
3. Editați direct după adăugare la listă

Pasul 1 Lansați Vidmore DVD Monster pe computer.

Pasul 2 Faceți clic pe pictograma mare plus din mijloc și programul vă va analiza computerul pentru a găsi automat videoclipuri DVD pentru dvs. Sau, de asemenea, puteți face clic „Încărcați DVD” din colțul din stânga sus pentru a selecta sursa videoclipurilor „Disc DVD”, „DVD ISO” și „Folder DVD”.

Notă: dacă videoclipurile dvs. sunt pe disc, software-ul vă va arăta doar mișcarea principală. Dacă doriți să vedeți alte videoclipuri mici, faceți clic pe „Vizualizare / Selectare titlu” pentru a-ți găsi videoclipul țintă.

Pasul 3 Puteți selecta formatul țintă pentru toate videoclipurile listate. Dacă doriți să convertiți videoclipuri în diferite formate, puteți face clic pe pictograma format din partea dreaptă a fiecărei bare video și să găsiți formatul dorit.

Pasul 4 clic „Rip All” pentru a converti videoclipuri. Când a terminat conversia, va apărea automat dosarul pentru dvs.

Pasul 1 Rulați acest software DVD Ripping pe computer.

Pasul 2 Pentru a adăuga videoclipuri, puteți să faceți clic pe pictograma plus mare din mijloc sau să trageți videoclipul în software. De asemenea, puteți face clic „Încărcați DVD” din colțul din stânga sus pentru a selecta sursa videoclipurilor „Disc DVD”, „DVD ISO” și „Folder DVD”.

Notă: dacă videoclipurile dvs. sunt pe disc, software-ul vă va arăta doar mișcarea principală. Dacă doriți să vedeți alte videoclipuri mici, faceți clic pe „Vizualizare / Selectare titlu” pentru a-ți găsi videoclipul țintă.

Pasul 3 În partea de sus a listei video, aici este o bară neagră care arată stilul de ripper și titlul videoclipului. Faceți clic pe lista de stiluri și alegeți „Ripper de fișiere ISO”.

Pasul 4 Introduceți calea de salvare în bara din colțul din stânga jos. Apoi apasa „Rip All” pentru a converti videoclipuri. În câteva secunde, va apărea automat dosarul pentru dvs.

Pasul 1 Faceți dublu clic pe pictograma software de pe desktop pentru ao deschide.

Pasul 2 Faceți clic pe pictograma mare plus din mijloc sau trageți videoclipul în software. Sau faceți clic „Încărcați DVD” din colțul din stânga sus pentru a selecta sursa videoclipurilor „Disc DVD”, „DVD ISO” și „Folder DVD”.

Notă: Dacă există multe titluri mici pe disc, numai software-ul vă va arăta mișcarea principală. Dacă doriți să vedeți alte videoclipuri mici, faceți clic pe „Vizualizare / Selectare titlu” pentru a-ți găsi videoclipul țintă.

Pasul 3 După cum vedeți în interfață, bara neagră de deasupra listei video arată tipul de ripper. Faceți clic pe el și selectați „DVD Folder Ripper” opțiune din lista sa.

Pasul 4 Nu uitați să setați calea de salvare pentru videoclipul dvs. în colțul din stânga jos. Apoi apasa „Rip All” pentru a începe conversia. În câteva secunde, va apărea automat dosarul pentru dvs.

Când copiați DVD-ul în formatele digitale de pe computer, puteți selecta video sau audio, chiar și dispozitivul din setările profilului. Mai mult, acest software vă oferă și mai multe controale pentru a personaliza setările profilului de ieșire. Selectați pictograma de editare de lângă formatul de ieșire și veți merge să editați setările de ieșire după cum doriți.

Reglați calitatea video, codificatorul, rata cadrelor, rezoluția și rata de biți din lista derulantă.
Pentru codecul audio, puteți regla liber codificatorul audio, canalul, rata de eșantionare și bitrate-ul.
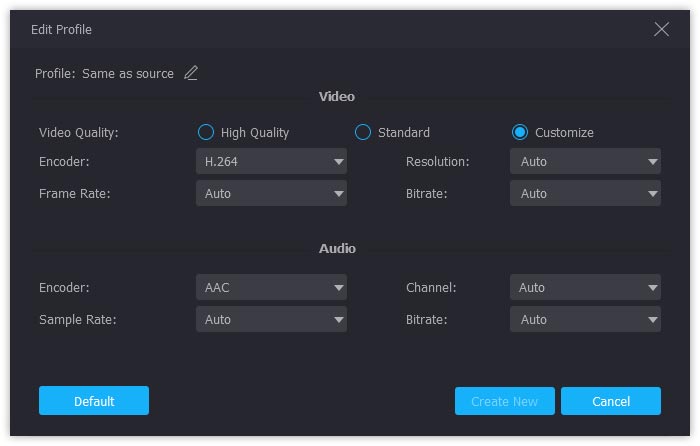
În ceea ce privește setările de ieșire audio, puteți regla calitatea audio, codificatorul, canalul, rata de eșantionare și rata de biți de până la 320 kbps.

Pentru personalizarea setărilor de ieșire a dispozitivului, ar trebui să selectați un dispozitiv și apoi să faceți clic pe butonul de editare pentru a-l personaliza.
Aici, similar cu setările profilului video, puteți regla separat atât videoclipul, cât și sunetul în funcție de ieșirea dispozitivului pe care ați selectat-o.

În timp ce copiați DVD-ul în alte formate, MPG Lossless este formatul de ieșire implicit. De ce MPG Lossless va fi opțiunea implicită pentru extragerea DVD-ului?
Când selectați MPG Lossless ca format de ieșire, acesta vă va oferi cea mai bună calitate video de ieșire și va rupe DVD-ul mai repede cu o rată de succes mai mare. Mai mult, va păstra, de asemenea, toate subtitrările și piesele audio ale discului DVD original.

Singurul dezavantaj al acestui format video digital este că nu veți aplica efectele de editare dacă îl alegeți. Cu alte cuvinte, va trebui să schimbați MPG Lossless în alte formate video sau audio precum MP4, MOV, MKV, AVI, WMV etc., pentru utilizarea caracteristicilor de editare ale acestui software.

Pasul 1 După ce adăugați videoclipuri în program, faceți clic pe pictograma foarfecă de lângă formatul țintă de conversie din lista de videoclipuri.

Pasul 2 În următoarea fereastră pop-up, puteți previzualiza videoclipul și setați ora de începere și ora de încheiere a segmentului dorit.
Sau trageți ambele părți ale barei de proces albastre pentru a selecta fragmentul dorit.
Dacă doriți să tăiați un alt segment, faceți clic pe „Adăugați un segment” în partea de jos a barei din stânga.

Pasul 3 clic "Salvați" segmentul pe care îl selectați și acesta va fi afișat în lista video din interfață.

Pasul 1 Alegeți un videoclip și faceți clic pe pictograma stick-ului magic de lângă pictograma foarfecă. Apoi vă va arăta fereastra de editare.

Pasul 2 Selectați „Efect și filtru” opțiune. Puteți vedea aici sunt două părți în partea de jos.
Cea stângă este partea Efect de bază. Puteți regla contrastul, saturația, luminozitatea și nuanța videoclipului.
În dreapta, puteți selecta filtrul dorit pentru videoclipul dvs.

Pasul 3 Clic "O.K" pentru a salva optimizarea.
Pasul 1 Alegeți un fișier video și faceți clic pe Magic Stick> „Rotire și decupare”.
Pasul 2 Aici puteți roti videoclipul pe verticală și orizontală, rotiți 90 de grade sau rotiți 270 de grade. Faceți clic pe unul dintre butoane și verificați rezultatul în previzualizare.
Pasul 3 În această opțiune, puteți decupa și ecranul. Trageți punctul alb de pe marginea galbenă pentru a modifica dimensiunea și poziția dreptunghiului în fereastra de previzualizare pentru a defini zona de cadru dorită.
De asemenea, puteți introduce dimensiunea dreptunghiului în bara de decupare din partea de jos și faceți clic pe pictograma încrucișată pentru a centraliza dreptunghiul.
În plus, puteți regla raportul de aspect și modul Zoom exact în partea dreaptă.
Puteți alege liber, 16: 9, 4: 3, 1: 1 și 9:16 în raportul de aspect.
În modul Zoom, iată căsuța cu litere, pan & scanare și completă pentru dvs.

Pasul 4 După ce v-ați asigurat de editare, faceți clic pe "O.K" pentru a salva optimizarea.
Pasul 1 Alegeți un fișier video și faceți clic pe Magic Stick> „Filigran”.
Pasul 2 Mai întâi, trebuie să decideți ce doriți să adăugați, text sau imagine.
Dacă doriți să adăugați text, atingeți "Text" lângă „Fără filigran”.
Apoi puteți alege fontul, dimensiunea, bold, cursiv, subliniat și suprasolicitat. În plus, puteți selecta culoarea și sistemul de scriere.
Pe rândul următor, puteți introduce dimensiunea și locul cadrului de text. Mai mult, puteți roti cadrul de text și reglați transparența acestuia.
Pentru a adăuga imagini în videoclipuri, trebuie să atingeți opțiunea Imagine.
În această opțiune, puteți regla dimensiunea și poziția imaginii, rotiți-o și reglați transparența acesteia.

Pasul 3 Clic "O.K" pentru a salva optimizarea.
Pasul 1 Selectați unul și faceți clic pe Magic Stick> "Audio".
Pasul 2 În jumătatea de jos, iată trei opțiuni.
Piesa audio: Iată două canale pentru tine. Canal EN-AC3-6 și canal EN-AC3-2. Dacă doriți să adăugați melodii audio pe computer, faceți clic pe pictograma plus pentru ao adăuga.
Volum: Reglați sunetul pistei audio.
Întârziere: setați ora de început pentru pista audio.

Pasul 3 Clic "O.K" pentru a salva setările.
Pasul 1 Faceți clic pe pictograma Magic Stick din bara video dorită. Și alege "Subtitlu".
Pasul 2 După cum vedeți în fereastră, trebuie să faceți clic pe pictograma albastră plus pentru a adăuga un subtitlu. Dacă nu aveți una, puteți face clic pe pictograma lupă și software-ul va deschide site-ul web despre subtitrări pentru dvs. Alege-l pe cel care îți place.
Apoi, puteți face unele ajustări despre subtitrare.
Puteți alege fontul, dimensiunea, bold, cursiv, subliniatul, culoarea, conturul și culoarea acestuia. În dreapta, puteți regla poziția, transparența și ora de început.

Copiați cu ușurință orice DVD în formatele video populare.