Cum să copiați DVD-uri pe hard disk pentru a face loc și a reda cu ușurință
DVD-ul poartă o mare parte din amintirile tale, de la filmele preferate până la colecțiile arse ale momentelor din viața ta. Cu toate acestea, există întotdeauna nevoile pe care doriți să le copiați DVD-urile pe hard disk de pe computer:
„Există o mulțime de discuri DVD în camera mea și nu există spațiu disponibil pentru alte lucruri.”
„Nu există niciun driver de DVD pentru redarea DVD-ului meu pe Mac Pro Air.”
„Cum să redau DVD-urile pe iPad-ul meu. Nu intenționez să port DVD-ul greu. ”
„Am păstrat DVD-urile de ani de zile și am descoperit că unele dintre ele s-au zgâriat. Nu vreau să le pierd. ”
...
La un moment dat sau altul, trebuie să faceți acest lucru copiați DVD-urile pe hard disk chiar și hard diskul extern pentru redare ușoară și pentru a face loc.
Urmați împreună cu instrucțiunile din această postare pentru a transfera date DVD pe computerul Windows și Mac.


De ce nu reușește copierea DVD-urilor pe hard disk de pe computer?
Pentru copierea DVD-urilor de casă și arse, puteți copia DVD-urile în computer direct copiind și lipind fișierele. Dosarul copiat poate fi redat fără probleme pe Windows Media player, VLC media player etc.
Cu toate acestea, pentru copierea DVD-urilor comerciale, nu puteți copia simplu. Aproape toate filmele DVD pe care le-ați achiziționat sunt criptate cu protecție CSS. Pentru a copia acele DVD-uri, veți avea nevoie de software-ul terț pentru a extrage DVD-urile cu eliminarea criptării.
Următoarele 3 metode se concentrează pe copia DVD protejată.
Copiați titlurile DVD complete / selectate pe hard disk pe Windows
Prima modalitate de a obține fișiere DVD pe hard disk este folosirea Vidmore DVD Monster.
Vidmore DVD Monster este cel mai bun software pentru copierea de rezervă a DVD-ului pe hard disk în 3 moduri opționale pentru utilizatorii Windows 10/8/7. Poate converti discuri DVD în MP4, MKV, AVI, MOV, WMV etc. și poate extrage MP3, FLAC și multe altele de pe DVD-uri la o viteză de extragere rapidă de 6x și o calitate originală 100%.
- Rip DVD pe MP4, MKV, AVI, MOV, MP3, FLAC etc., pentru redare portabilă.
- Copiați discul DVD 1: 1 în folder sau fișier ISO pe Windows fără pierderi de date.
- Accelerarea GPU accelerează de 6 ori extragerea DVD-urilor și Blu-ray-ului.
- Diverse funcții de editare (filtrare, rotire, răsucire, filigran, subtitrare, pistă audio etc.)

Pasul 1. Descărcați Vidmore DVD Monster
Descărcați gratuit acest software de copiere DVD pe computer. Rulați-l după ce urmați instrucțiunile de pe ecran pentru a-l instala. În interfața principală, ar trebui să faceți clic pe fila „Ripper”.
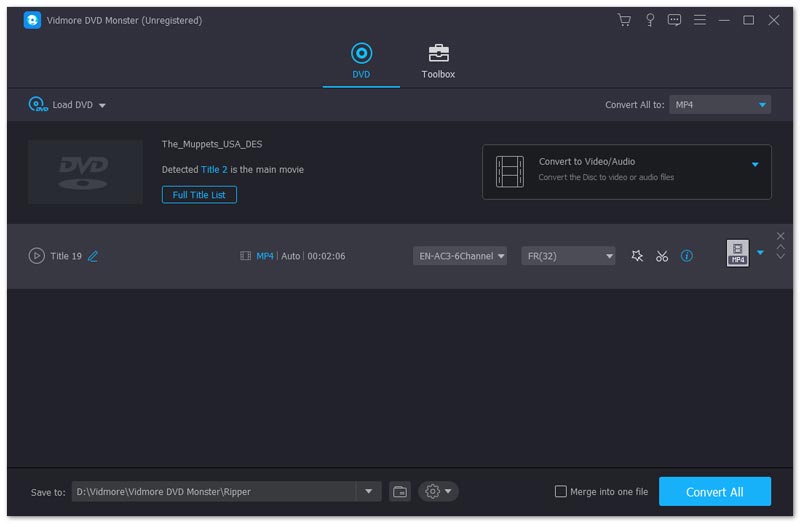
Nu uitați să introduceți discul DVD în computer. Dacă computerul dvs. nu are driverul DVD încorporat, introduceți doar un driver DVD extern.
Pasul 2. Încărcați discul DVD
Aici există 2 moduri de a încărca discul DVD.
- Faceți clic pe butonul plus din mijloc și apoi așteptați câteva secunde, acest DVD Ripper vă va detecta automat discul DVD.
- Selectați „Încărcați disc DVD” din lista derulantă „Încărcați DVD” pentru a selecta numele discului DVD.
Apoi, acest software va detecta titlul principal al filmului și îl va selecta automat.
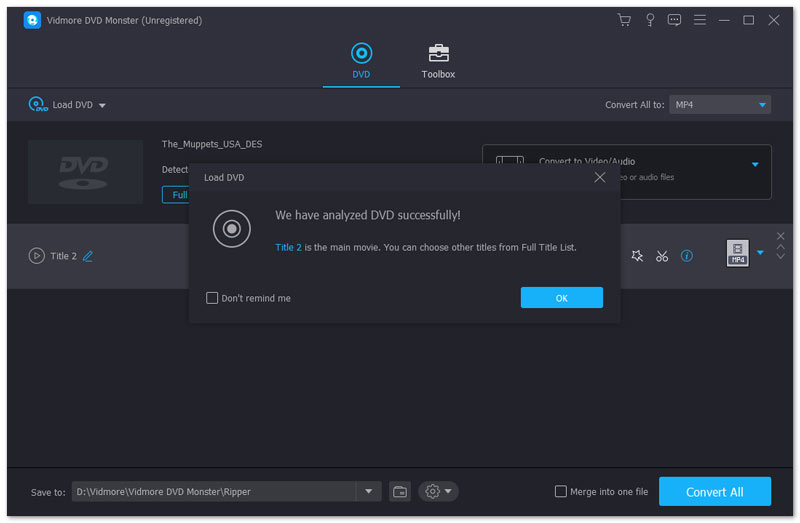
De asemenea, puteți selecta sau vizualiza alte titluri de pe discul DVD făcând clic pe „Vizualizare / Selectare titlu”.
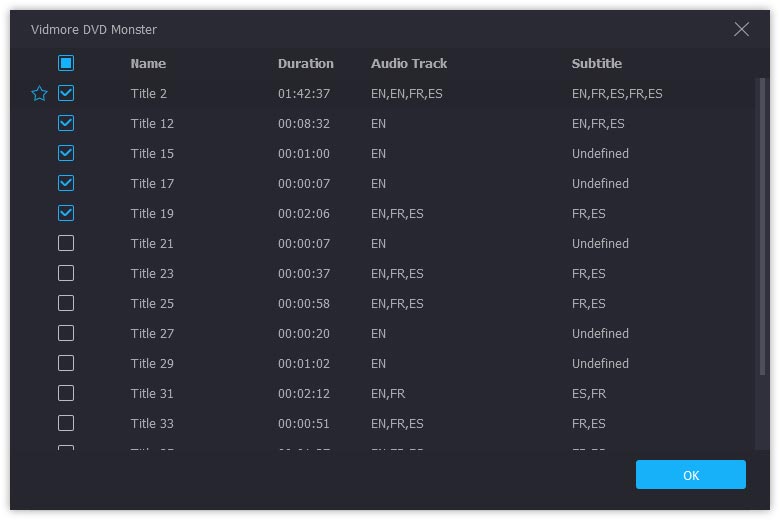
Pasul 3. Copiați discul DVD
1. Pentru copierea de rezervă a DVD-ului în format 1: 1 pentru a fi stocat pe computerul dvs. pentru arderea ulterioară, ar trebui să transferați DVD-ul ca folder DVD sau fișier ISO pe computer.
Doar selectați modul de copiere ca „DVD Folder Ripper”Sau„Ripper de fișiere ISO”Din opțiunile drop-down din partea dreaptă.
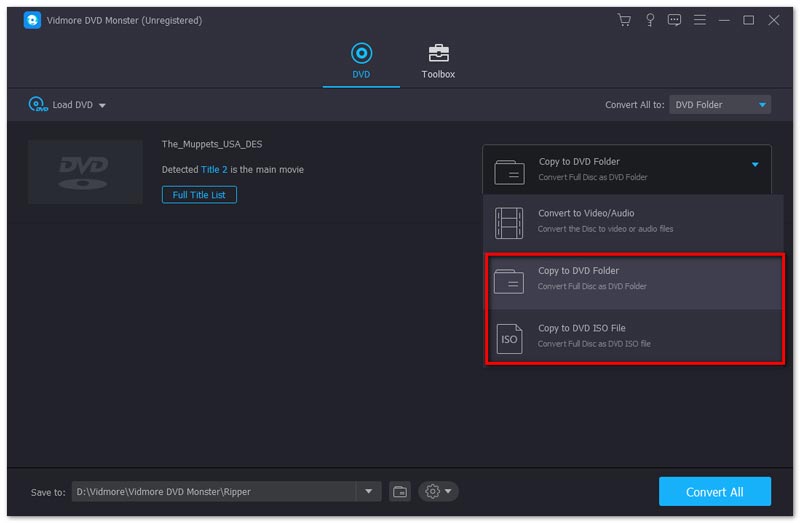
2. Pentru copierea DVD-ului pe hard disk pentru redare ușoară pe computer sau alte dispozitive precum iPad, telefon Samsung etc., ar trebui să copiați DVD-ul în alte formate populare.
Selectați „Custom Format Ripper” din opțiunile derulante din partea dreaptă.
Apoi selectați formatul de ieșire pentru fiecare titlu separat din lista derulantă.
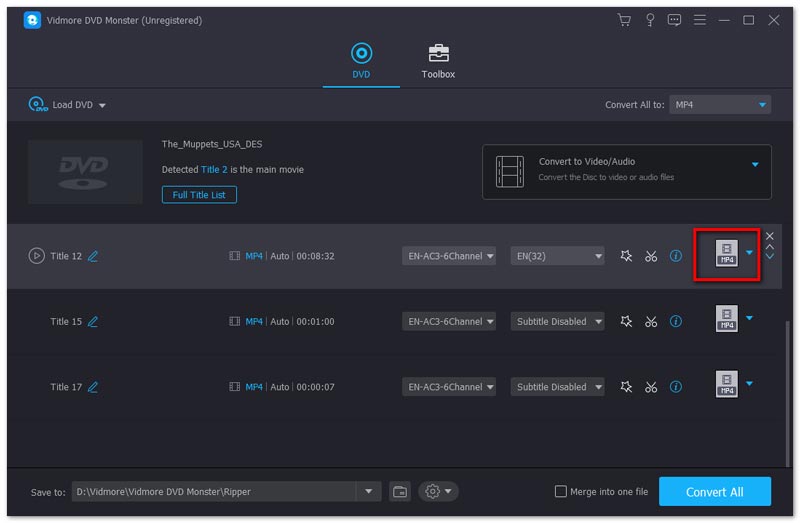
Puteți seta formatul unic din MPG Lossless, MP4, MOV, MKV, AVI, WMV, WebM, M4V, FLV, TS, VOB etc., pentru toate titlurile pe care le-ați selectat făcând clic pe lista derulantă „Rip All to to : ”.
Pentru a salva DVD-ul cu opțiunea audio originală și subtitrare, ar trebui să selectați MPG Lossless.

Apoi selectați destinația fișierului de ieșire de pe computer și faceți clic pe „RIP”Din colțul din dreapta jos pentru a începe să copiați pe hard disk.
Dacă doriți să copiați fișierele DVD pe hard diskul extern, introduceți unitatea hard disk externă în computer și selectați-l ca destinație.
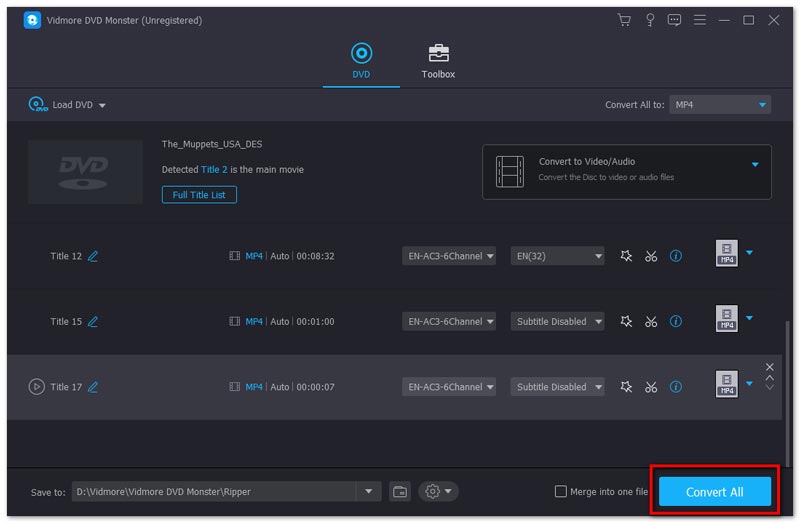
Pasul 4. Editați filme pe DVD înainte de copiere (Opțiunea Rip DVD)
Dacă doriți să copiați DVD-ul în alte formate video, funcțiile de editare din acest software sunt disponibile pentru dvs.
Faceți clic pe pictograma Editare (imaginea de start) sau pe pictograma Tăiere (imaginea foarfecelor), apoi puteți începe să editați videoclipurile DVD.
Notă: Când doriți să aplicați efectele de editare, nu puteți extrage DVD în formatul MPG Lossless și trebuie să treceți la alte formate.
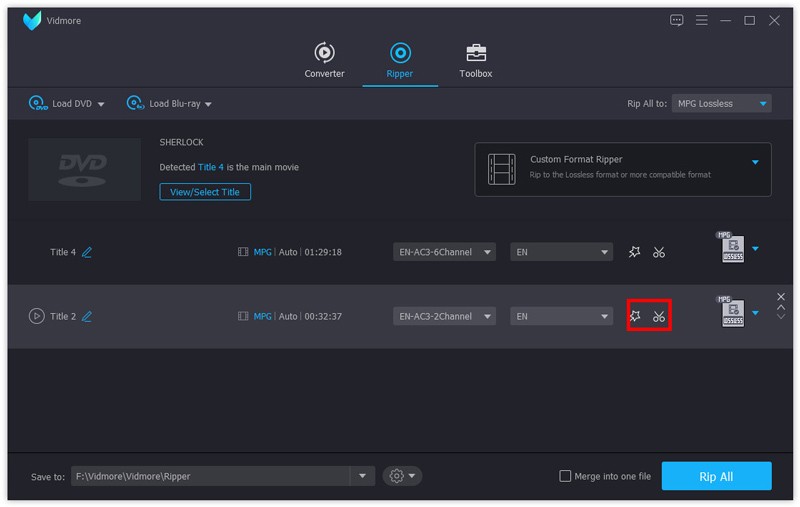
În fereastra de editare, puteți adăuga filtre, roti, tăia, decupa, filigran, schimba pista audio și subtitrări, etc.
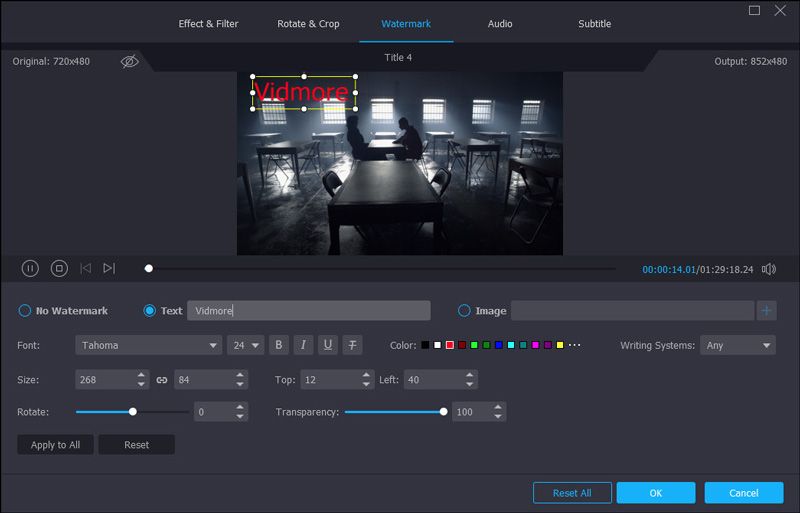
După aceea, puteți transfera folderul DVD copiat, fișierul ISO sau videoclipurile digitale pe hard diskul extern pentru stocare sau redare ușoară.
Copiați discuri DVD pe MP4 pe hard disk pe Mac
Când vine vorba de utilizatorii de Mac, software-ul de backup DVD este diferit de la App Store pe Mac. Aici luăm 4Video DVD Manager (https://apps.apple.com/us/app/4video-dvd-manager-rip-dvd/id923932086?mt=12) ca exemplu pentru a vă arăta cum să stocați fișierele DVD în unitatea de disc.
4Video DVD Manager este software-ul all-in-one pentru extragerea DVD-urilor de pe Mac.
Poate converti filme DVD în formatele digitale populare precum MOV, MP4, M4V, AVI etc., cu funcții de editare puternice, chiar și filmele 3D pot fi extrase de pe discul DVD.
Ce beneficii puteți obține de la ripper-ul Mac DVD?
- Rip DVD pe MOV, MKV, AVI, WMV, M4V, MKV etc., pentru redare lină fără DVD player.
- Extrageți fișiere audio precum MP3, WAV, WMV, FLAC, AAC, AIFF, ALAC etc. din filme DVD.
- Convertiți filme 3D DVD în formate digitale 3D pe macOS.
- Editați DVD-ul înainte de copiere, cum ar fi clipul, rotiți, filigranul, răsturnați, decupați, reglați efectele etc.
- Accelerarea hardware îmbunătățește viteza de extragere a DVD-ului de 6 ori mai rapid ca niciodată.
- Piesele și subtitrările multi-audio sunt opționale pentru editare pe discul DVD.
Acum, să verificăm cum să rupi DVD-ul pe hard disk pe Mac.
Pasul 1. Rulați 4Video DVD Manager pe Mac
Căutați software-ul de backup DVD pe App Store pe Mac și descărcați-l (https://apps.apple.com/us/app/4video-dvd-manager-rip-dvd/id923932086?mt=12) din App Store pe Mac .
Rulați-l după instalarea cu succes.
Introduceți un disc DVD în computerul dvs. Mac.
Nu aveți driver de DVD pe Mac? Conectați un driver de DVD extern la Mac și introduceți discul DVD în el.
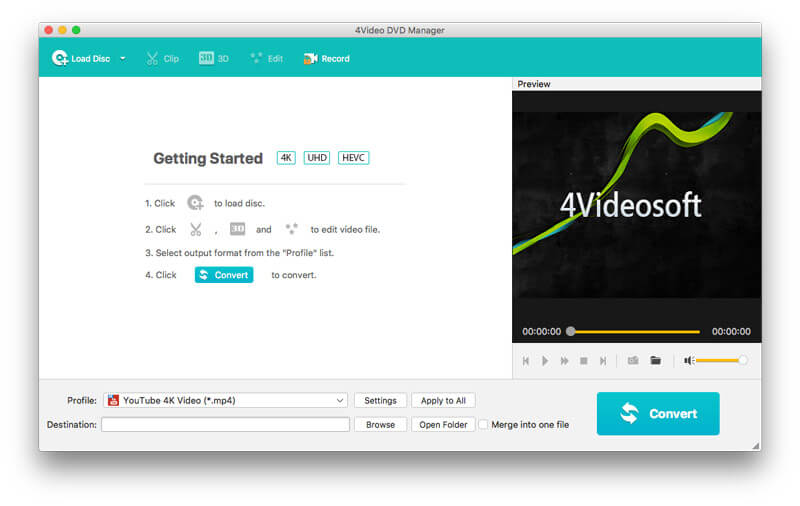
Pasul 2. Încărcați discul DVD
În timp ce rulați acest software, faceți clic pe „Încărcați discul”Pentru a importa folderul DVD în acest software.
Vă rugăm să rețineți că ar trebui să încărcați discul DVD din directorul rădăcină, nu din folder, dacă introduceți discul DVD.
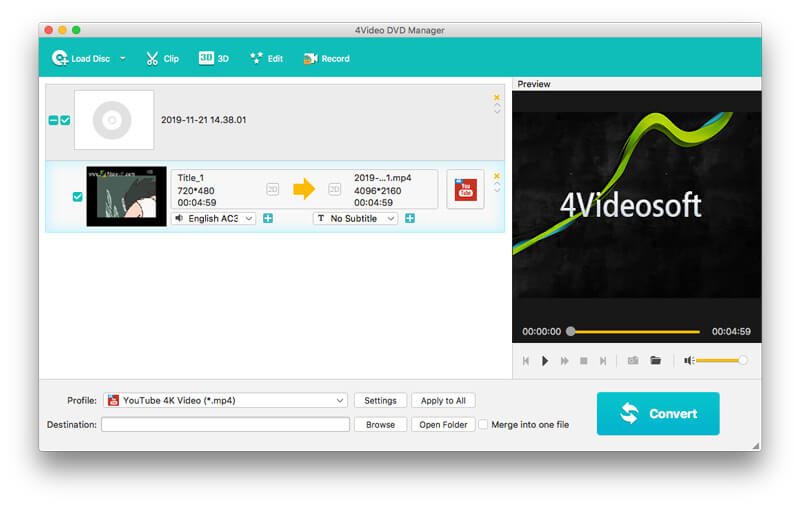
Pasul 3. Selectați formatul de ieșire
După încărcarea discului, tot titlul va fi afișat pe Mac.
Selectați un titlu și selectați formatul de ieșire din lista derulantă „Profil”, unde MOV, MP4, MKV, WMV, AVI, M4V, FLV, SWF, WebM, etc., sunt disponibile pentru dvs.
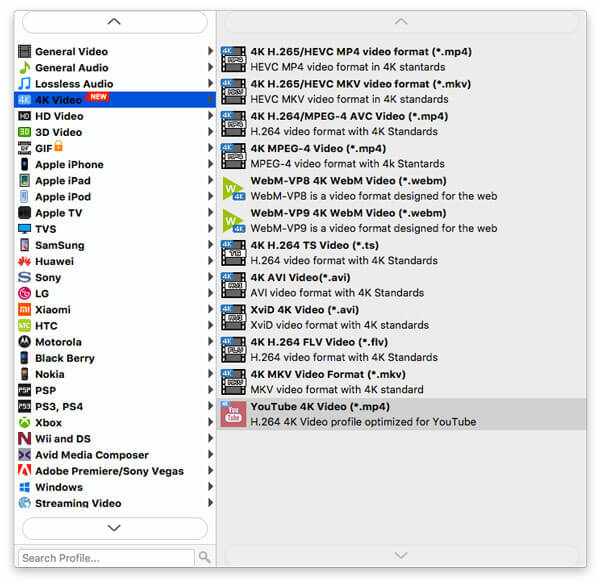
Mai mult, puteți personaliza setările de ieșire făcând clic pe „Setări” de lângă formatul de ieșire, unde puteți regla rata cadrelor video, codec, bitrate, volumul audio etc.
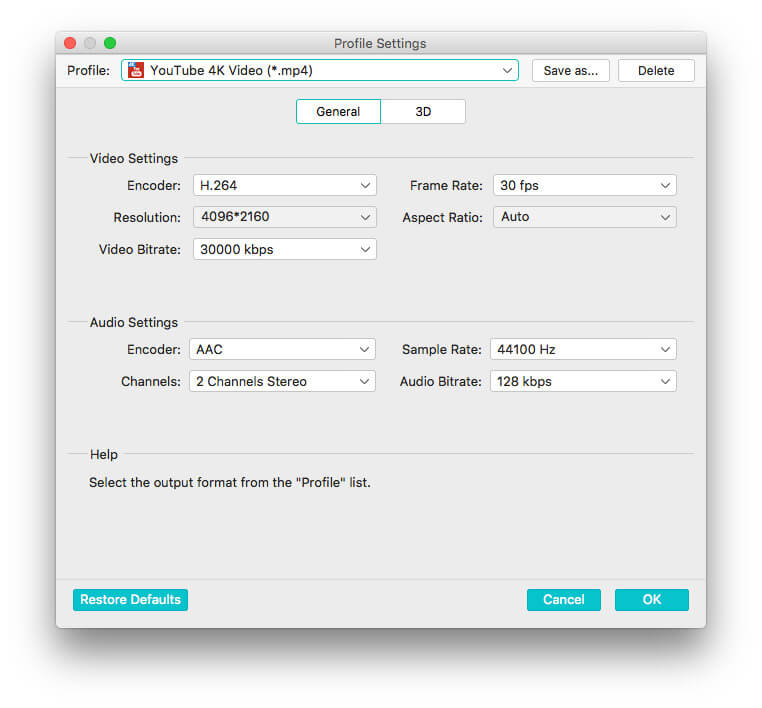
Faceți clic pe „OK” pentru a reveni la interfața principală a acestui software.
Pasul 4. Editați filme pe DVD (opțional)
De asemenea, puteți edita filmele DVD înainte de conversie. Doar faceți clic pe butonul „Editați” și veți începe să rotiți, să decupați, să decupați și să filtrați efectele DVD.
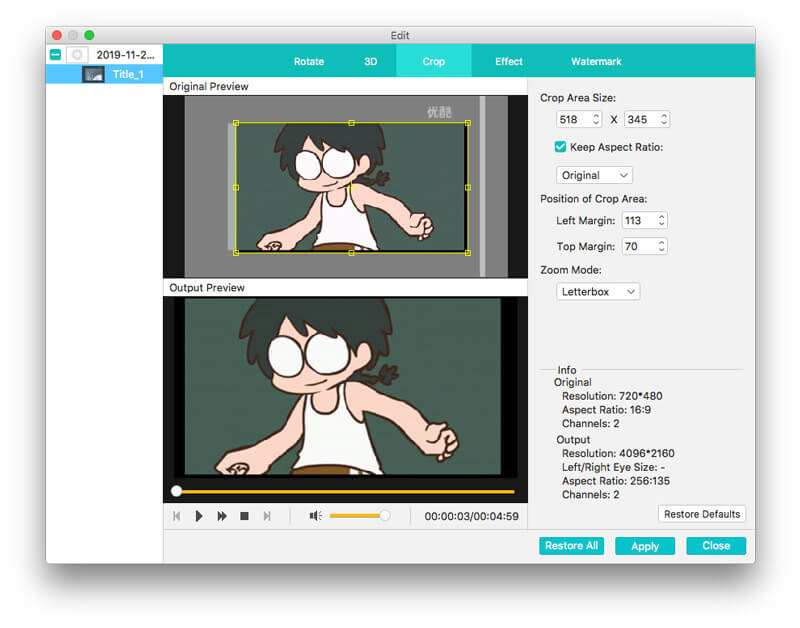
După aceea, reveniți la interfața principală a acestui program și faceți clic pe „Convertit”Pentru a extrage DVD-ul pe hard disk-ul de pe Mac și puteți, de asemenea, să introduceți filmele DVD pe hard disk-ul extern pentru redare lină.
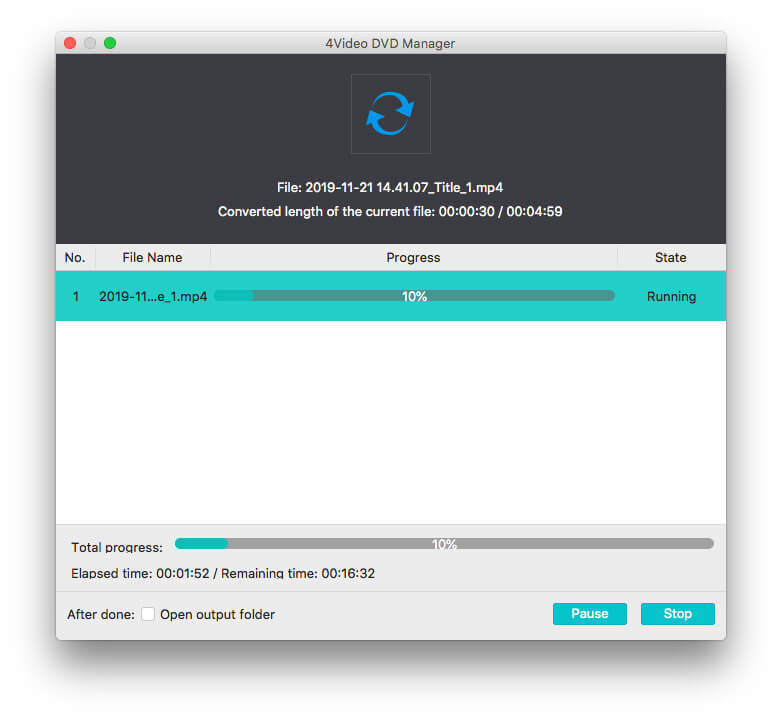
În afară de software-ul de transfer DVD de mai sus, puteți găsi și VLC, HandBrake etc., care pot rupe și converti DVD-urile neprotejate în hard disk.
Concluzie
Indiferent dacă achiziționați discuri DVD sau obțineți DVD-urile arse cu recorderul DVD Panasonic sau Hitachi, nu este înțelept să puneți DVD-urile masive în camera dvs. sau să le redați purtând un DVD player greu. Această postare împarte 2 moduri de a copia DVD-uri pe hard disk intern și extern pe Windows și Mac cu software-ul DVD Ripper.
Aveți vreo întrebare despre salvarea DVD-ului pe hard disk?
Anunță-mă lăsând comentariile tale.


