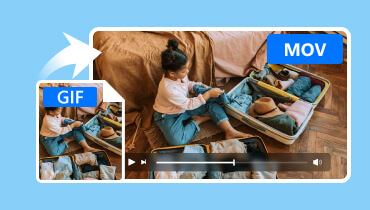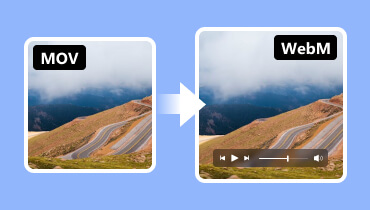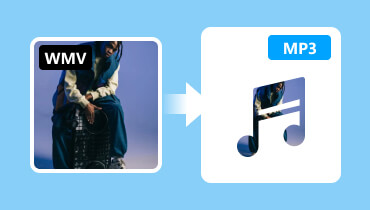Cum să convertiți WMV în MOV fără pierderea calității [Online/Offline]
Pe măsură ce dispozitivele bazate pe iOS devin din ce în ce mai frecvente, mai mulți oameni sunt acum pregătiți să caute orice metodă care le va permite să redea fișiere video WMV în macOS sau iOS fără dificultăți. După cum știe toată lumea, fișierele WMV sunt fișiere Windows care nu pot fi redate direct pe un Mac. Cu toate acestea, o modalitate de a face acest lucru este să transformați WMV în MOV pentru a reda fișiere WMV pe dispozitivele Apple. Această postare vă va oferi cele mai bune metode de conversie WMV în MOV fără a pierde calitatea și o poți face online și offline.
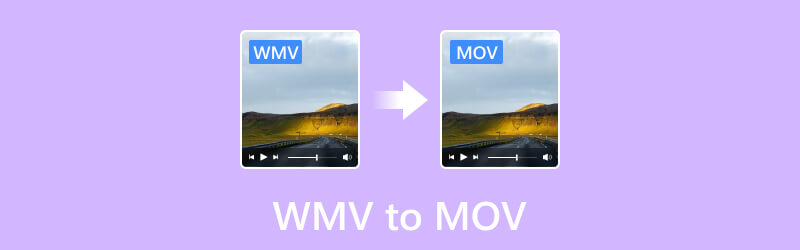
CONȚINUTUL PAGINII
- Partea 1. Convertiți WMV în MOV utilizând Vidmore Video Converter
- Partea 2. Utilizați Vidmore Free Video Converter Online pentru a schimba WMV în MOV
- Partea 3. Transformați WMV în MOV cu Convertio
- Partea 4. Schimbați WMV în MOV cu EaseUS Video Converter
- Partea 5. Întrebări frecvente despre cum să convertiți WMV în MOV
Partea 1. Convertiți WMV în MOV utilizând Vidmore Video Converter
Cel mai bun pentru: Conversia diferitelor fișiere media în formate utilizate pe scară largă cu 50 de ori mai rapidă, inclusiv WMV în MOV.
Caracteristici cheie:
- Vidmore acceptă conversia în serie a tuturor formatelor de fișiere media populare, inclusiv MP4, MP3, WMV, MOV, AAC, FLAC, WebM, M4V, FLV și încă 200.
- Algoritmii săi de procesare video de mare viteză permit conversie de 50 de ori mai rapidă.
- Acceptă conversia până la o calitate UHD 4K.
- Poate suporta accelerarea hardware, iar viteza poate crește dramatic pe computerele cu CPU Intel, NVIDIA și grafică AMD.
- Are o interfață intuitivă și poate satisface toate cerințele comune pentru editare video.
Pasul 1. descarca si instaleaza Vidmore Video Converter software-ul de pe computer.
Pasul 2. Faceți clic pe indicația plus din mijloc pentru a deschide spațiul de stocare local. De asemenea, puteți trage fișierele pe care le veți converti în instrument sau faceți clic pe fila Adăugați fișiere.
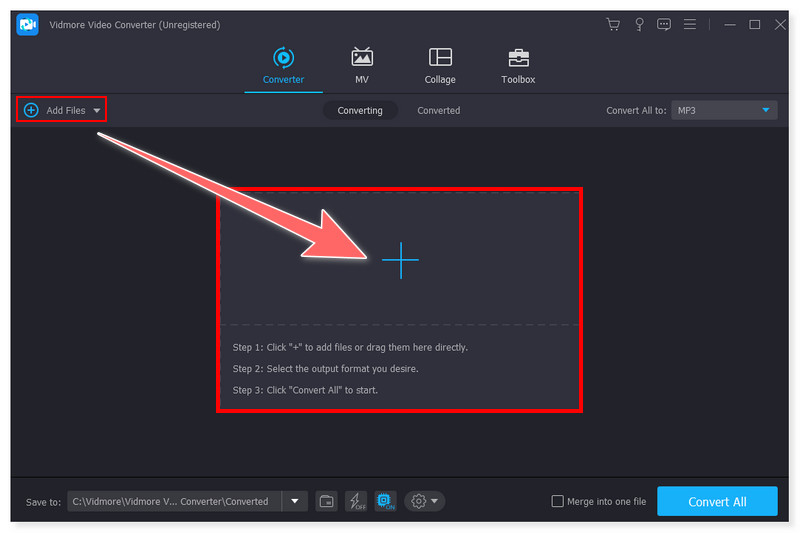
Pasul 3. Odată ce fișierele sunt adăugate, puteți seta formatul de ieșire făcând clic pe fila drop-down Convertiți toate în și selectând MOV. De asemenea, puteți seta formatul de ieșire pentru fiecare videoclip.
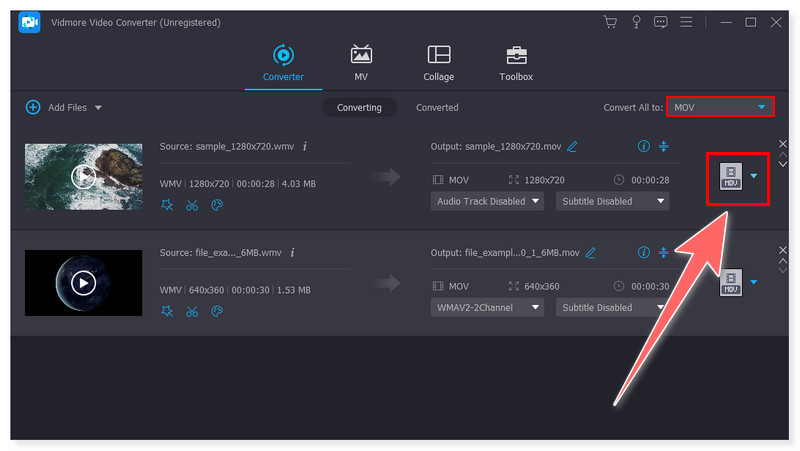
Pasul 4. După aceea, bifați butonul Convertiți tot de mai jos pentru a converti fișierele în MOV și așteptați să se termine. La fel de simplu, acum puteți schimba fișierele WMV în MOV folosind acest instrument.
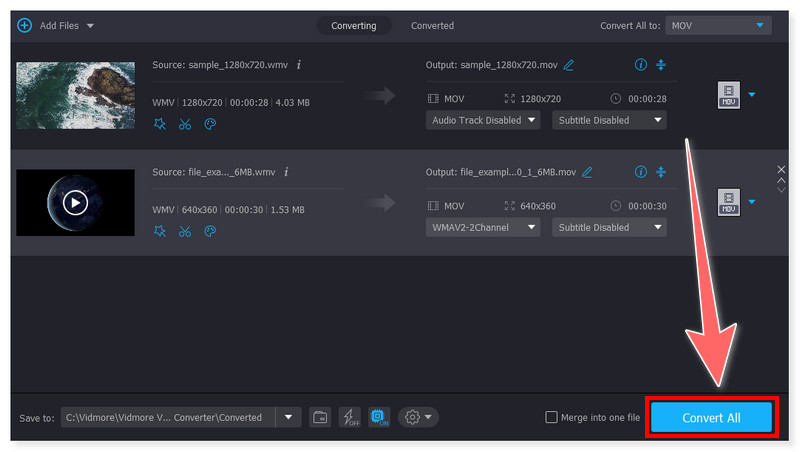
Software-ul de editare video bogat, inteligent și perfect pentru Mac și Windows este Vidmore Video Converter. Conține o Casetă de instrumente cu funcții speciale pentru editarea, îmbunătățirea și upgrade-ul videoclipurilor dvs. și suportarea exporturilor în peste 200 de formate. În ciuda faptului că nu este un instrument gratuit, mai mulți oameni se bazează în continuare pe acest convertor din cauza funcțiilor sale bogate în funcții pe care nu le puteți găsi în alte convertoare disponibile. Mai mult, oferă o versiune de încercare gratuită, permițând oamenilor să verifice cât de util va fi atunci când achiziționează acest instrument.
Partea 2. Utilizați Vidmore Free Video Converter Online pentru a schimba WMV în MOV
Cel mai bun pentru: Conversie utilă a fișierelor media cu suport pentru formate utilizate pe scară largă fără a instala software terță parte.
Caracteristici cheie:
- Convertorul online Vidmore acceptă toate conversiile video și audio populare, inclusiv WMV în MOV.
- Are setări preconfigurate pentru diferite formate, permițând procesarea rapidă a fișierelor video.
- Funcționează perfect pe toate browserele web actualizate (pe Windows și Mac) și poate fi folosit oricând doriți, fără costuri.
- Nu necesită înregistrarea unui cont; nu există nicio limitare de dimensiune în conversia fișierelor.
Pasul 1. Du-te la Vidmore Free Video Converter Online site-ul web. Pentru un utilizator pentru prima dată a acestui instrument, trebuie să descărcați mai întâi Vidmore Launcher pentru a accesa instrumentul.
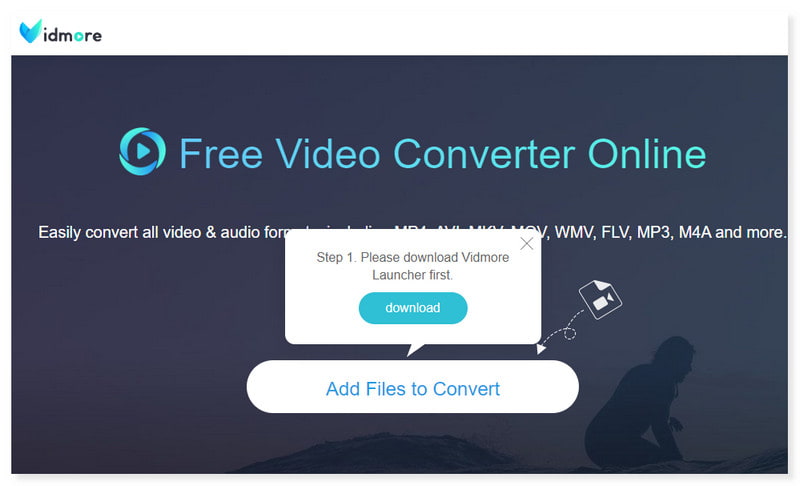
Pasul 2. Încărcați fișierele făcând clic pe butonul Adăugați fișiere pentru a converti din mijloc. După aceea, setați formatul de ieșire la MOV și modificați setarea prestabilită în funcție de preferințele dvs.
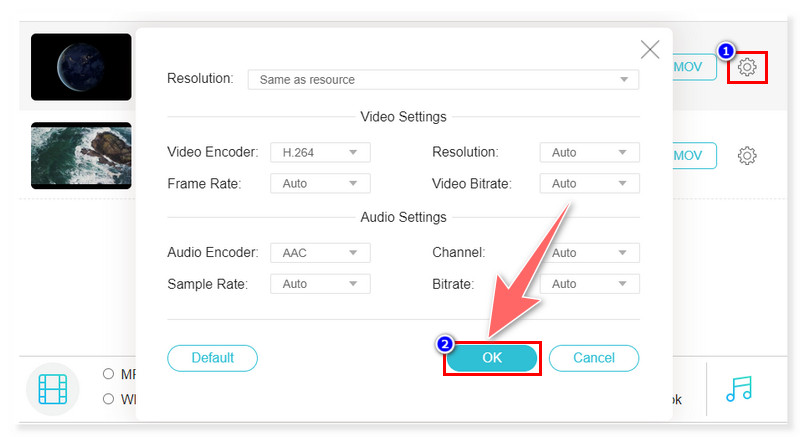
Pasul 3. În cele din urmă, faceți clic pe butonul Convertiți de mai jos pentru a începe procesul de conversie și așteptați să se termine. Acesta este modul în care puteți converti WMV în MOV gratuit online folosind acest convertor.
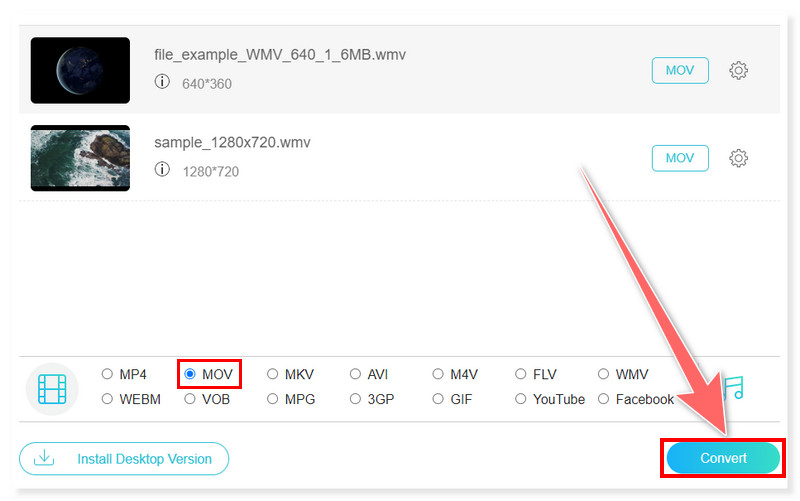
Vidmore Free Video Converter Online este convertizorul de bază pentru majoritatea oamenilor care preferă să-și convertească fișierele WMV în MOV online. Acceptă conversia în lot a diferitelor fișiere și poate converti videoclipuri de la SD la rezoluție HD 1080p. În plus, oferă o conversie simplă, potrivită pentru începători și editori profesioniști. Vă puteți bucura de toate aceste funcții fără a plăti un ban.
Partea 3. Transformați WMV în MOV cu Convertio
Cel mai bun pentru: Conversia diferitelor formate de fișiere media, inclusiv cel mai popular și cel mai rar tip de format online.
Caracteristici cheie:
- Acest convertor online oferă o interfață simplă și intuitivă pentru conversia fișierelor WMV în MOV și alte formate.
- Acesta integrează funcționalitatea de stocare în cloud, inclusiv Google Drive și Dropbox.
- Aproape toate tipurile de conversie acceptă opțiuni avansate. De exemplu, într-un convertor video, utilizatorii pot edita calitatea, raportul de aspect și codecul.
- Este multiplatformă și se bazează pe browser. Instalarea și descărcarea oricărui software nu este necesară.
Pasul 1. Mai întâi, accesați site-ul web Convertio și căutați convertorul WMV în MOV. Bifați butonul Alegeți fișiere din mijloc sau încărcați fișierele WMV din stocarea în cloud.
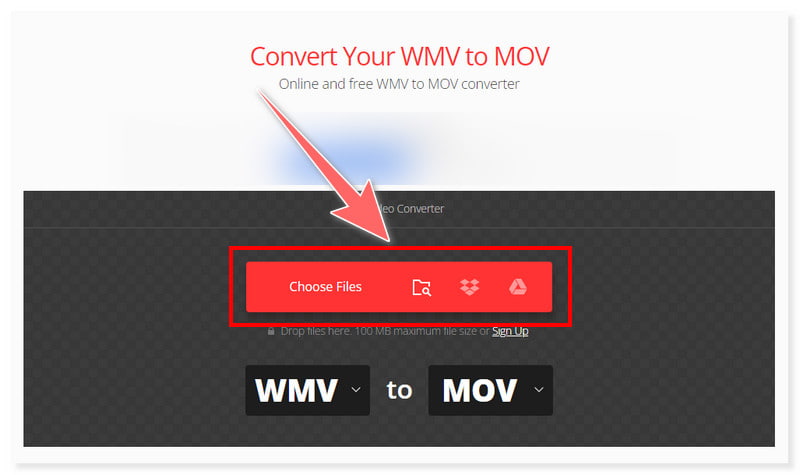
Pasul 2. Odată terminat, puteți edita setarea prestabilită a formatului de ieșire înainte de conversie. Faceți clic pe butonul roată Setări de lângă formatul preferat.
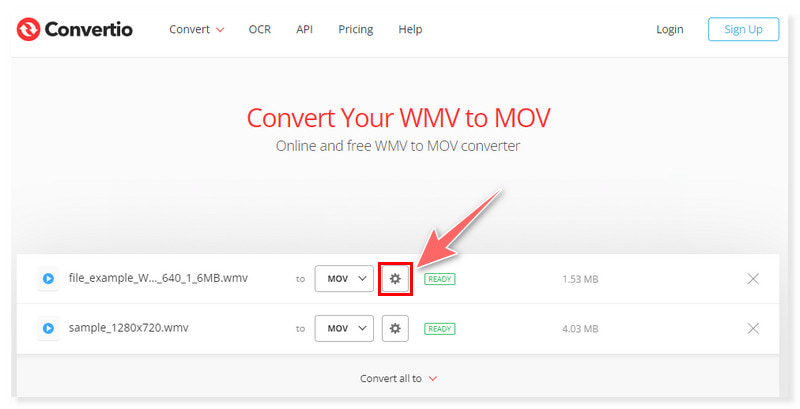
Pasul 3. După aceea, puteți începe conversia făcând clic pe butonul Convertiți de mai jos și așteptați să se termine. Acest instrument vă permite, de asemenea, să convertiți MP4 la WMV.
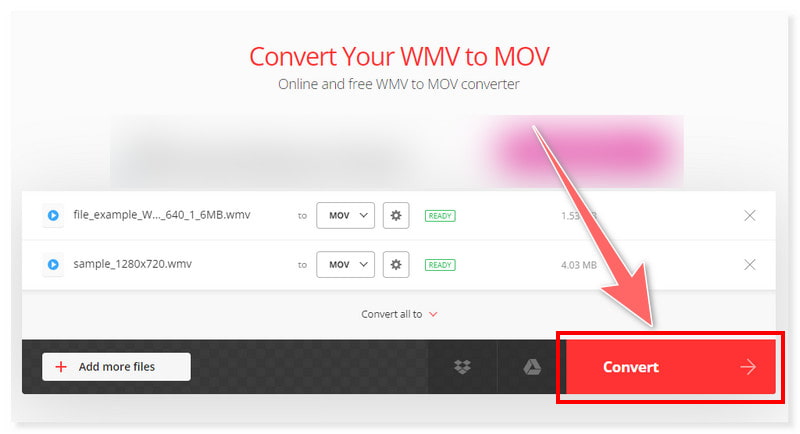
Dacă sunteți în căutarea unui convertor online care oferă multe opțiuni înainte de conversie, Convertio este cel de care aveți nevoie. Puteți folosi acest instrument oricând doriți dacă aveți o conexiune stabilă la internet. Cu toate acestea, dacă doriți să accesați complet funcțiile acceptate, trebuie să vă actualizați planul. Puteți încărca și transcoda fișiere cu o dimensiune de maximum 100 MB pentru un singur fișier.
Pentru versiunea gratuită este disponibil maximum 2 conversii simultane și 10 minute de conversie într-o perioadă de 24 de ore.
Partea 4. Schimbați WMV în MOV cu EaseUS Video Converter
Cel mai bun pentru: Conversia în serie a diferitelor formate de fișiere, inclusiv WMV în MOV, la o viteză de conversie de 30×.
Caracteristici cheie:
- Convertorul EaseUS acceptă un compresor video și un tip gratuit de conversie video în GIF.
- Suportă și poate face conversie video 8K/5K/4K/HD a fișierelor fără a pierde calitatea.
- Acceptă îmbinarea mai multor fișiere într-un singur fișier.
- Acest convertor video are un player integrat care vă permite să vizualizați oricând fișierul original sau convertit.
Pasul 1. Descărcați și instalați EaseUS Video Converter pe computer. Lansați aplicația, apoi faceți clic pe Alegeți fișiere pentru a încărca fișierele WMV pe care doriți să le convertiți.
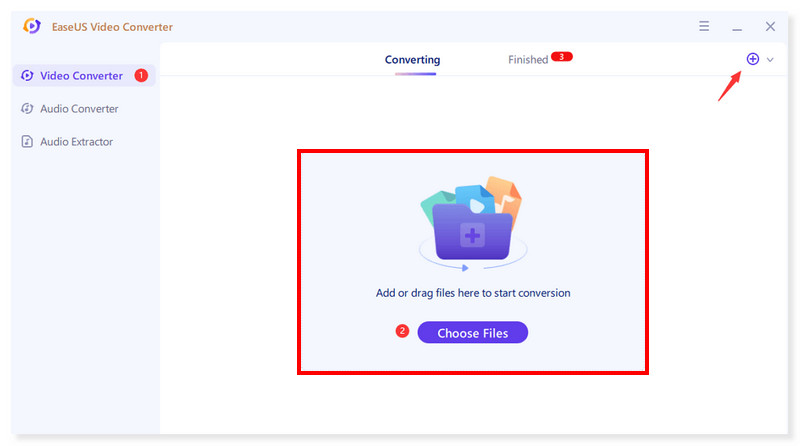
Pasul 2. După ce fișierele sunt adăugate, setați formatul de ieșire la MOV făcând clic pe butonul roată Setări de lângă fișier. De asemenea, puteți edita setările predefinite înainte de conversie.
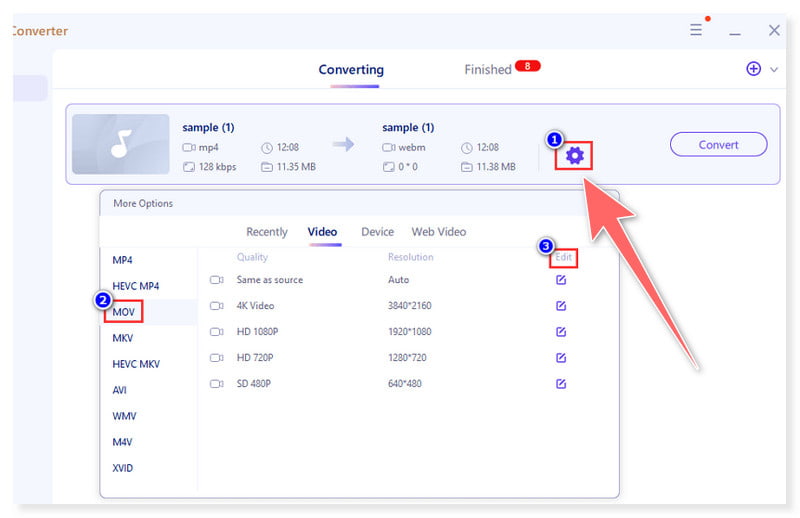
Pasul 3. În cele din urmă, faceți clic pe butonul Convertiți tot de mai jos pentru a începe procesul de conversie și așteptați să se termine. Folosind acest instrument, puteți urma acești pași pentru a converti WMV în MOV pe Mac.
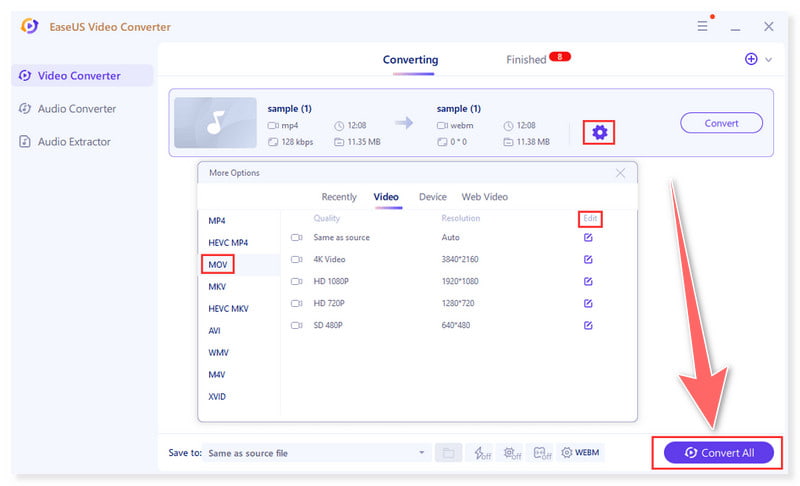
EaseUS Video Converter este un software care este bun pentru conversia fișierelor WMV în MOV și este disponibil pentru Windows și Mac. Pe de altă parte, pentru a utiliza pe deplin acest instrument uimitor, va trebui să vă actualizați planul, deoarece oferă doar opțiuni și funcții limitate pentru versiunea sa gratuită. Mai mult, include un filigran pe ieșire atunci când utilizați versiunea gratuită. Faceți clic aici pentru a afla cum eliminați filigranele din videoclipuri.
Partea 5. Întrebări frecvente despre cum să convertiți WMV în MOV
Cum convertește Quicktime WMV în MOV?
În mod nativ, Quicktime nu poate converti automat fișierele WMV în format MOV. Apple a făcut Quicktime în principal pentru cadrul multimedia, motiv pentru care îi lipsesc funcțiile de conversie în player și abilitățile de editare de bază. De obicei, va trebui să utilizați convertoare online sau aplicații software pentru a transforma WMV în MOV. Există diverse convertoare video alternative premium și gratuite pe care le puteți folosi pentru a îndeplini această sarcină.
Care este mai bun, MOV sau WMV?
Formatul de fișier MOV este de obicei asociat cu videoclipuri și sunet de calitate superioară, deoarece poate susține mai multe codecuri și metode avansate de compresie. Pe de altă parte, formatul de fișier WMV este de obicei asociat cu videoclipuri și sunet de calitate mai mică, deoarece a fost creat pentru fișiere de dimensiuni mai mici și streaming productiv.
Pot reda un fișier WMV pe iPhone-ul meu?
Este posibil să nu fie posibil să redați fișiere WMV fără a le converti mai întâi sau fără a utiliza software suplimentar pe un dispozitiv iPhone. Formatul WMV nu este compatibil nativ cu dispozitivele iOS, motiv pentru care iPhone-urile nu le acceptă implicit.
Concluzie
Pentru a rezuma, această postare vă oferă cele mai bune WMV în MOV convertoare pe care le puteți alege online și offline. Deci, nu trebuie să căutați în jur, deoarece răspunsurile pe care le căutați sunt aici. Vidmore Video Converter este cel mai recomandat instrument datorită interfeței sale intuitive și funcțiilor de editare video bogate în funcții. Încercați-l acum și vedeți ce poate face pentru a vă ușura munca!