5 moduri rapide de a converti MP4 în MPEG / MPEG-1 / MPEG-2 online și offline
MPEG este o organizație de standard de compresie video digitală, inclusiv MPEG-1, MPEG-2, MPEG-4, MPEG-7, MPEG-MAR și MPEG-DASH. MP4 este un format multimedia digital bazat pe MPEG-4 Partea 14, care este compatibil cu aproape toate computerele, telefoanele mobile și paginile web. Deși fișierele MP4 sunt acceptate pe scară largă de majoritatea playerelor și dispozitivelor, trebuie totuși convertiți MP4 în MPEG pentru a obține videoclipuri de calitate mai bună în anumite cazuri.
MP4 și MPEG nu sunt la fel. Dacă doriți să obțineți o experiență excelentă, ar fi bine să găsiți un convertor video profesional MP4 la MPEG. Din acest articol, puteți obține modalități online și offline de a converti MP4 în MPEG / MPEG-1 / MPEG-2 și multe altele. Continuă să citești pentru a obține tot ce ai nevoie.
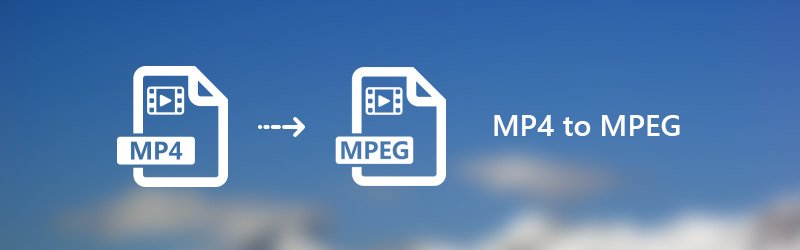
CONȚINUTUL PAGINII
Partea 1. Cel mai bun mod de a converti MP4 în MPEG pe Windows și Mac
Vidmore Video Converter este un convertor de la MP4 la MPEG, care poate converti în format MP4 în videoclipuri MPEG cu iluminare rapidă. Datorită celei mai avansate tehnologii de accelerare, puteți converti videoclipuri MP4 în format MPEG la o viteză de 50x mai mare. Toate fișierele video MPEG convertite vor avea o calitate vizuală ridicată. Mai mult, puteți edita fișiere MP4 înainte de conversie cu editorul video încorporat. Este soluția dvs. unică pentru a converti și edita orice videoclip pe Windows și Mac.
Principalele caracteristici ale convertorului MP4 în MPEG
- Convertiți MP4 în MPEG și alte 200 de formate video și audio.
- Viteza de conversie video de 50 de ori mai mare decât convertoarele video obișnuite.
- Controlați complet calitatea ieșirii cu algoritmii profesioniști video profesioniști.
- Editați videoclipuri MP4 înainte de a converti în MPEG cu tăiere, fuzionare, rotire, adăugare de filigran și multe altele.
- Îmbunătățiți calitatea videoclipurilor pentru a salva videoclipurile vechi de zgomotul de imagine și de calitate slabă.
Cum se convertește MP4 în MPEG fără a pierde calitatea
Pasul 1. Descărcați gratuit, instalați și lansați acest software convertor MP4 în MPEG. Faceți clic pe „Adăugare fișier” pentru a importa fișiere MP4.

Pasul 2. Din lista derulantă „Profil”, specificați MPEG ca format de ieșire. De asemenea, puteți alege ce dispozitiv portabil să utilizați pentru a obține formate compatibile.

Pasul 3. Faceți clic pe „Editați” pentru a accesa majoritatea instrumentelor de editare video, precum „Rotire”, „3D”, „Decupare”, „Efect”, „Îmbunătățire” și „Filigran”. În plus, puteți face clic pe „Clip” în bara de instrumente de sus pentru a obține și clipperul său video.

Pasul 4. Faceți clic pe „Răsfoire” pentru a schimba folderul de ieșire, dacă este necesar. În cele din urmă, faceți clic pe „Conversie” pentru a converti MP4 în MPEG pe Windows cu calitatea originală.
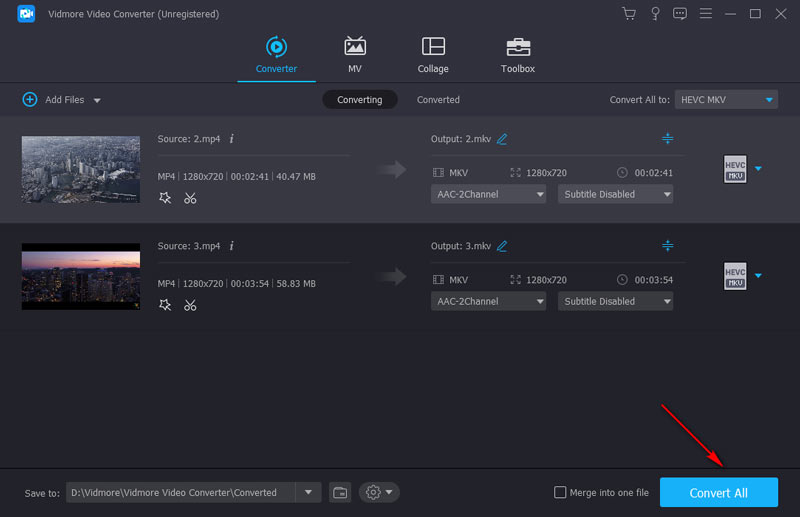
Partea 2. 4 moduri de a transforma MP4 în MPEG online
Dacă nu doriți să instalați niciun software terță parte, puteți utiliza și un convertor video online pentru a rezolva problema. Iată primele 4 convertoare online MP4 în MPEG cu multe recenzii pozitive. Puteți alege oricare pentru a converti video MP4 în MPEG online gratuit.
1. Convertiți MPEG în MPEG cu Vidmore Free Online Video Converter
Convertor video gratuit online Vidmore acceptă conversia online în format MP4 în MPEG. Nu există nicio limitare a dimensiunii fișierului. Astfel, puteți converti mai multe fișiere MP4 în MPEG simultan. Într-un cuvânt, este un convertor online 100% gratuit, sigur și curat de la MPEG la MPEG pentru toți utilizatorii.
Pasul 1. Accesați https://www.vidmore.com/free-online-video-converter/. Faceți clic pe „Adăugați fișiere pentru a converti” pentru a obține lansatorul Vidmore.

Pasul 2. Răsfoiți și selectați fișierul MP4 pe care doriți să îl convertiți în format MPEG. După importul fișierelor MP4, setați MPEG ca format de ieșire. Puteți obține toate formatele video și audio de ieșire în partea de jos.

Pasul 3. Dacă doriți să personalizați setările de ieșire, puteți face clic pe „Setări” de lângă fișierul video MP4. Mai târziu, puteți regla codificatorul video, rezoluția și multe altele.

Pasul 4. Faceți clic pe „Convert” și setați folderul de destinație. Convertorul gratuit online MP4-MPEG va finaliza procesul imediat.
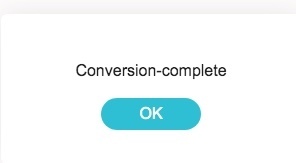
2. Schimbați MP4 în MPEG cu Convertfil
Convertfiles este capabil să schimbe gratuit formatul de fișier din MP4 în MPEG online. De asemenea, puteți trimite un link de descărcare către adresa dvs. de e-mail pentru a obține fișierul MPEG convertit pe alte dispozitive. Deși puteți converti un fișier MP4 în MPEG online de fiecare dată.
Pasul 1. Vizitați Convertfiles la http://www.convertfiles.com/convert/video/MP4-to-MPEG.html.
Pasul 2. Faceți clic pe „Răsfoiți” pentru a adăuga un videoclip MP4.
Pasul 3. Marcați înainte de „Trimiteți un link de descărcare pe e-mailul meu” și introduceți adresa dvs. de e-mail dacă este necesar.
Pasul 4. Faceți clic pe „Convertire” pentru a converti un videoclip MP4 în MPEG online.
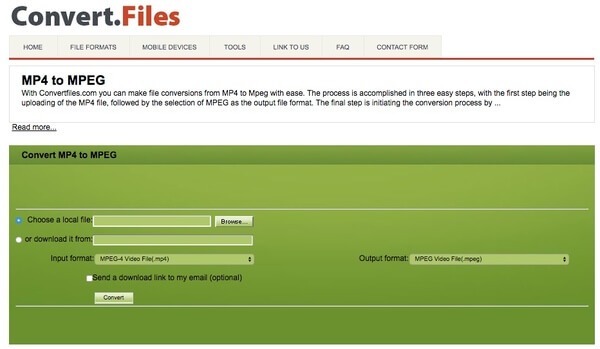
3. Transformați MP4 în MPEG cu Convertio
Convertio permite utilizatorilor să adauge fișiere MP4 de pe desktop, URL, Dropbox sau Google Drive. Dimensiunea maximă a fișierului crește până la 100 MB. Dacă filmul dvs. MP4 este mai mic de 100 MB, puteți schimba formatul de la MP4 la MPEG gratuit online cu Convertio.
Pasul 1. Deschideți https://convertio.co/mp4-mpeg/ pentru a naviga pe Convertio.
Pasul 2. Importați fișierul MP4 în convertorul de format MP4 în MPEG online.
Pasul 3. Faceți clic pe „Convertire” pentru a converti video MP4 în MPEG online gratuit.
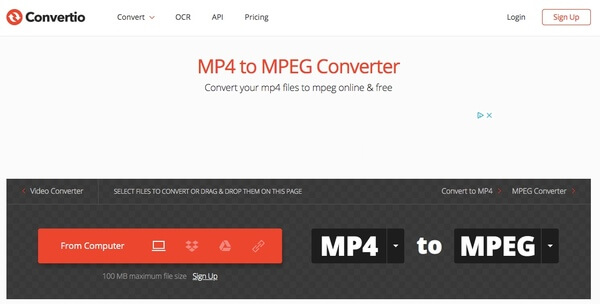
4. Transferați MP4 în MPEG cu Online Convert
Conversia online permite utilizatorilor să convertească videoclipuri MP4 în MPEG-1 sau MPEG-2. Din această secțiune, îl puteți folosi ca convertor MP4 în MPEG-2 pentru a converti videoclipuri MP4 nu mai mult de 100 MB.
Pasul 1. Rulați Online Convert cu https://video.online-convert.com/convert-to-mpeg-2.
Pasul 2. Încărcați un videoclip MP4 de pe desktop sau introduceți adresa URL a fișierului MP4.
Pasul 3. Gestionați setările video MP4 cu funcții încorporate, dacă este necesar.
Pasul 4. Faceți clic pe „Convertire” pentru a converti un videoclip MP4 în MPEG online.
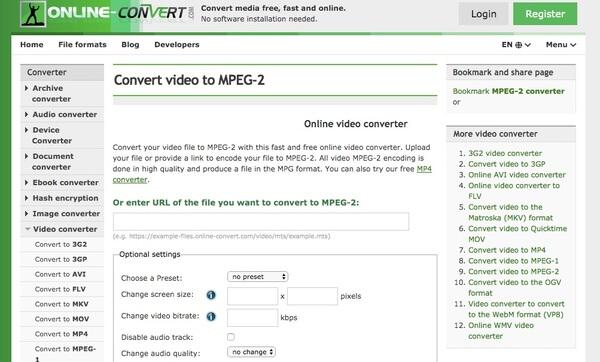
Partea 3. Întrebări frecvente despre conversia MP4 în MPEG
Cum se convertesc MP4 în MPEG cu HandBrake?
HandBrake este un software profesional de transcodare video. Puteți schimba codecurile videoclipului dvs. MP4 cu mai multe codecuri, inclusiv MPEG-2 și MPEG-4. Mai întâi, plasați un fișier MP4 în interfața HandBrake. Apoi, faceți clic pe Video și schimbați Video Encoder în MPEG-2 sau MPEG-4. În cele din urmă, faceți clic pe Start Encode pentru a începe conversia.
Pot converti MP4 în MPEG folosind VLC Media Player?
Da, poti. VLC Media Player poate reda videoclipuri și poate converti formate și codecuri. Faceți clic pe Media> Conversie/Salvare în meniul de sus. Apoi adăugați fișierul MP4 în fereastra pop-up și faceți clic pe Conversie/Salvare. Puteți edita formatul selectat, inclusiv codecuri. VLC Media Player acceptă codecuri MPEG-1, MPEG-2 și MPEG-4.
Care sunt pașii utilizării FFmpeg pentru a converti MP4 în MPEG?
Ca instrument de bază pentru linia de comandă, FFmpeg acceptă aproape toate formatele și codecurile. Luați ca exemplu convertirea MP4 în MPEG-2. În primul rând, apăsați Win+R și tastați cmd. Apoi, apăsați Enter pentru a deschide linia de comandă. În al doilea rând, introduceți ffmpeg -i input.mp4 -c:v mpeg2video -q:v 6 -c:a mp2 output.mpg și faceți clic pe Enter pentru a începe conversia.
Cum convertesc un videoclip în MPEG pe dispozitivele iPhone și Android?
Multe aplicații de conversie MP4 în MPEG sunt disponibile pe Google Play și App Store, cum ar fi VLC Media Player, Media Converter, The Video Convert etc. De exemplu, puteți utiliza un Video Converter și un Compresor pe iPhone. Atinge Video Converter în aplicație și încarcă fișierul MP4. Apoi, puteți alege formatul MPEG și alte detalii precum rezoluția, rata de biți și multe altele. În cele din urmă, alege CONVERT și așteaptă videoclipul MPEG.
Concluzie
Dacă doriți să convertiți fișiere mari, cu siguranță Vidmore Video Converter ar trebui să fie prima ta alegere. Puteți converti fișierele MP4 în MPEG la o viteză de 50 ori mai mare, păstrând în același timp calitatea originală. Interfața intuitivă este prietenoasă. Astfel, nu veți accelera timpul pentru a găsi funcții ascunse. Dacă nu sunteți sigur dacă Vidmore Video Converter funcționează bine, puteți descărca gratuit versiunea completă a convertorului MP4 în MPEG pentru a încerca chiar acum.
MP4 și MPEG


