Cele mai bune 6 instrumente pentru conversia video MP4 în format MOV
În zilele noastre, din ce în ce mai multe formate de fișiere sunt dezvoltate pentru a satisface nevoile diferiților utilizatori. Pentru majoritatea utilizatorilor, cel mai comun format video este încă MP4, care conține multe informații, păstrând în același timp dimensiunea fișierului relativ mică. Cu toate acestea, acest lucru duce inevitabil la o anumită pierdere de claritate. Deci, atunci când oamenii doresc să vizioneze filme cu o definiție mai înaltă, le convertesc în MOV sau în alte formate populare.
În acest articol, vom discuta cum converti fișierele MP4 în MOV formatați în detaliu și enumerați mai multe convertoare de format video comune pentru dvs. După ce ați citit conținutul nostru, sperăm că puteți găsi instrumentul preferat și puteți finaliza operația de conversie.
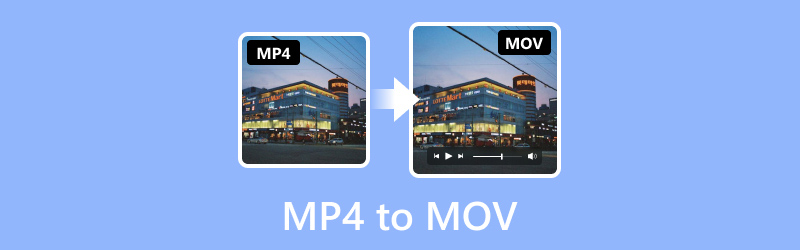
CONȚINUTUL PAGINII
Înainte de a scrie, cum testăm software-ul pentru postări:
Disclaimer: Tot conținutul de pe site-ul nostru este scris de oameni din echipa noastră editorială. Înainte de a scrie, facem cercetări profunde despre subiect. Apoi, ne ia 1-2 zile pentru a selecta și a testa instrumentele. Testăm software-ul din cerințele dispozitivului și ale sistemului, funcții, experiența de utilizare etc. Pentru a face testul nostru mai cuprinzător, vedem, de asemenea, site-uri web de recenzii, cum ar fi G2, Trustpilot etc., pentru a aduna experiențele utilizatorilor reali pentru referință.
Partea 1. Top convertoare MP4 în MOV
| Vidmore Video Converter | Vidmore Free Video Converter Online | Frână de mână | QuickTime Player | VLC Player | FFmpeg | |
| Formate video de ieșire | MP4, AVI, WMV, MOV, MKV, M4V, MPEG, FLV, F4V, SWF, 3GP, 3G2, ASF, DV, VOB, OGV etc. | MP4, MOV, MKV, AVI, M4V, FLV, WMV, WEBM, VOB, MPG, 3GP, GIF | MP4, MKV, AVI, WMV, MPEG, FLV, H.264, H.265 (HEVC), VP9 etc. | MP4, MOV, M4V, MPEG, AVI, WMV, FLV, DV etc. | MP4, MOV, MKV, AVI, WMV, FLV, MPG, TS etc. | MP4, MKV, AVI, MOV, WMV, FLV, 3GP etc. |
| Viteză de procesare | Foarte rapid | Rapid | Încet | Mediu | Mediu | Încet |
| Conversia lotului | O.K | O.K | O.K | Nu | O.K | Nu |
| Sentimente de utilizare | Foarte prietenos cu incepatorii | Ușor de învățat și utilizat | Oarecum complex | Ușor de operat | Ușor de folosit | Greu de folosit |
Vidmore Video Converter
Un instrument bun vă poate îmbunătăți semnificativ eficiența conversiei MP4 în MOV. Când trebuie să convertiți formate video, vă recomandăm să utilizați cel mai bun convertor video, Vidmore Video Converter. De încredere de utilizatorii din întreaga lume, vă ajută să vă convertiți videoclipurile în peste 200 de formate, dar vă permite și să vă convertiți videoclipurile într-un format potrivit pentru un anumit dispozitiv. Tehnologia avansată pe care o folosește vă permite să nu vă faceți griji cu privire la nicio pierdere a calității videoclipurilor dvs. Sunteți liber să alegeți dacă doriți să scoateți videoclipul în 1080p sau 4K, iar întregul proces se va finaliza rapid. Nu trebuie să-ți faci griji că nu știi cum să-l folosești; interfața sa este destul de simplă și veți găsi în curând caracteristicile necesare. În plus, vom oferi și instrucțiuni detaliate.
Iată ce trebuie să faceți pentru a schimba MP4 în MOV cu Vidmore Video Converter.
Pasul 1. Descărcați și instalați Vidmore Video Converter pe computer. Deschide-l și alege Convertor.
Pasul 2. Clic Adăugați fișiere pe interfața principală pentru a vă importa videoclipul.
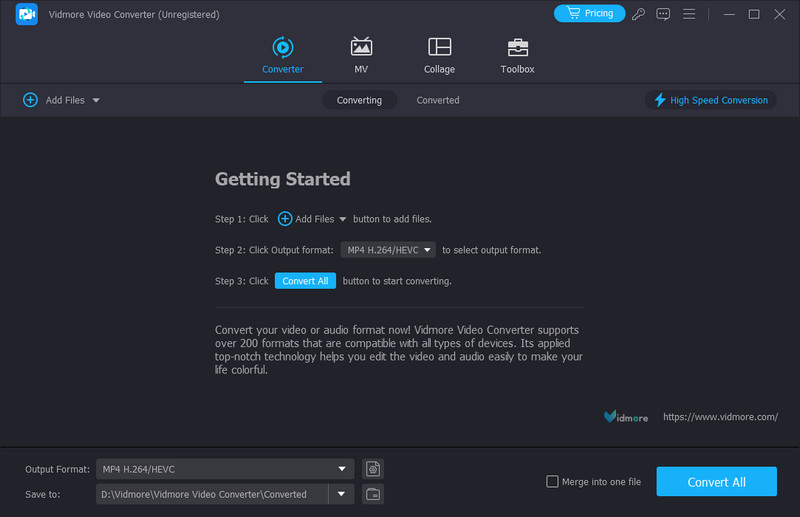
Pasul 3. Clic Format de iesire pentru a alege formatul țintă.
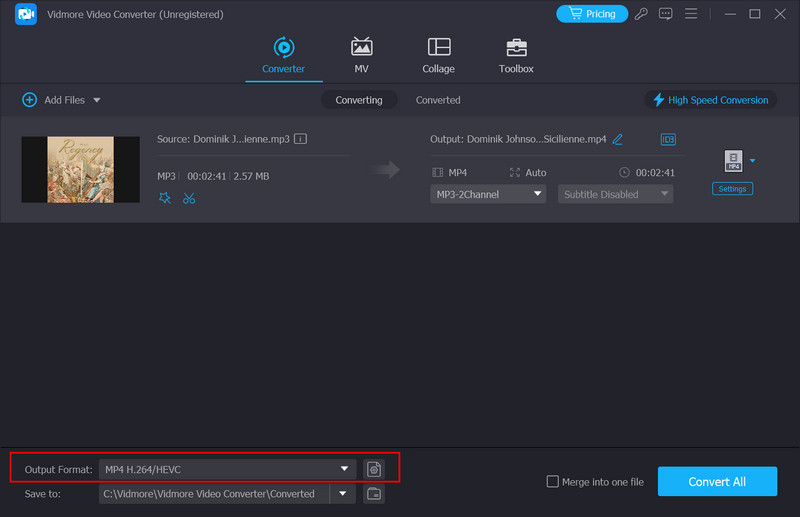
Pasul 4. Derulează meniul de lângă Salvare în pentru a alege un folder de ieșire.
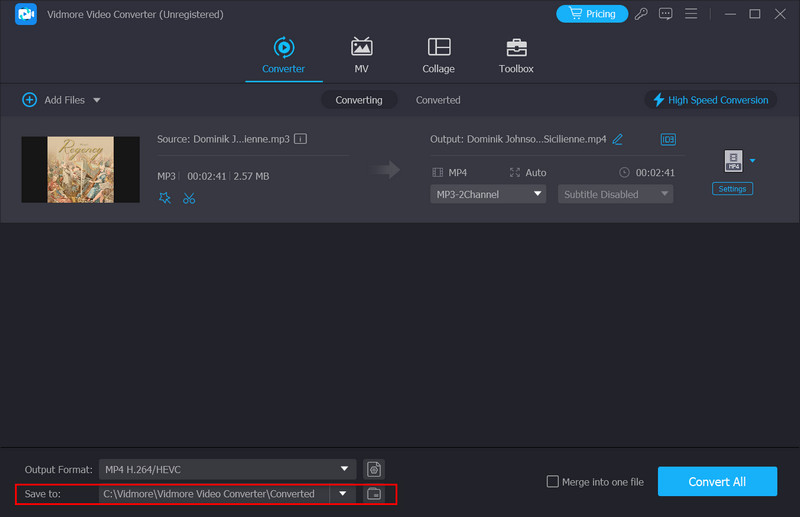
Pasul 5. După ce ați terminat toate setările, faceți clic Conversia tuturor pentru a lăsa procesul să înceapă. Videoclipul convertit va fi gata într-o secundă.
Vidmore Free Video Converter Online
Dacă vă îngrijorează descărcarea de software suplimentar care va afecta memoria și viteza de operare a dispozitivului dvs., un produs online poate fi o alegere mai bună. Puteți alege dintre mai multe produse de pe piață, și Vidmore Free Video Converter Online este, fără îndoială, una dintre cele mai bune. În comparație cu versiunea desktop, acest convertor MP4 în MOV nu se distinge practic în funcție de funcționalitate și este relativ ușor de rulat. Puteți face totul de pe pagina web și chiar și editarea simplă a videoclipului de ieșire. Nu există viruși sau reclame care să vă deranjeze în timpul procesului de rulare, așa că îl puteți utiliza fără nicio grijă.
Pentru a converti MP4 în MOV gratuit online, urmați pașii de mai jos.
Pasul 1. Introduceți site-ul web oficial al Vidmore Free Video Converter în browser, apoi introduceți-l.
Pasul 2. Clic Adăugați fișiere pentru a converti pe pagină pentru a încărca videoclipul dvs. MP4 pe platformă. Rețineți că poate fi necesar să instalați mai întâi Vidmore Launcher.

Pasul 3. După ce ați intrat în noua fereastră, alegeți formatul țintă din partea de jos.
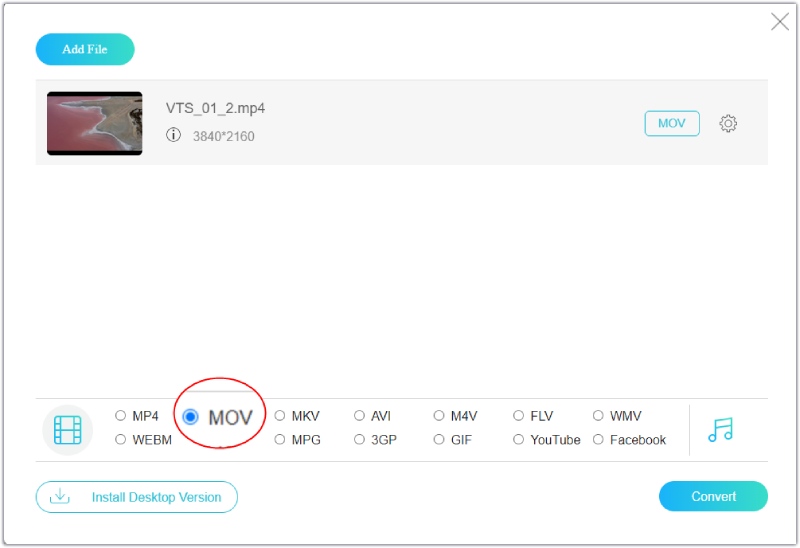
Pasul 4. Dacă trebuie să editați videoclipul înainte de export, faceți clic pe Setări pictograma din partea dreaptă. Apoi, veți putea modifica setările.
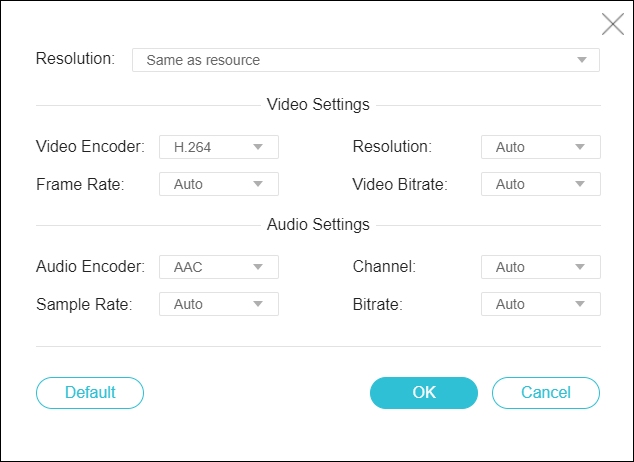
Pasul 5. În cele din urmă, faceți clic pe Convertit și selectați folderul de ieșire.
Frână de mână
HandBrake poate converti fișiere video între multe formate populare ca un convertor video gratuit. Formatele de intrare și de ieșire pe care le acceptă includ MP4, MKV, AVI etc. HandBrake poate fi utilizat pe sistemele Windows, macOS și Linux. Pe lângă cele mai elementare funcții de conversie a formatului, vă permite comprima dimensiunea fișierului înainte de a scoate videoclipul. Această caracteristică facilitează foarte mult utilizatorii în stocarea și distribuirea videoclipurilor. În plus, puteți utiliza și unele funcții de editare esențiale oferite de HandBrake pentru a schimba efectul videoclipului.
Aici, vă vom învăța cum să convertiți MP4 în MOV cu HandBrake.
Pasul 1. Lansați HandBrake pe computer. Deschideți-l și faceți clic pe fila Open Source pentru a adăuga fișierul MP4.
Pasul 2. Selectați formatul țintă sub Format opțiune. Sub Presetări secțiunea, puteți regla calitatea video.
Pasul 3. Dacă doriți să faceți ediții mai avansate, alegeți opțiunile, inclusiv Video Audio, Subtitrări, Capitole și Imagine.
Pasul 4. După ce ați terminat cu toate setările, faceți clic start pentru a vă converti videoclipul.
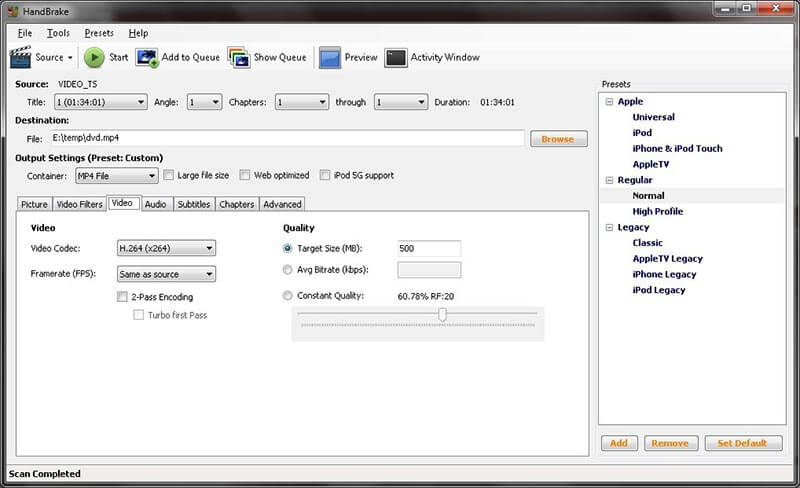
QuickTime Player
QuickTime Player este o altă alegere bună pentru transformarea MP4 în MOV. Dezvoltat de Apple, acesta permite utilizatorilor să joace, să creeze și să editeze fișiere multimedia. Acest instrument oferă funcții precum tăierea, adăugarea de text și ajustarea vitezei de redare. Formatele pe care le acceptă includ MP4, MOV, M4V, MPEG, AVI etc. QuickTime Player va fi cel mai bun asistent dacă aveți nevoie să gestionați videoclipuri de înaltă calitate sau să efectuați câteva ediții de bază ale videoclipului dvs. pe dispozitive care rulează sistemul iOS.
În continuare, vă vom învăța cum să convertiți MP4 în MOV utilizând QuickTime Player.
Pasul 1. Deschideți QuickTime Player pe computer. Selectați File > Deschideți fișierul pentru a adăuga videoclipul dvs. MP4.
Pasul 2. Alege Fișier > Export ca. Apoi, o nouă fereastră va apărea. Puteți alege rezoluția videoclipului exportat între 4K, 1080p, 720p și 480p.
Pasul 3. Apoi, videoclipul va fi exportat automat ca fișier MOV.
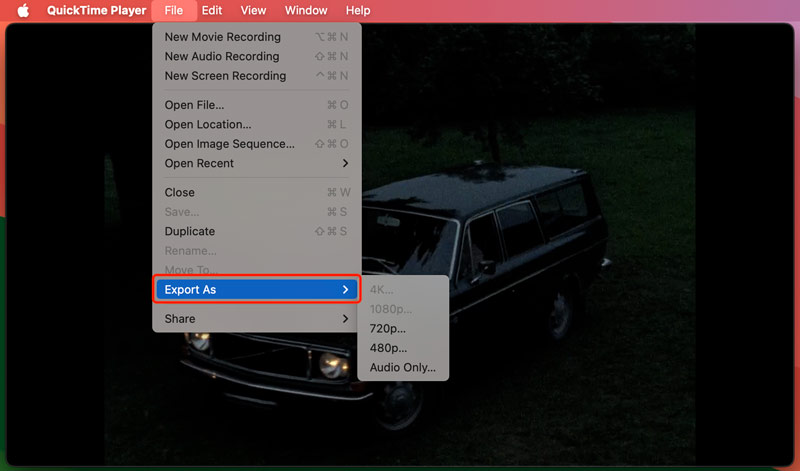
VLC Player
Când încercați să găsiți un instrument bun pentru transformarea MP4 în MOV, nu puteți greși VLC Player. Este un player multimedia gratuit care este renumit pentru că acceptă multe formate video și audio. Acest player a fost dezvoltat de proiectul VideoLAN. Acum, poate fi folosit pe dispozitive cu sisteme Windows, macOS, Linux, Android și iOS instalate. Poate fi folosit pentru a reda aproape orice fișier multimedia și, de asemenea, acceptă modificarea formatului fișierelor video și audio, ceea ce îl face o alegere populară pentru utilizatorii care trebuie să își editeze lucrările.
Aici, vă vom conduce în aplicarea VLC Player la convertiți MP4 în MOV.
Pasul 1. Descărcați VLC Player. Deschideți-l și alegeți Media > Conversie/Salvare.
Pasul 2. În fereastra nouă, alegeți Adăugare pentru a încărca videoclipul MP4. Apoi faceți clic pe Săgeată > Conversie.
Pasul 3. Alegeți formatul țintă din meniul drop-down din secțiunea Profil. Apoi, alegeți un dosar pentru a salva videoclipul sub fișierul Destinație.
Pasul 4. În cele din urmă, faceți clic pe Start pentru a exporta MP4 în MOV.
FFmpeg
FFmpeg este un alt instrument open-source care oferă soluții pentru procesarea datelor multimedia. Este folosit în mod obișnuit pentru conversia formatelor video și audio, extragerea audio din video sau codificarea video pentru stocare. Formatele pe care le acceptă includ MP4, AVI, MKV, MOV etc. Aici îl puteți folosi ca un instrument puternic pentru a converti videoclipuri MP4 în MOV. Cu toate acestea, acest instrument poate fi oarecum complex pentru începători. Dezvoltatorii și administratorii de sistem îl folosesc întotdeauna pentru a integra funcționalitatea multimedia în sistemele lor.
Dacă doriți să utilizați FFmpeg pentru a converti MP4 în MOV, urmați pașii de mai jos.
Pasul 1. Intrați pe site-ul web oficial al FFmpeg și obțineți-l pe computer.
Pasul 2. Lansați FFmpeg și trebuie să introduceți promptul liniei de comandă.
Pasul 3. Trageți videoclipul MP4 pe care trebuie să îl convertiți în interfața FFmpeg.
Pasul 4. Introdu comanda: ffmpeg -i input.mp4 -c:v libx264 -crf 20 -c:a aac -strict experimental output.mov. În cele din urmă, apăsați introduce pentru a începe conversia între MP4 și MOV.
Partea 2. Întrebări frecvente privind conversia MP4 în MOV
Cum convertești MP4 în MOV cu iMovie?
Trebuie să deschideți iMovie pentru a converti MP4 în MOV cu iMovie pe dispozitiv. După lansare, faceți clic Fişier în partea de sus a ecranului și alegeți Import. Selectați videoclipul dvs. și faceți clic Proiect > Setări proiect. Navigați la fila General și alegeți Setări video > Format > MOV. După terminarea tuturor setărilor, apăsați OK pentru a păstra modificarea.
Pot converti MP4 în MOV cu un iPhone?
Da, puteți converti videoclipul MP4 în MOV pe iPhone. Trebuie să deschideți aplicația Fotografii pe iPhone și să găsiți fișierul video pe care trebuie să îl convertiți. Atingeți Partajare > Mai multe și derulați în jos pentru a vedea opțiunea Convertiți în. În continuare, va apărea lista de opțiuni acceptate. Selectați MOV. Dacă trebuie să schimbați numele implicit al videoclipului, introduceți-l pe videoclipul convertit. În cele din urmă, atingeți Convertiți.
Cum pot converti MP4 în MOV cu un telefon Android?
În prezent, telefoanele Android nu acceptă conversia directă a formatului video. Așadar, luați în considerare alegerea unui software terță parte bun pentru a converti videoclipuri MP4 în MOV pe telefonul dvs. Android. De asemenea, puteți încărca mai întâi videoclipul pe computer și apoi utilizați software profesional pentru desktop pentru a efectua operația; Vă recomandăm cu căldură să încercați Vidmore Video Converter.
Concluzie
Conversia formatului video este o operațiune de editare comună, dar instrumentele bune sau proaste pot afecta direct calitatea videoclipului convertit. Deci, ar fi de ajutor dacă ați gândi profund înainte de a alege un instrument. Acest articol are șase standarde detaliate Convertoare video MP4 în MOV Pentru dumneavoastră. Îl poți alege pe cel mai potrivit pentru tine în funcție de caracteristicile lor.
MP4 și MOV
-
Convertiți MP4
-
Convertiți MOV
-
Soluții MOV


