Cum să convertiți rapid fișiere MP4 în M4V gratuit offline/online cu 4 instrumente
Nu există nicio îndoială că MP4 este frecvent utilizat de aproape toți playerii video. Puteți vedea multe cazuri pe care oamenii trebuie să le convertească în format MP4 pentru redare. Apoi, aici apare întrebarea, de ce trebuie convertiți MP4 în M4V format? Iată două motive principale pe care le puteți lua pentru MP4 VS M4V.
1. Compatibilitate
MP4 este un format de container multimedia în care unele codecuri video sunt incompatibile cu dispozitivele Apple. Astfel, este posibil să nu reușiți să redați videoclipuri MP4 cu iPhone, iPad, iPod, Apple TV și alte gadgeturi create de Apple. În ceea ce privește formatul M4V, acesta este complet dezvoltat de Apple Inc. Astfel, formatul M4V este cel mai bun dintre produsele și programele Apple.
2. Siguranță
M4V este un format de fișier criptat cu drepturi de autor DRM. Dacă doriți să vă protejați videoclipurile personale în scopuri comerciale și abuzive, puteți converti fișiere MP4 în M4V. Prin crearea videoclipurilor licențiate, vă puteți asigura proprietatea în mod eficient.

CONȚINUTUL PAGINII
Partea 1. Schimbați MP4 în M4V offline pe Windows și Mac
Transferați MP4 în M4V cu Vidmore Video Converter
De fapt, puteți obține o experiență mai bună pentru a converti MP4 incompatibil în format M4V cu Vidmore Video Converter. Este posibil să descoperiți că este versiunea premium a Vidmore Free Online Video Converter. În afară de conversia MP4 în M4V cu calitate originală, puteți obține instrumente extinse de editare video pentru a vă face videoclipul să arate perfect.
De exemplu, puteți adăuga și sincroniza subtitrări externe sau piese audio la filmul dvs. Amplificatorul video încorporat vă poate ajuta să eliminați zgomotul video, să reduceți tremurul video și să faceți alte modificări în clicuri. Orice ai face, poți previzualiza instantaneu modificările în timp real.
Ce face din Vidmore cel mai bun convertor video MP4 în M4V
1. Convertiți MP4 în M4V și alte 1000 de formate video și audio pe Windows și Mac.
2. Îmbunătățiți calitatea videoclipului și adăugați mai multe efecte videoclipului dvs.
3. Sprijiniți conversia HD / 4K UHD și 3D.
4. Rotiți, rotiți, tăiați, decupați, adăugați filigran și activați setările 3D.
4. Rotiți, rotiți, tăiați, decupați, adăugați filigran și activați setările 3D.
5. Personalizați parametrii de setări video și audio înainte de a converti fișiere video MP4 în M4V.
6. Extrageți piese audio din videoclipuri MP4 sau DVD-uri.
7. Obțineți cea mai rapidă viteză de conversie, menținând în același timp calitatea perfectă a imaginii și a sunetului în timpul procesului de conversie MP4 în M4V.
Cum se convertește MP4 în M4V cu viteză rapidă și calitate înaltă
Pasul 1. Descărcați, instalați și lansați gratuit software-ul de conversie MP4 în M4V. Faceți clic pe „Adăugați fișier” în colțul din stânga sus al convertorului video. Răsfoiți și selectați fișierele dvs. MP4 pentru a le converti în format M4V.
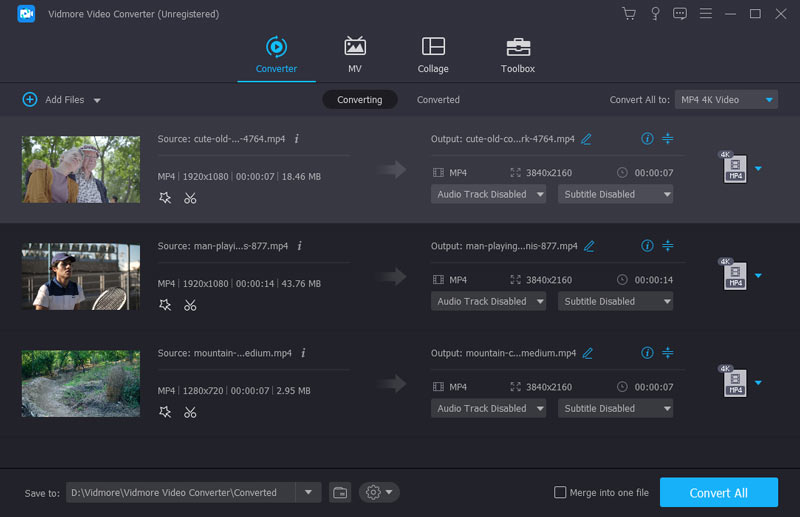
Pasul 2. Desfășurați lista „Profil”. Puteți alege dispozitivul pe care doriți să redați fișiere MP4 pentru a obține formatele compatibile. Desigur, puteți, de asemenea, să tastați „M4V” în bara de căutare pentru a obține toate rezultatele posibile.
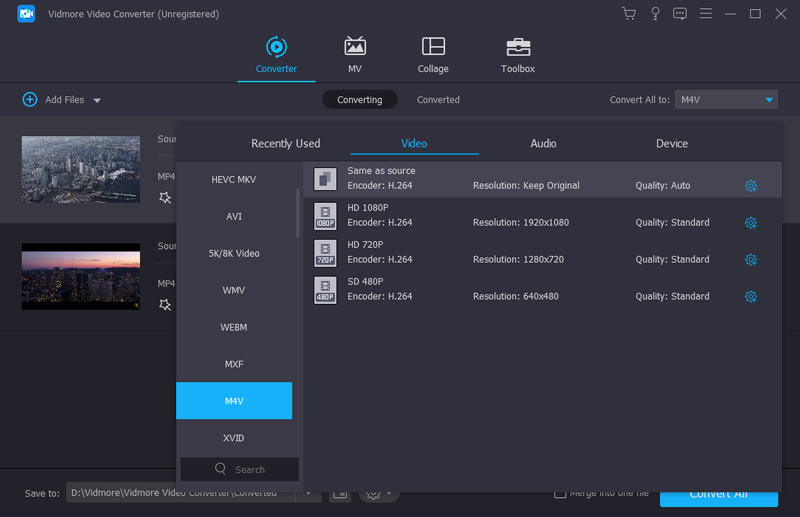
Pasul 3. Vidmore Video Converter este mai mult decât un simplu convertor MP4 în M4V. Puteți face clic pe „Editați” în bara de instrumente de sus pentru a accesa editorul său video. Alegeți un videoclip MP4 în panoul din stânga. Mai târziu, puteți adăuga efecte video și previzualiza detalii în mod liber. În plus, puteți face clic pe „Clip” pentru a extrage anumite părți video dorite.
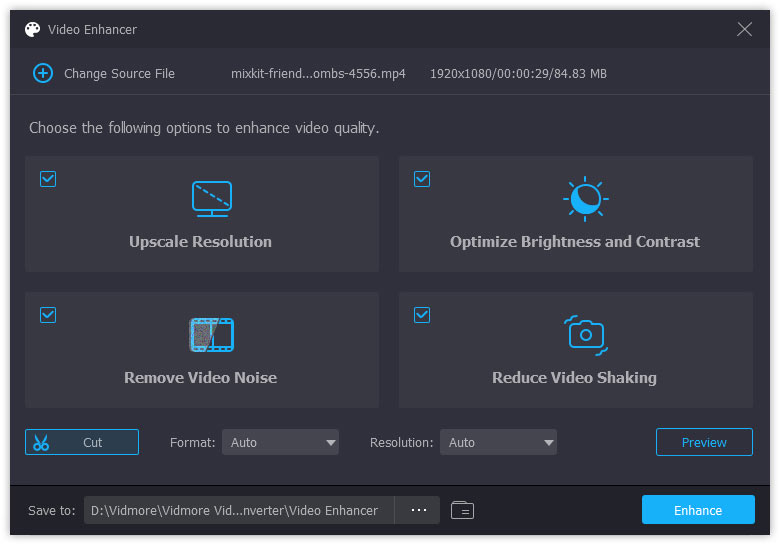
Pasul 4. Dacă doriți să ajustați setările video de ieșire, puteți face clic pe „Setări” de lângă lista „Profil”. Aici puteți gestiona codificatorul, rata de cadre, raportul de aspect, rezoluția, canalul și multe altele. După toate personalizările, faceți clic pe „Convertire” pentru a converti fișierele MP4 în M4V cu viteză mare.
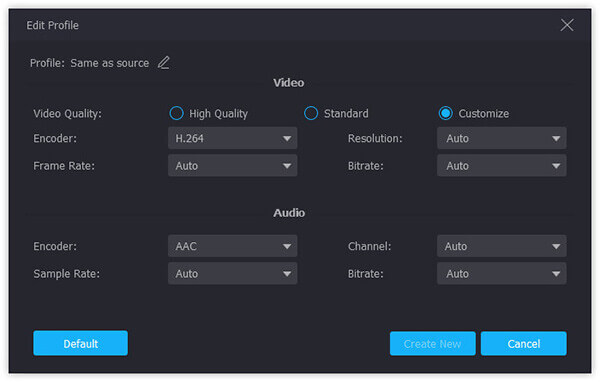
Schimbați MP4 în M4V cu VLC Media Player pe Windows și Mac
Ați folosit sau ați auzit vreodată de VLC Media Player? Fiind unul dintre cele mai longevive și puternice playere media, VLC Media Player este binecunoscut pentru funcțiile sale de redare și conversie. Puteți converti în cele mai populare formate video și audio, iar viteza și calitatea ieșirii video sunt, de asemenea, ridicate. Cu toate acestea, are opțiuni limitate de format încorporat în timpul conversiei. Dacă trebuie să convertiți în formate pe care VLC nu le are, cum ar fi XMF, XVID etc., trebuie să personalizați codecul și să redenumiți extensia fișierului după conversie.
Pasul 1. Deschideți VLC Media Player și găsiți meniul din partea de sus. Apoi, faceți clic pe Media și Convertiți / Salvați.

Pasul 2. În dialogul media deschis, puteți face clic pe butonul Adăugați pentru a încărca videoclipuri MP4. Apoi, trebuie să faceți clic pe Conversie/Salvare în partea de jos.

Pasul 3. Deschideți lista verticală Profil și alegeți M4V ca format țintă. De asemenea, puteți edita profilul selectat cu butonul Setări
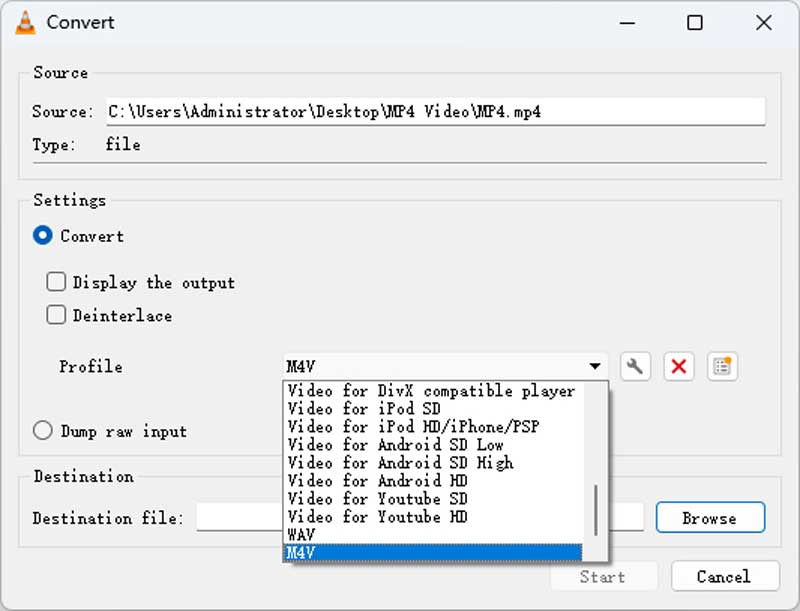
Pasul 4. Apăsați Start pentru a activa conversia MP4 în M4V.
Transformați MP4 în M4V cu FFmpeg
Ultimul convertor de format video este FFmpeg. Este un proiect gratuit și multiplatformă care vă permite să editați și să editați MP4 în M4V pe Windows, Mac și Linux. Puteți converti rapid videoclipurile de înaltă calitate rulând linia de comandă. Dacă doriți, puteți schimba și codecurile și rezoluția simultan. Dar majoritatea oamenilor nici măcar nu știu cum să deschidă terminalul și este mai greu să găsești comanda potrivită. Prin urmare, aceasta nu este cea mai bună alegere pentru toată lumea.
Pasul 1. Accesați ffmepg.org și descărcați cel mai recent fișier zip. Dezarhivați-l pentru a dick C și activați-l.
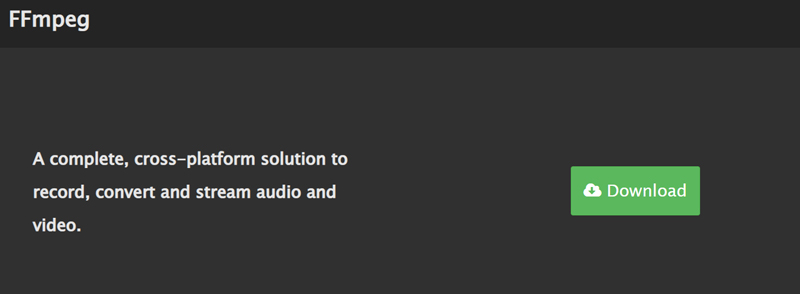
Pasul 2. Deschideți folderul de fișiere în care salvați fișierul MP4 și tastați CMD în bara de cale. Apoi, apăsați Enter pentru a deschide fereastra de prompt.
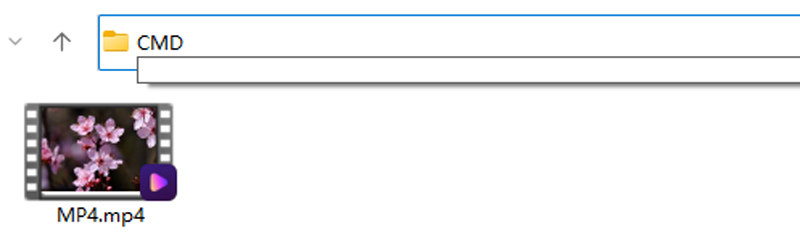
Pasul 3. Puteți vedea calea fișierului în terminal, tastați ffmpeg -i numefișier.mp4 nume fișier.m4v și apăsați enter pentru a rula această comandă. După un timp, videoclipul m4v convertit va apărea în același folder.

Partea 2. Cum să convertiți MP4 în M4V online gratuit
Convertor video gratuit online Vidmore este un convertor online 100% gratuit și sigur, MP4 la M4V. Puteți converti gratuit lotul video și audio între orice format. Mai mult, puteți converti videoclipurile direct în formate compatibile iPhone și iPad. Convertorul gratuit de la MP4 la M4V online permite, de asemenea, utilizatorilor să regleze setările video și audio înainte de conversie. Într-un cuvânt, puteți converti în format MP4 în format M4V gratuit online, fără limitarea dimensiunii fișierului aici.
Pasul 1. Vizita https://www.vidmore.com/free-online-video-converter/. Faceți clic pe „Adăugați fișiere pentru a converti” pentru a instala rapid un mic lansator.
Pasul 2. Faceți clic din nou pe „Adăugați fișiere de convertit” pentru a deschide convertorul de fișiere online. Alegeți „Adăugați fișier” pentru a vă importa videoclipurile MP4.

Pasul 3. Faceți clic pe „Setări” pentru a schimba codificatorul video, rezoluția, rata de cadre și alte preferințe.
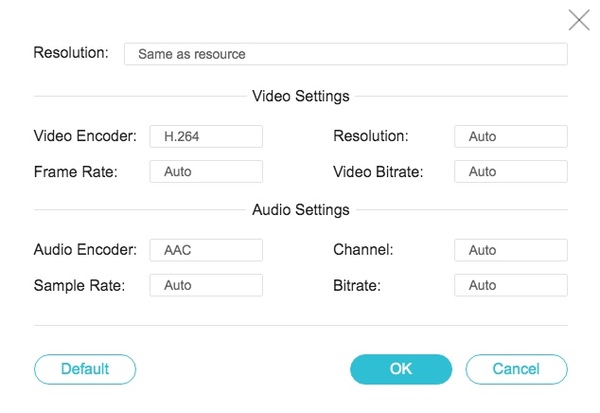
Pasul 4. Selectați „M4V” în partea de jos. Faceți clic pe „Convertire” pentru a converti videoclipurile MP4 în M4V online gratuit.
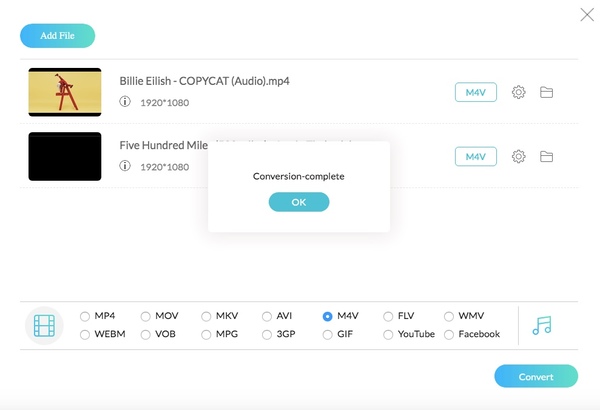
Partea 3. Ce convertor MP4 la M4V ar trebui să alegeți
Atât convertoarele video online, cât și cele offline sunt bune de utilizat. Puteți converti rapid fișiere MP4 mari în M4V în lot. În comparație cu convertorul gratuit online MP4 la M4V, Vidmore Video Converter oferă o viteză de conversie video chiar mai mare. De asemenea, puteți monitoriza timpul estimat de conversie pentru a vă organiza programul. Apropo, procesul de conversie MP4 în M4V nu va fi încetinit de condiția slabă de Wi-Fi.
Dacă doriți să convertiți videoclipuri MP4 în M4V de peste 100 MB sau cam asa ceva, nu contează ce convertor video alegeți. Dar dacă doriți să convertiți fișiere mari din MP4 în M4V sau în alte formate, Vidmore Video Converter face o treabă mai bună, fără a menționa editorul video încorporat. Evident, puteți obține asistență și funcții de încredere aici.
Partea 4. Întrebări frecvente despre MP4 la M4V
De ce M4V în loc de MP4?
M4V este dezvoltat de Apple Inc., deci are o compatibilitate mai bună cu dispozitivele iOS. În plus, fișierele M4V pot folosi protecția la copiere DRM pentru a preveni proprietatea video.
Puteți redenumi MP4 în M4V?
Redenumirea MP4 în M4V este acceptabilă pe majoritatea dispozitivelor, dar există încă șanse ca fișierul dvs. MP4 să se poată deteriora după ce rămâne.
Cum se convertesc MP4 în M4V cu HandBrake?
Îmi pare rău să vă spun că HandBrake acceptă doar 3 formate de ieșire: MP4, MKV și WebM. Pentru a converti rapid MP4 în M4V, fără pierderi de calitate, puteți utiliza Vidmore Video Converter.
Concluzie
Una peste alta, poți să postești convertiți MP4 în M4V online sau offline pe computer în mod liber. După aceea, puteți transfera videoclipuri pe iPhone sau iPad pentru a vă bucura de videoclipuri HD. Dacă nu sunteți sigur ce convertor video să utilizați, puteți încerca mai întâi convertorul gratuit online MP4 în M4V. Va fi mai ușor să luați o decizie.
MP4 și M4V
-
Convertiți MP4
-
Editați MP4
-
Editați M4V


