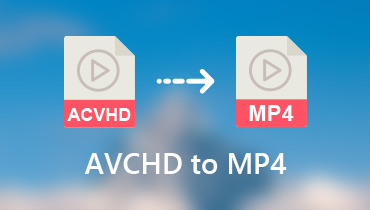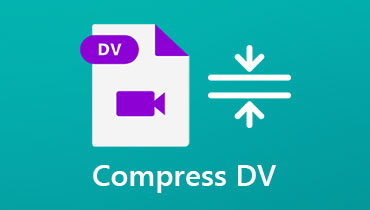Cele mai bune convertoare MP4 în DV online și offline cu o calitate fără pierderi
Pot exista cazuri în care fișierele dvs. MP4 nu pot fi vizualizate pe unele playere sau nu sunt recunoscute de software-ul de editare pe care îl utilizați. Acest lucru se întâmplă de obicei atunci când videoclipul nu este codificat în așa fel încât să fie compatibil cu aplicația aleasă de dvs. Între timp, să presupunem că scopul tău este doar editarea videoclipurilor în programe precum Adobe Premiere sau Final Cut Pro. În acest caz, vă sugerăm să utilizați un format DV. Acest format este de departe cel mai bun dintre celelalte formate în ceea ce privește editarea video. În această notă, am aranjat unele grozave MP4 la DV convertoare pe care le puteți folosi imediat.
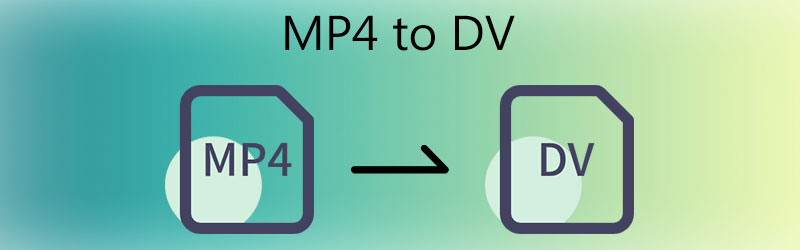
- Partea 1. Ce este un format DV?
- Partea 2. Cum să convertiți MP4 în DV
- Partea 3. Întrebări frecvente despre conversia MP4 în DV
Partea 1. Ce este un format DV?
Formatul video DV este standard pentru camerele video precum Sony, Nikon, HP și Canon. Acesta reprezintă un videoclip digital produs cu camere digitale. De obicei, videoclipurile sunt salvate în format DV atunci când realizați videoclipuri folosind aceste dispozitive sau alte dispozitive portabile de înregistrare video. Deși mai puțini oameni știu despre acest format, caracteristica sa de compresie intracadru atrage majoritatea pasionaților de videoclipuri. Acest format este foarte compatibil cu programele de editare video precum Final Cut Pro, Adobe Premiere, iMovie etc.
Partea 2. Cum să convertiți MP4 în DV
1. Vidmore Video Converter
Un instrument premium care desfășoară un proces de conversie la viteza fulgerului este Vidmore Video Converter. Programul poate converti eficient și eficient MP4 în DV și invers. Ca să nu mai vorbim, acceptă aproape toate extensiile de fișiere video și audio fără a avea erori de fișier.
Acest program funcționează într-adevăr bine ca convertor video, dar are o mulțime de funcții valoroase pe care le puteți folosi pentru a manipula videoclipuri. Există funcții atractive, cum ar fi îmbinarea mai multor videoclipuri într-unul singur, adăugarea de subtitrări, decuparea, decuparea, aplicarea filtrelor video și multe altele. Este adevărat însă că nicio aplicație nu se potrivește tuturor. Dar vă puteți aștepta ca Vidmore să îndeplinească majoritatea nevoilor dvs. de conversie și editare video. Încercați acest convertor MP4 în DV AVI urmând ghidul pas cu pas.
Pasul 1. Instalați programul pe computer
Pentru a începe, faceți clic pe unul dintre butoanele de descărcare gratuită de mai jos pentru a obține o copie a programului de instalare al aplicației. Urmați expertul de configurare de pe ecran pentru a instala aplicația. Apoi, rulați programul pentru a începe să lucrați la sarcina dvs. de conversie.
Pasul 2. Încărcați un fișier MP4
Odată ce software-ul este încărcat, apăsați butonul Bara de spațiu de pe tastatură sau faceți clic pe La care se adauga butonul semn pentru a deschide folderul de fișiere. Ar trebui să apară un folder. De aici, găsiți piesa video pe care doriți să o convertiți și încărcați-o în aplicație. De asemenea, puteți încărca direct în aplicație trăgând și plasând videoclipul în zona desemnată.
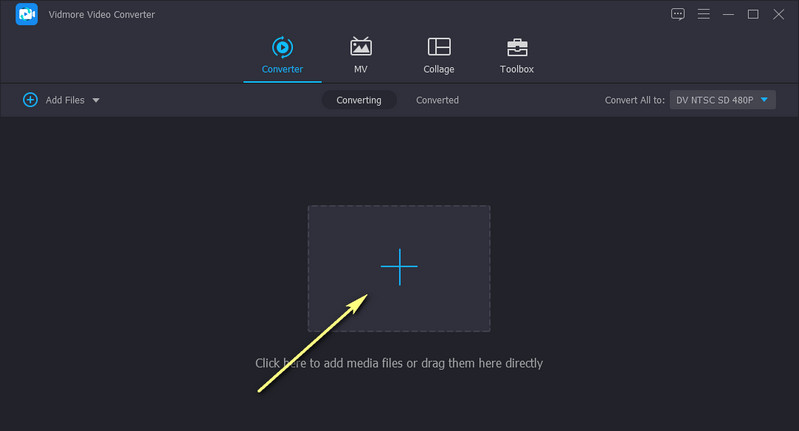
Pasul 3. Selectați un format de ieșire
În acest moment, desfășurați Profil meniu și veți vedea o listă de formate media disponibile. Sub Video fila, selectați DV ca format de ieșire și alegeți o calitate adecvată. Dacă doriți să modificați setările video și audio, faceți clic pe Angrenaj pictogramă asociată cu calitatea DV aleasă. Apasă pe Creaza nou butonul pentru a adăuga profilul personalizat la selecție.
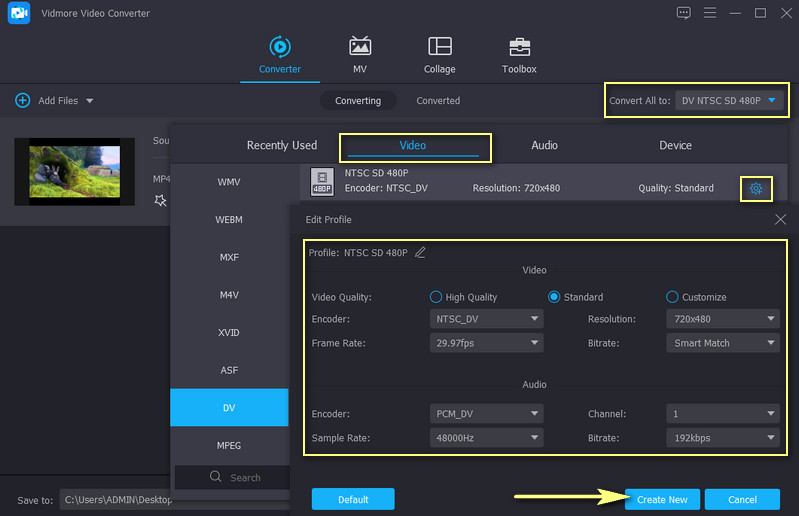
Pasul 4. Convertiți MP4 în DV
După ce ați ales un format, selectați o destinație de fișier unde să salvați fișierul. Apoi, faceți clic pe Conversia tuturor butonul din colțul din dreapta jos al interfeței și așteptați ca procesul să se termine. Odată terminat, veți vedea redarea iese dintr-unul dintre folderele computerului dvs.

Pro
- Acceptă o gamă largă de formate video și audio.
- Fără limitări privind durata și numărul videoclipului.
- Conversie rapidă și rapidă a fișierelor.
- Reglați calitatea ieșirii și rezoluția video.
Contra
- Necesită resurse mediocre.
2. Prism Video File Converter
Al doilea convertor video pe care îl puteți utiliza pentru a converti MP4 în DV pe Mac și PC Windows este Prism Video File Converter.
Acest lucru vă permite să adăugați un singur fișier pentru a converti sau a încărca întregul folder. În afară de asta, puteți încărca și un DVD sau Blu-Ray și să le convertiți în formatele dorite. Mai mult decât un convertor video, acesta funcționează și ca un editor video, permițându-vă să editați videoclipuri, să redimensionați, să adăugați subtitrări, subtitrări și multe altele. Consultați pașii de mai jos pentru a afla cum funcționează.
Pasul 1. În primul rând, mergeți la pagina de descărcare a aplicației și obțineți o copie a programului de instalare. Deschideți programul de instalare și lansați aplicația după procesul de instalare.
Pasul 2. Importați un fișier video MP4 făcând clic pe Adăugați fișiere) butonul din colțul din stânga sus.
Pasul 3. Selectați .dv ca format de ieșire și apăsați pe Convertit butonul din colțul din dreapta jos al interfeței pentru a converti.
Pro
- Interfață curată și ușor de utilizat.
- Suportă încărcarea DVD și Blu-Ray.
- Vine cu instrumente de editare video.
- Oferă un inscriptor DVD.
Contra
- Nu se pot ocoli protecțiile de copiere DVD.
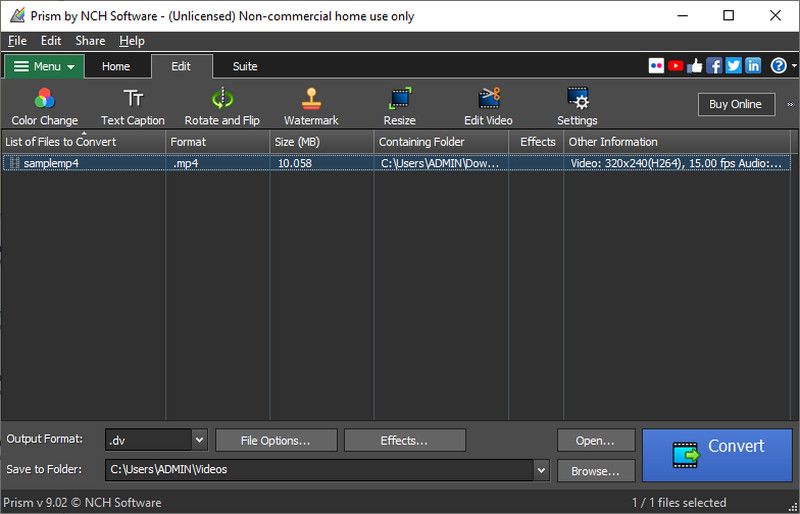
3. UniConverter online
Dacă nu vă place ideea de a descărca un program, puteți utiliza Online UniConverter. Acesta este un program bazat pe web care permite utilizatorilor să convertească MP4 în DV. În plus, puteți alege să convertiți un singur fișier sau să importați mai multe fișiere și să le convertiți în bloc.
Mai presus de toate, puteți încărca videoclipuri din serviciile de stocare în cloud, inclusiv Dropbox și Google Drive. Deși are un proces de conversie extrem de rapid, nu garantează calitatea, deoarece depinde doar de calitatea rețelei tale cibernetice. Dacă sunteți interesat să utilizați acest program, iată pașii pe care ar trebui să îi urmați.
Pasul 1. Navigați la site-ul oficial al instrumentului și încărcați videoclipul pe care doriți să îl modificați.
Pasul 2. Apasă pe Alege fisierele butonul pentru a importa fișierul video MP4 sau a-l încărca din serviciile de stocare în cloud.
Pasul 3. Seteaza DV ca format de ieșire și apăsați pe Convertit butonul pentru a iniția procesul de conversie.
Pro
- Încărcați fișiere din serviciile de stocare în cloud.
- Importați fișiere video local.
- Profilul personalizat este acceptat.
- Există o limită de dimensiune a fișierului de 500 MB.
Contra
- Depinde de calitatea conexiunii în ceea ce privește viteza de conversie.
Lecturi suplimentare:
2019 cel mai bun convertor gratuit MP4 în VOB online (versiune completă)
Cum se convertesc rapid fișiere MP4 în fișiere M4V gratuit online / offline
Partea 3. Întrebări frecvente despre conversia MP4 în DV
Cum deschid un fișier DV?
Puteți deschide un fișier DV utilizând un player adecvat. Alternativ, îl puteți converti în formate compatibile, cum ar fi formatul MP4.
Pot converti benzile DV în digitale?
Da. Procesul constă de obicei în extragerea conținutului de pe banda DV. Apoi puteți converti fișierele extrase în orice format digital dorit.
Pot converti DV în MP4?
Da. Diverse programe acoperă această caracteristică. Dar pentru o conversie de calitate fără pierderi, ar trebui să luați în considerare utilizarea Vidmore Video Converter.
Concluzie
Cu cele introduse MP4 la DV convertizor, vă puteți bucura de editarea fișierelor în aplicația dorită fără nicio grijă. Cu Vidmore Video Converter, vă puteți aștepta la o conversie rapidă, cu o calitate excelentă a ieșirii. De asemenea, admitem că ultimele soluții sunt convenabile de utilizat. Cu toate acestea, calitatea producției lor este doar rezonabil acceptabilă.
Sfaturi MP4
-
Convertiți MP4
-
Editați MP4
-
Redare MP4