Top 7 moduri de a converti MP4 în AVI pe Windows 10/11 și macOS
Mai puțin cunoscut ca MPEG-4, MP4 este un format de container de fișiere care poate conține o combinație de audio și video digital definită ca MPEG. De asemenea, ar putea deține date, inclusiv imagini statice și subtitrări. Acest format este acceptat de multe playere media și poate fi redat pe aproape toate dispozitivele. Prin urmare, este un format video popular.
Cu toate acestea, pot exista situații în care videoclipurile dvs. MP4 nu sunt compatibile cu unele playere, cum ar fi playerele DVD. Unii utilizatori pot găsi, de asemenea, că MP4 ocupă prea mult spațiu de memorie pe disc. Dacă aveți aceeași problemă, vă oferim spatele. Acest ghid vă va demonstra cum se convertesc MP4 în AVI cu ușurință. Mai jos este o trecere în revistă a celor mai bune instrumente pe care le puteți utiliza împreună cu ghidul lor de utilizare pentru citire.
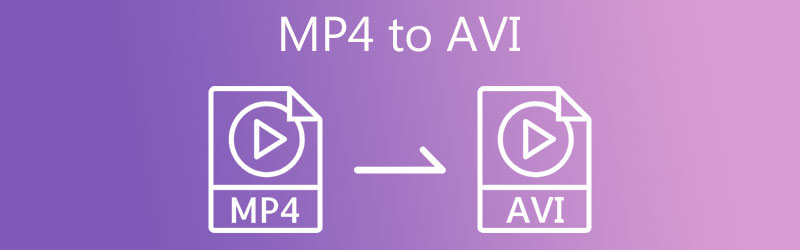
CONȚINUTUL PAGINII
Partea 1. Motivul pentru a converti MP4 în AVI
Mulți utilizatori au aflat că MP4 este un format video universal, deoarece oferă compatibilitate și flexibilitate. Dar puțin știau ei că suferă și compatibilitate pe unele playere media. Vor fi cazuri în care doriți să vă plasați filmele sau videoclipurile MP4 pe playere DVD sau televizor pentru a vă bucura maxim. Cu toate acestea, nu vă puteți aștepta ca fișierele MP4 să funcționeze impecabil pe aceste playere, așa cum ați proceda de obicei pe alte dispozitive.
În acest scop, vă puteți converti videoclipurile MP4 într-un format compatibil cu playerele menționate. AVI are mâna de sus în ceea ce privește streamingul de videoclipuri pe televizor și DVD playere. În comparație cu MP4, AVI ocupă mai puțin spațiu decât MP4. În plus, nu necesită niciun software suplimentar sau codec pentru a fi vizualizat sau pentru a-l face redabil. Nu vă faceți griji, deoarece am rezolvat metode practice despre cum să schimbați rapid formatul fișierului de la MP4 la AVI.
Partea 2. Programe profesionale de conversie MP4 în AVI
1. Convertiți MP4 în software AVI: Vidmore Video Converter
Înainte ca conversia să înceapă, poate vă gândiți să păstrați calitatea originală a fișierelor video MP4. Asta nu este o problemă cu Vidmore Video Converter. Acest instrument este dezvoltat pentru a ajuta utilizatorii să convertească fișiere media fără a compromite calitatea fișierului original.
De asemenea, vine cu parametri ajustabili care vă permit să setați rata de biți, codecul, rezoluția ecranului și calitatea audio la fel ca originalul. Cel mai bun dintre toate, acceptă videoclipuri de până la 4K UHD. Acest lucru vă va permite să păstrați calitatea înaltă a videoclipurilor dvs. Utilizați acest convertor rapid MP4 în AVI și finalizați procesul în 4 pași simpli.
Pasul 1. Instalați convertizorul video MP4 în AVI
În primul rând, luați instrumentul de pe site-ul său oficial sau utilizați instantaneu programul de instalare Descărcare gratuită butoanele de mai jos. În funcție de cerințele dvs., puteți alege să convertiți pe computerul Mac sau Windows. Acum, instalați și lansați programul.
Pasul 2. Adăugați fișierul MP4
Odată ce instrumentul rulează, faceți clic pe La care se adauga butonul semn de pe interfața principală pentru a importa fișierul MP4 pe care doriți să îl modificați. De asemenea, puteți glisa și plasa fișierul MP4, care este o altă modalitate de a încărca fișiere.

Pasul 3. Selectați un format și modificați parametrii
După aceea, mergeți la Profil meniu și deschideți tava de formatare. Sub Video filă, căutați fișierul AVI formatați și selectați-l. Apoi faceți clic pe Profil personalizat pictograma pentru a seta parametrii și apăsați Creeaza un profil după modificarea parametrilor.

Pasul 4. Convertiți MP4 în AVI
După ce sunteți configurat, alegeți o destinație de fișier pentru fișierul de ieșire făcând clic pe Pliant pictograma din partea dreaptă jos. Apoi, faceți clic pe Conversia tuturor butonul pentru a începe sarcina de conversie. Procesul va începe instantaneu și veți obține rezultatul final dintr-un folder care va apărea automat după fiecare conversie.
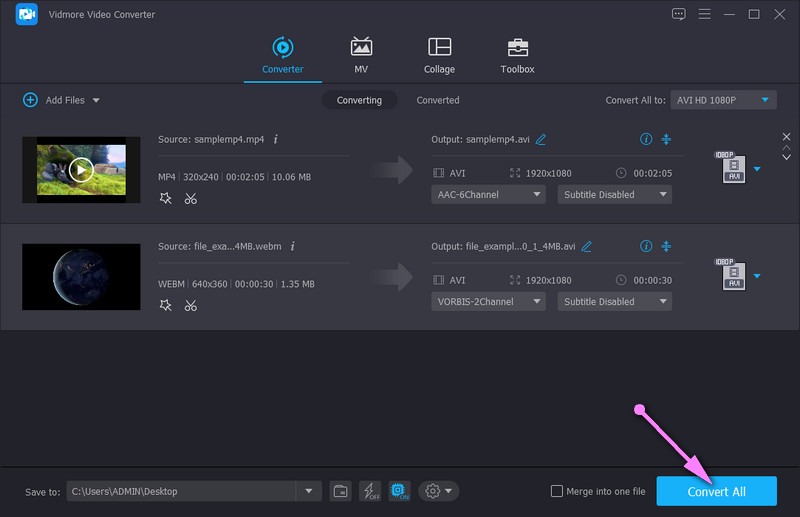
2. Adobe Media Encoder MP4 în AVI
Servit ca motor de codificare principal pentru Adobe Premiere Pro și Adobe After Effects, Adobe Media Encoder poate converti și exporta imagini din aproape toate formatele video, cum ar fi MP4 și AVI. Puteți achiziționa individual software-ul, deoarece este mai ușor. Software-ul poate menține calitatea cât mai mult posibil în timpul conversiei MP4 în AVI. Între timp, acceptă conversia loturilor MP4 în AVI.
Pasul 1. Apăsați cifra „+” pentru a adăuga fișierul MP4 pe care doriți să îl convertiți în coadă.
Pasul 2. Selectați Setările de export pentru a alege AVI ca format de ieșire.
Pasul 3. Faceți clic pe butonul Export pentru a lansa conversia MP4 în AVI.
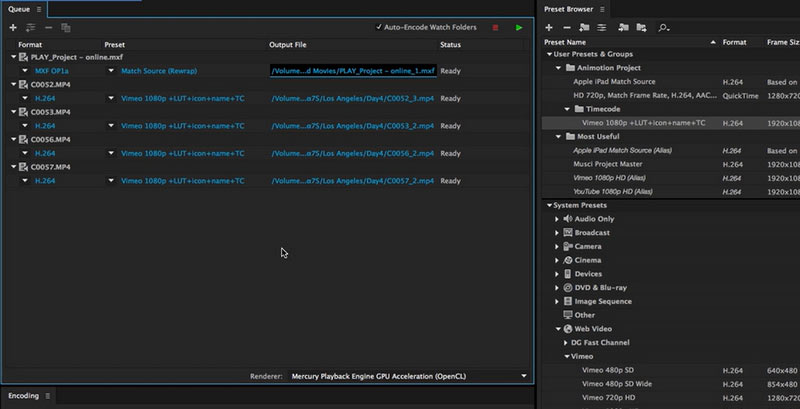
3. Schimbați formatul video MP4 în AVI de către Adobe Premiere Pro
După cum am menționat mai sus, Adobe Premiere Pro adoptă Adobe Media Encoder ca motor de codificare. Prin urmare, Adobe Premiere acceptă și conversiile formatului video din MP4 în AVI. Se pot face mai multe decât Media Encoder, Premiere permite utilizatorului să facă mai multe setări AVI, cum ar fi ajustarea ratei de biți a video, a ratei de cadre sau a ratelor de cadre.
Pasul 1. Faceți clic pe Fișier și mergeți la Export. Apoi, selectați Media.
Pasul 2. În fereastra Setări de export, alegeți AVI ca format de ieșire.
Pasul 3. Reglați fin setările de bitrate video, frame rate și multe altele pentru fișierul dvs. AVI de export.
Pasul 4. Faceți clic pe Export pentru a face ca MP4-ul să devină AVI.
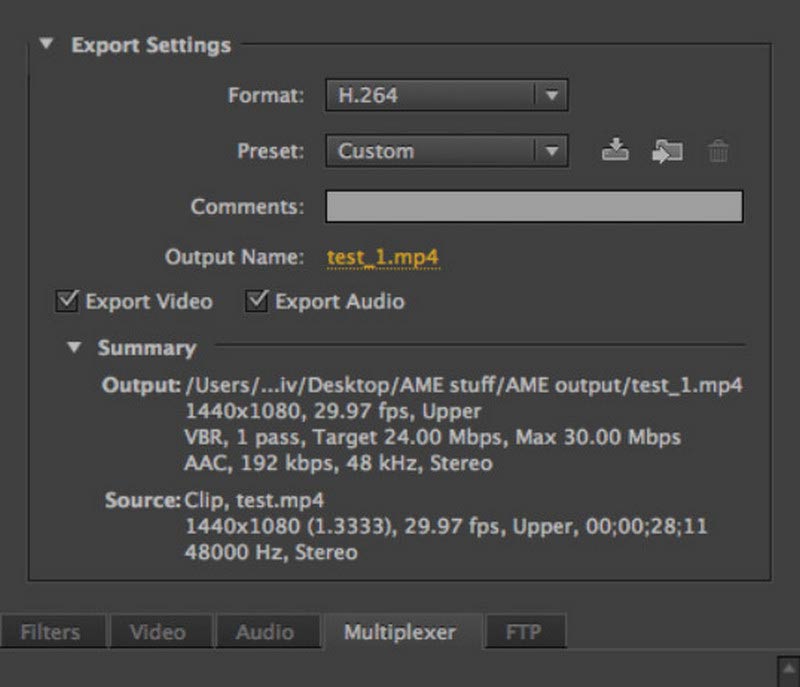
Partea 3. Top modalități gratuite de a transfera MP4 în AVI
S-ar putea să vă întrebați și despre filmele MP4 în convertoare AVI pentru instrumente gratuite. Sunt de fapt din abundență și pare o sarcină descurajantă să le cauți unul câte unul pe internet. Prin urmare, am ales cele mai eficiente și mai bune programe freeware de conversie MP4 în AVI. Aflați despre ele după salt.
1. Convertiți MP4 în AVI în VLC Media Player
VLC media player oferă o suită care vă permite să manipulați videoclipuri și fișiere audio. Ai auzit bine. Instrumentul vă permite să transmiteți în flux fișierele media preferate și să convertiți, rotiți, tăiați, tăiați și editați videoclipuri. Singurul dezavantaj este că procesul de conversie este puțin complicat. S-ar putea să fie nevoie să modificați câteva setări. Cu toate acestea, instrumentul poate converti în mod eficient fișierele. Iată pașii despre cum să convertiți MP4 în AVI în VLC.
Pasul 1. Descărcați și instalați playerul media VLC pe dispozitivul dvs. Lansați-l după procesul de instalare.
Pasul 2. Apoi, du-te la Mass-media și deschideți Conversie / Salvare meniul. De aici, adăugați fișierul MP4 pe care doriți să îl convertiți.
Pasul 3. După aceea, lovește Conversie / Salvare butonul din partea de jos a interfeței. Apoi, ar trebui să vedeți o casetă de dialog în care veți seta un profil pentru nevoile dvs. de conversie.
Pasul 4. Loveste Creați un profil nou și setați AVI la formatul de ieșire bifând butonul radio de pe Incapsularea fila. Denumiți profilul și apăsați Crea. În cele din urmă, selectați profilul nou creat din meniul de format și apăsați start.
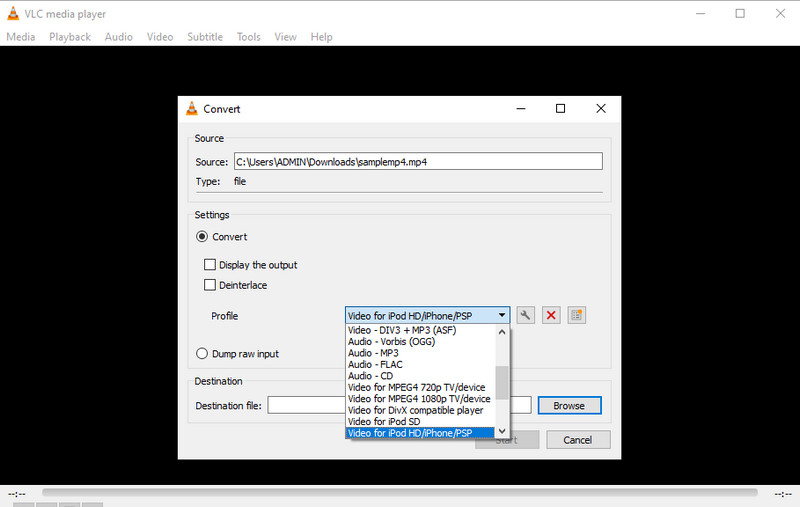
2. Obțineți AVI din MP4 cu Freemake Video Converter
Un alt program util pentru a converti MP4 în AVI pe Windows 10 este Freemake Video Converter. Facilitează conversia videoclipurilor în AVI, WMV, DVD, MPEG și multe alte formate video. În plus, puteți selecta dintre profilurile prestabilite oferite de instrument. În afară de asta, poate gestiona și videoclipuri DVD pentru a le converti în alte formate de fișiere și chiar vă permite să inscripționați pe DVD. Consultați pașii de mai jos dacă intenționați să convertiți MP4 în AVI utilizând acest instrument.
Pasul 1. Obțineți aplicația de pe pagina sa oficială și instalați-o pe computer.
Pasul 2. Acum, faceți clic pe Video butonul din meniu. Apoi, răsfoiți și selectați fișierul mP4 pe care doriți să îl convertiți.
Pasul 3. După încărcarea unui fișier video, selectați la AVI din meniul din partea de jos a interfeței. Alege calitatea și lovește Convertit.
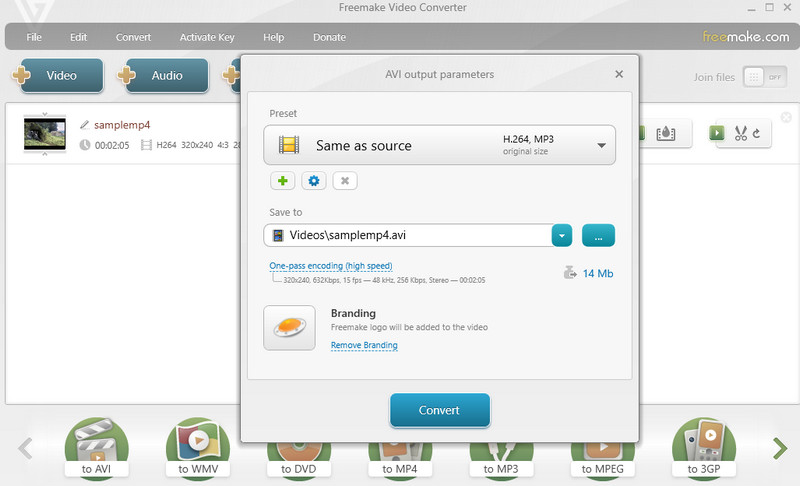
3. Comutați MP4 la AVI prin Any Video Converter
Iată o alternativă excelentă pentru a converti MP4 în AVI pe Mac și Windows. Orice Video Converter poate efectua conversia din MP4 în diferite formate acceptate de dispozitiv. Are presetări pentru console precum Xbox, HTML, televizoare și multe altele. De asemenea, vine cu funcții suplimentare care vă permit să adăugați fișiere CD și să le inscripționați pe DVD. Ca să nu mai vorbim, puteți configura setările DVD, arzător, video și audio. Aceasta este o alegere excelentă dacă doriți să accesați funcții mai avansate. Pentru a utiliza acest instrument, consultați următoarele instrucțiuni.
Pasul 1. În primul rând, achiziționați acest software de pe pagina sa web oficială.
Pasul 2. Apoi, încărcați videoclipul pe care doriți să-l convertiți făcând clic pe Adăugați videoclip buton.
Pasul 3. Deschide Profil meniu și căutați formatul AVI. În cele din urmă, faceți clic pe Convertiți acum! butonul pentru ca procesul de conversie să înceapă.

4. FFmpeg convertește MP4 în AVI
Pentru a realiza conversii în format video, cum ar fi MP4 în AVI, FFmpeg este un program gratuit pe care îl puteți lua în considerare. Acest program open-source este compatibil cu Windows, macOS și Linux. FFmpeg este utilizat pe scară largă pentru a decoda, codifica, transcoda, transmite în flux, filtra și reda diverse fișiere video sau audio. Dar pentru începători, FFmpeg poate fi complicat de operat.
Pasul 1. Accesați site-ul oficial al FFmpeg și urmați instrucțiunile pentru a-l instala pe computer.
”Etapa
Pasul 3. Introduceți următoarea linie de comandă: ffmpeg -i fișier.mp4 -vcodec copy -acodec copy file.avi. Puteți primi fișierul AVI fără pierderi de calitate.

Lecturi suplimentare:
2 moduri rapide de a converti videoclipurile MP4 în FLV în calitate originală
AVI Media Player - 10 cele mai bune metode pentru a reda videoclipuri AVI pe Windows și Mac
Partea 4. Întrebări frecvente despre conversia MP4 în AVI
Pot converti MP4 în AVI în Linux?
Acest lucru este absolut posibil. Trebuie doar să căutați un convertor video disponibil în sistemul de operare Linux, cum ar fi FFmpeg. Acest instrument multiplatform vă permite să manipulați fișiere audio și video pe platformele Windows, Mac și Linux.
Există vreun convertor Microsoft MP4 în AVI?
Da. Puteți descărca convertoare din magazinul Microsoft pentru a vă îndeplini sarcinile de conversie. Unul dintre exemple este Quick Video Converter. Acest lucru vă permite să convertiți din MP4 în AVI, WMV și chiar să editați rezoluția video.
Cum se convertesc mai multe MP4 în AVI?
Cu condiția ca instrumentul să accepte conversia în bloc, veți putea converti mai multe MP4 în AVI. Luați Vidmore Video Converter, de exemplu. Puteți încărca orice fișier MP4 și le puteți converti în format diferit sau în același format simultan.
Cum convertesc MP4 în AVI pe Android?
Căutați convertor de fișiere online printr-un browser Android și alegeți unul puternic. Urmați instrucțiunile pentru a adăuga fișierul MP4 pe care doriți să îl convertiți în AVI. Setați formatul de ieșire ca AVI. Atingeți butonul de pornire pentru a transfera MP4 în AVI.
Există vreo aplicație pentru a converti MP4 în AVI?
Există diverse aplicații de conversie MP4 în AVI din care să alegeți pentru dispozitivele Android sau iPhone. De exemplu, utilizatorii de iPhone pot descărca The Video Converter din App Store. Utilizatorii Android pot alege VidsoftLab Video Converter.
Poate Handbrake să convertească MP4 în AVI?
Nu, Handbrake a fost eliminat pentru crearea fișierelor AVI cu ani în urmă pentru că AVI nu poate suporta funcțiile moderne video/audio/subtitrări. Frâna de mână acceptă acum numai formatele de ieșire MP4, MKV și WebM.
Concluzie
Această postare vă oferă șapte moduri eficiente convertiți MP4 în AVI. În plus, dacă căutați modalități de a converti MP4 în AVI gratuit, fără filigran, aceste instrumente sunt de asemenea potrivite. În concluzie, toate instrumentele vă ajută să vă manipulați fișierele video, în special să convertiți videoclipuri. Între timp, să presupunem că căutați o metodă simplă de a converti fișiere cu funcții avansate. În acest caz, Vidmore Video Converter este potrivit pentru nevoile dumneavoastră.
MP4 și AVI
-
Convertiți MP4
-
Editați MP4
-
Convertiți AVI


