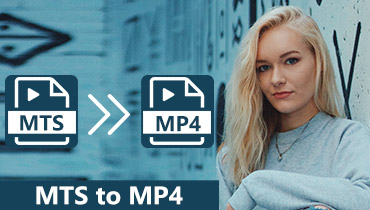- Convertiți fișiere din MOV în MPEG, WMV, WebM, FLV, AVI și peste 200 de formate video și audio.
- Convertiți videoclipuri MOV pentru iPhone, iPad, Samsung Galaxy și multe altele cu peste 100 de presetări.
- Păstrați calitatea originală cu algoritmii avansați de procesare video.
- Obțineți o viteză de conversie video de 50 de ori mai mare cu accelerarea hardware și procesorul multi-core.
- Oferiți un editor video ușor încorporat pentru a tăia, roti și aplica mai multe funcții.
Cum să convertiți rapid MOV în videoclipuri MPEG pe Mac și Windows online sau offline
Formatul MOV este folosit în mod obișnuit pentru a salva videoclipuri Apple QuickTime. Ei bine, mulți oameni preferă să convertească MOV în format MPEG pentru a rezolva problema de incompatibilitate. Deoarece videoclipurile comprimate în compresie MPEG-1, MPEG-2 sau MPEG-4 au o dimensiune mai mică a fișierului și o calitate mai bună a ieșirii.
În general, puteți utiliza un convertor MOV în MP4 online sau offline pentru a rezolva problema. Depinde de câte fișiere MOV doriți să convertiți în format MP4. Oricum, acest articol arată tutorialul complet pentru convertiți MOV în MPEG online și offline, în special pentru MP4.

CONȚINUTUL PAGINII
Partea 1: modalitate rapidă de a converti în lot fișiere MOV mari în fișiere MPEG
1. Convertiți în lot MOV mari în MPEG cu Vidmore Video Converter
Există numeroase convertoare de fișiere care pot converti videoclipuri MOV în MPEG. Dacă doriți să convertiți fișiere MOV mari în MPEG în bloc, Vidmore Video Converter poate fi alegerea ta bună. Puteți converti MOV în MP4 și alte 200 de formate la o viteză de 50x mai mare, fără pierderi de calitate. Mai mult, viteza de conversie video crește evident pe computerele cu procesor Intel, NVIDIA și grafică AMD. Într-un cuvânt, este cel mai rapid mod de a converti fișiere MOV în MPEG.
Pasul 1. Descărcați, instalați și lansați gratuit Software-ul convertor MOV la MPEG pe computerul dvs. Windows sau Mac. Trageți și fixați videoclipurile dvs. MOV pe interfața principală.

Pasul 2. Din secțiunea „Profil”, alegeți ce dispozitiv puteți utiliza. Apoi setați „MP4” ca format video de ieșire. Puteți face clic pe „Setări” de lângă „Profil” pentru a ajusta setările video, dacă este necesar.
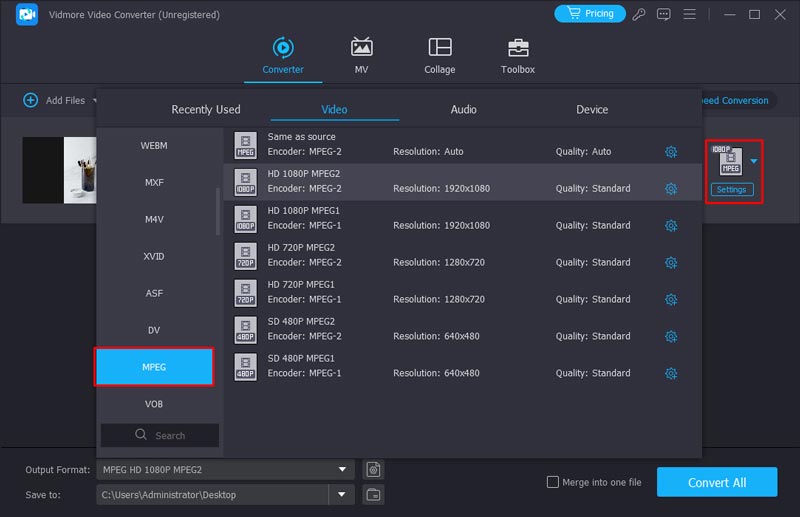
Pasul 3. Faceți clic pe „Răsfoiți” pentru a schimba folderul de destinație. În cele din urmă, faceți clic pe „Convertire” pentru a converti rapid MOV în MPEG pe Windows 11 în bloc. Deoarece MPEG este acceptat și pe Android, puteți remediați videoclipurile care nu se redau pe Android prin conversia MOV în MPEG.
2. Transferați videoclipuri MOV în MPEG cu VLC Media Player
VLC Media Player este unul dintre cele mai puternice playere video gratuite și open-source. Poate citi aproape toate tipurile de formate video și audio, inclusiv MP4, MKV, MOV, MPG etc. În plus, poate servi și ca un editor video remarcabil și un convertor de format puternic. Puteți converti MOV în MPEG și alte formate cu VLC Media Player. Înainte de a începe conversia, aveți posibilitatea să schimbați codecul video și audio, să setați rezoluția și să reglați rata de biți și alți parametri.
O altă caracteristică bună a VLC este că acceptă și conversia lot, dar trebuie să repetați operația pentru a selecta fișierele unul câte unul. În ceea ce mă privește, cred că interfața sa este puțin depășită și trebuie să fie mai intuitivă.
Pasul 1. Instalați și lansați VLC pe computer, faceți clic pe Media și alegeți Conversie/Salvare. Apoi va apărea fereastra Open Media.
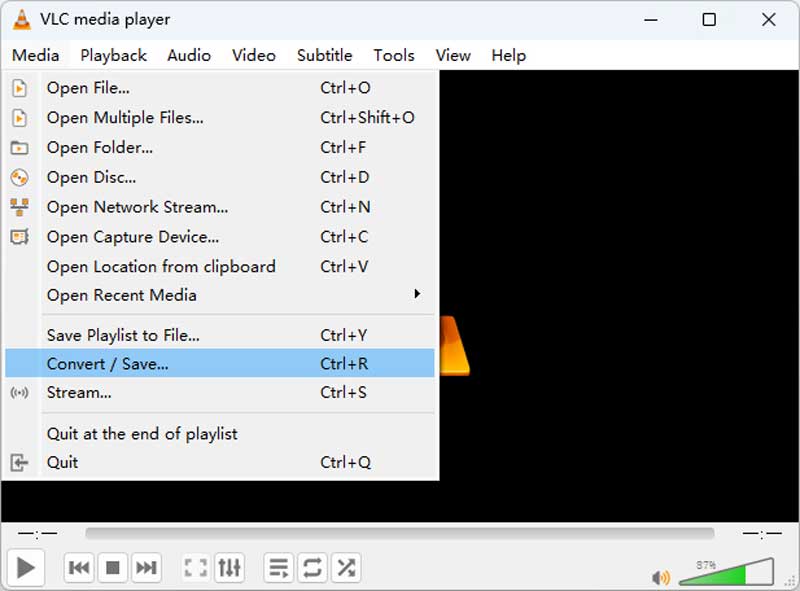
Pasul 2. Faceți clic pe butonul Adaugă și puteți alege fișierul MOV pe care doriți să îl convertiți în MPEG. Trebuie să repetați această operațiune dacă doriți să adăugați mai multe videoclipuri. Apoi alegeți butonul Conversie/Salvare din partea de jos.
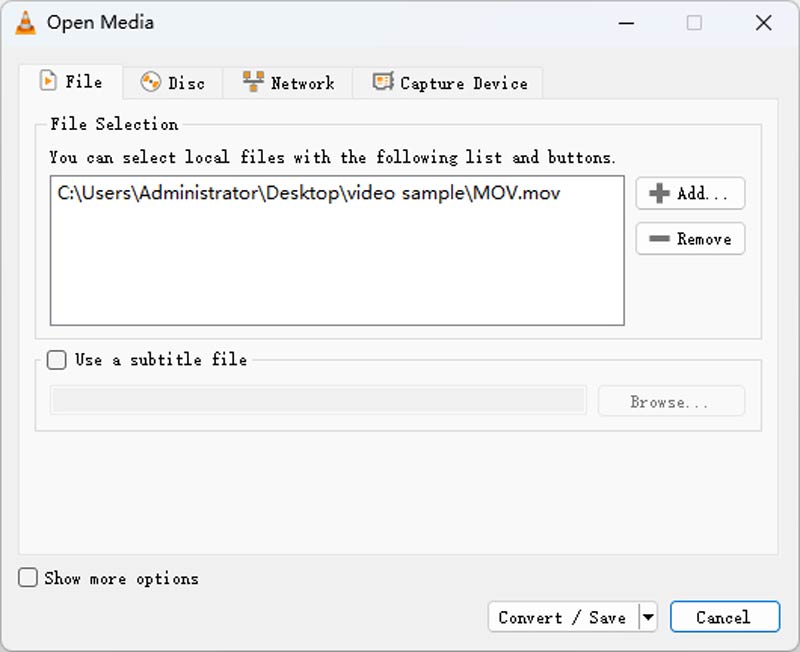
Pasul 3. În fereastra Conversie, puteți selecta MPEG din lista Profil și alege destinația fișierului dvs. .mpg. Când toate pregătirile s-au terminat, faceți clic pe butonul Start.
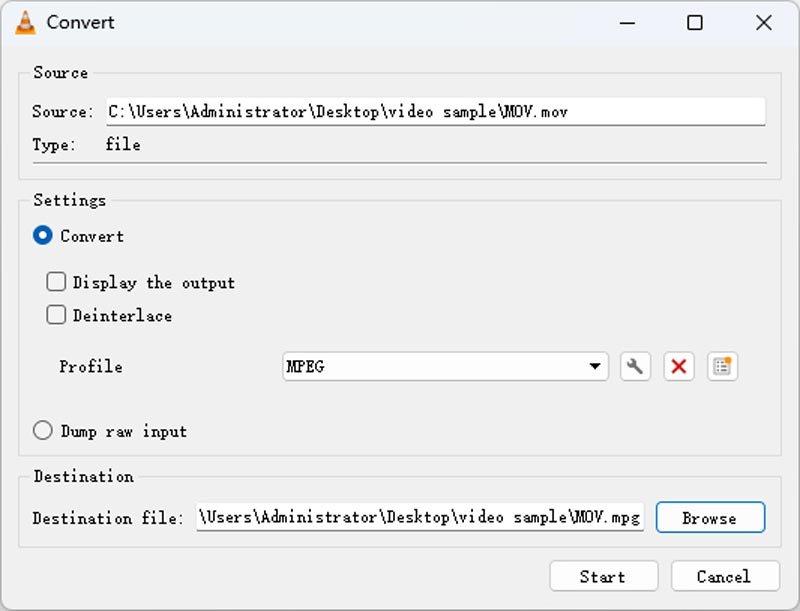
3. Transcodați MOV în MPEG cu FFmpeg
O altă modalitate rapidă de a converti videoclipuri MOV în MPEG este transcoderul video FFmpeg. FFmpeg poate fi modalitatea supremă de a decupa, converti și transcoda fișiere video și audio. Îți poate transfera videoclipul MOV în MPEG și în orice alte formate, atâta timp cât cunoști extensia fișierului. Dacă aveți un codec mai specific, rezoluție etc. FFmpeg vă poate rezolva, de asemenea, toate nevoile cu anumite linii de comandă.
Cu toate acestea, trebuie să învățați cum să rulați liniile de comandă pe Windows sau Mac și poate dura mult timp pentru a găsi solicitările potrivite dacă sunteți un utilizator nou.
Pasul 1. Descărcați și instalați FFmpeg pe computer.
Pasul 2. Deschideți folderul de fișiere MOV și introduceți CMD în bara de cale pentru a deschide terminalul.
Pasul 3. Tastați următoarea comandă: ffmpeg -i movfile.mov mpegfile.mpeg și apăsați Enter pentru a începe conversia. Noul videoclip MEPG va apărea în același dosar după câteva secunde.
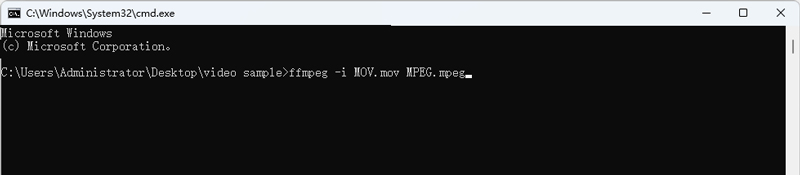
Partea 2: Convertiți MOV în MPEG Online cu un convertor online
1. Transformați MOV în MPEG cu Vidmore Free Online Video Converter
Dacă doriți să convertiți mai multe fișiere MOV în MP4 și alte formate MPEG, puteți utiliza și un convertor online MOV în MPEG. În cazuri obișnuite, puteți converti gratuit videoclipuri MOV de până la 100 MB sau cam așa ceva. Pentru a fi mai specific, dimensiunea de fișier combinată a fișierelor dvs. video MOV nu trebuie să depășească 100 MB sau 150 MB, cum ar fi Zamzar, Convertio, Conversie online, Conversie fișiere și multe altele.
Din fericire, Convertor video gratuit online Vidmore nu are limită de dimensiune a fișierului. Puteți converti MOV în MPEG online gratuit. Întreaga interfață este curată și sigură. Nu veți fi interpretat de reclame enervante și de alți viruși. În comparație cu versiunea completă Vidmore Video Converter, viteza de procesare nu este rapidă. Trebuie să așteptați un timp pentru a converti gratuit fișierele MOV în MPEG-4.
Pasul 1. Vizitați convertorul online MOV în MPEG la https://www.vidmore.com/free-online-video-converter/. Prima dată când utilizați convertorul online MOV, vi se va cere să descărcați lansatorul. Ei bine, durează mai puțin de jumătate de minut pentru a finaliza procesul.
Pasul 2. Când deschideți lansatorul Vidmore Free Online Video Converter, puteți importa fișierele MOV de pe desktop sau în altă parte direct.
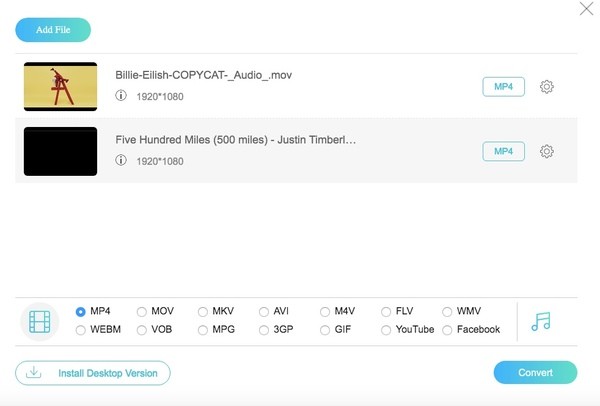
Pasul 3. Setați „MPG” ca format de ieșire al fiecărui fișier video MOV. Mai târziu, puteți face clic pe „Setări” pentru a regla rezoluția, codificatorul video, rata de cadre și multe altele.
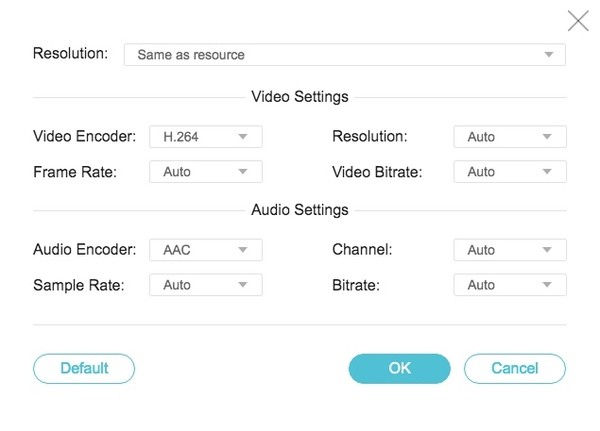
Pasul 4. Faceți clic pe „Convertire” pentru a începe conversia MOV în MPEG gratuit online. Când conversia MOV în MPEG se termină, puteți primi o notificare care spune „Conversia finalizată”. Faceți clic pe „OK” pentru a închide fereastra.

2. Faceți MOV în MPEG cu Zamzar Online Converter
Zamzar oferă tuturor utilizatorilor un serviciu fluent de conversie a fișierelor online; nu trebuie să descărcați niciun software. Pagina sa web online este, de asemenea, simplă și clară. Există 3 butoane listate în centrul paginii care simbolizează 3 pași: 1. Încărcare 2. Alegeți formatul 3. Convertiți. Poate converti mai multe fișiere, inclusiv imagini, videoclipuri, audio, documente etc. Când alegeți să convertiți MOV în MPEG, asigurați-vă că fișierul nu este mai mare de 50 MB. De asemenea, acceptă conversia lot. Dar pentru versiunea gratuită, puteți încărca cel mult 5 fișiere simultan și aveți doar 2 fișiere disponibile pe 24 de ore.
Pasul 1. Căutați Zamzar în browser și deschideți web-ul oficial.
Pasul 2. Faceți clic pe Alegeți fișiere pentru a încărca videoclipurile MOV.
Pasul 3. În lista derulantă Convertiți în, alegeți mpg, un fel de extensie de fișier a MPEG, și începeți conversia în MPEG cu butonul Convertiți acum.
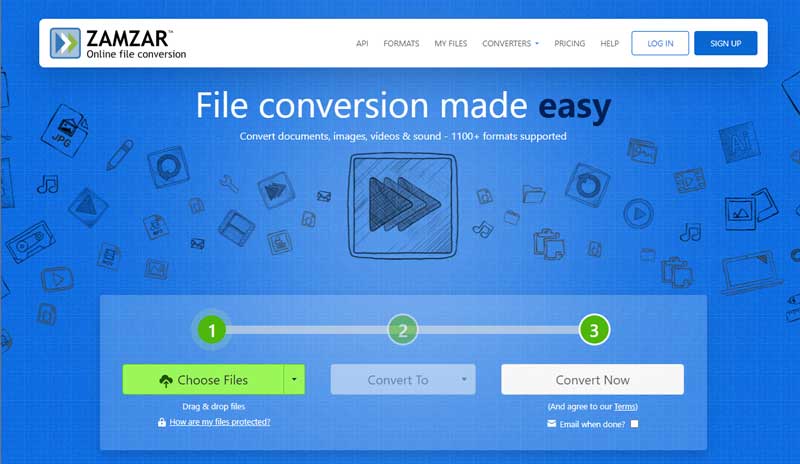
Partea 3. Întrebări frecvente despre MOV în MPEG
MOV vs MPEG, care este diferența?
Formatul de fișier MOV este formatul implicit pe dispozitivele Apple. Puteți reda cu ușurință videoclipuri MOV pe iPhone, iPad și Mac. Majoritatea playerelor media Windows acceptă și fișiere MOV acum. Formatul MPEG utilizează compresia cu pierderi MPEG-1 sau MPEG-2 pentru a stoca videoclipuri și sunet, care au o calitate mai scăzută și o dimensiune mai mică a fișierului și este utilizat în principal pentru fluxul online.
Cum se convertesc MOV în mpeg pe Mac?
Nu există un software implicit pe Mac care să poată converti videoclipuri MOV în MPEG. Prin urmare, trebuie să descărcați versiunea Vidmore Video Converter Mac pentru o conversie rapidă. Are aceeași funcție ca și versiunea Windows. Puteți converti cu ușurință toate formatele de video.
Este MPEG compatibil cu Mac?
Da, este. Mac QuickTime este un player video puternic care acceptă multe formate, inclusiv MPEG-1, MPEG-2, MPEG-4 etc. Puteți reda direct videoclipuri MPEG cu QuickTime Player pe Mac.
Concluzie
Deși convertorul online MOV în MPEG este gratuit. Este nevoie de mult timp pentru a converti videoclipuri MOV în MPEG în lot. Pentru a obține viteza ultrarapidă, puteți face upgrade la versiunea completă. De asemenea, puteți utiliza Vidmore Video Converter pentru convertiți MOV în MPEG. Nu este doar un convertor video puternic, ci și un editor video bun.
AVI și MP3