Cum să convertiți MOV în MP4 cu cele mai bune convertoare video din toate timpurile
Dacă sunteți un pasionat Apple dedicat, formatul de fișier QuickTime MOV este o entitate familiară. Cu toate acestea, dincolo de limitele ecosistemului Apple, acesta poate fi mai puțin recunoscut. Acum, MOV servește ca unul dintre formatele video standard create de Apple, dar compatibilitatea nu este garantată pe diferite dispozitive și platforme. Din fericire, dacă se întâmplă să achiziționați un videoclip în format MOV și să întâmpinați probleme de compatibilitate, există o soluție simplă. O astfel de soluție este convertirea acestuia într-un format mai universal acceptat, cum ar fi MP4. În timp ce MOV și MP4 au o calitate video similară, distincția cheie constă în rolul MP4 ca standard acceptat pe scară largă pentru fișierele video care pot fi redate de aproape toate playerele media.
De aici, procesul de conversie MOV la MP4 poate suna solicitant fără software-ul potrivit. De aceea, dacă aveți nevoie de acest proces, aveți nevoie de cel mai bun convertor video. Astfel, pentru a vă simplifica căutarea soluției ideale, vă prezentăm mai jos o listă cuprinzătoare a opțiunilor dumneavoastră.
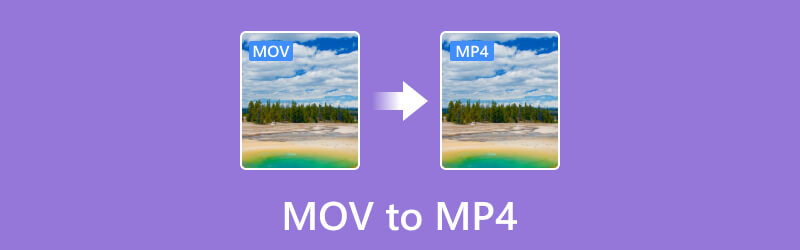
CONȚINUTUL PAGINII
Înainte de a scrie, cum testăm software-ul pentru postări:
Disclaimer: Tot conținutul de pe site-ul nostru este scris de oameni din echipa noastră editorială. Înainte de a scrie, facem cercetări profunde despre subiect. Apoi, ne ia 1-2 zile pentru a selecta și a testa instrumentele. Testăm software-ul din cerințele dispozitivului și ale sistemului, funcții, experiența de utilizare etc. Pentru a face testul nostru mai cuprinzător, vedem, de asemenea, site-uri web de recenzii, cum ar fi G2, Trustpilot etc., pentru a aduna experiențele utilizatorilor reali pentru referință.
Partea 1. Comparația MOV și MP4
| Caracteristică | MOV sau QuickTime | MP4 |
| Dezvoltator | Dezvoltat de Apple Inc. | Standardizat de ISO sau Organizația Internațională de Standardizare. |
| Compatibilitate | În primul rând pentru dispozitivele Apple. | Acceptat pe scară largă de aproape toate dispozitivele. |
| mărimea | Este mai proeminent datorită caracteristicilor și metadatelor suplimentare. | Cunoscut pentru dimensiunile sale mici și calitatea rezonabilă, |
| Suport platformă | Este în ecosistemul Apple, dar este susținut de unele desktop-uri bazate pe Windows. | Sprijinit de Mac, Windows, Linux și diverse dispozitive la îndemână. |
| Popularitate | Cunoscut și utilizat pe scară largă pentru redarea și înregistrarea video. | Este un format foarte popular și adoptat pe scară largă pentru distribuția și redarea videoclipurilor. |
| Suport pentru codec | Video: de obicei H.264, H.265, ProRes. Audio: AAC, PCM. | Video: H.264, H.265, MPEG-4 Partea 2. Audio: AAC, MP3, AC-3, E-AC-3. |
| Suport DRM | ✓ | ✓ |
Partea 2. Vidmore Video Converter
Compatibil cu platformele Windows și Mac, acest lucru atotcuprinzător Vidmore Video Converter se remarcă nu numai prin achiziția fără efort, ci și prin interfața prietenoasă cu utilizatorul. Îl face accesibil chiar și pentru începători. Ceea ce diferențiază acest convertor MOV în MP4 este viteza sa excepțională, oferind un proces de conversie remarcabil de 50 de ori mai rapid. Această conversie rapidă a fost posibilă datorită tehnologiei sale ultrarapide și de accelerare hardware de ultimă oră. În plus, dincolo de competența sa în manipularea formatelor MOV și MP4, acceptă peste 200 de alte formate, cum ar fi AVI, MKV, XVID, WMV, WebM, VOB, MTV și multe altele. În plus, versatilitatea acestui instrument se extinde dincolo de conversia fișierelor, deoarece oferă o cutie de instrumente cuprinzătoare, care este echipată cu instrumente de editare puternice. Aceste instrumente, conduse de inteligența artificială, facilitează editarea și îmbunătățirea video fără probleme, asigurându-vă o experiență fără probleme.
Mai mult decât atât, instrumentele din cadrul Casetei de instrumente se laudă cu o serie de funcții avansate care contribuie la o experiență îmbunătățită de editare video. Aplicația vă ghidează prin pași detaliați, permițând o conversie video în masă fără efort. În general, acest Vidmore Video Converter este cu siguranță cea mai bună alegere pentru sarcinile de conversie MOV în MP4 sau MP4 în MOV.
Caracteristici evidențiate:
- Proces de conversie în vrac cu eficiență ridicată.
- Tehnologii de IA și accelerare de ultimă oră.
- O gamă largă de opțiuni de format video și audio.
- Instrumente abundente de editare și îmbunătățire.
Cel mai bun pentru: Conversia mai multor fișiere în 200 de formate și editarea lor fără probleme.
Cum să utilizați Vidmore Video Converter
Pasul 1. Lansați Vidmore Video Converter după ce l-ați instalat gratuit. Odată ce ajungeți la interfața sa, este posibil să faceți deja clic pe La care se adauga butonul pentru a adăuga toate fișierele MOV pe care doriți să le convertiți.
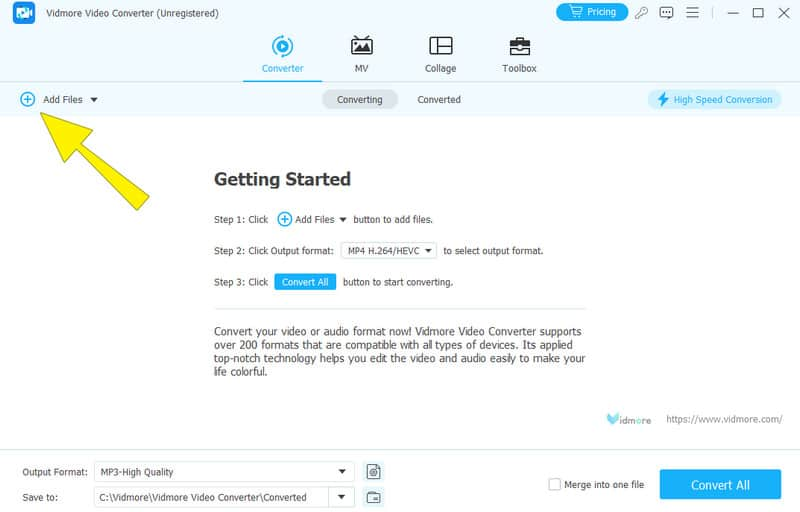
Pasul 2. Odată ce fișierele MOV sunt încărcate, mergeți la secțiunea de format unde trebuie să apăsați săgeata fiecărui fișier. Acest lucru vă va aduce la opțiunea de format în care trebuie să căutați și să alegeți formatul MP4. De asemenea, puteți selecta calitatea dorită a ieșirii MP4.

Pasul 3. Acum, pentru a schimba MOV în MP4, faceți clic pe Conversia tuturor buton. Făcând acest lucru, procesul de conversie se va inițializa de 50 de ori mai rapid.
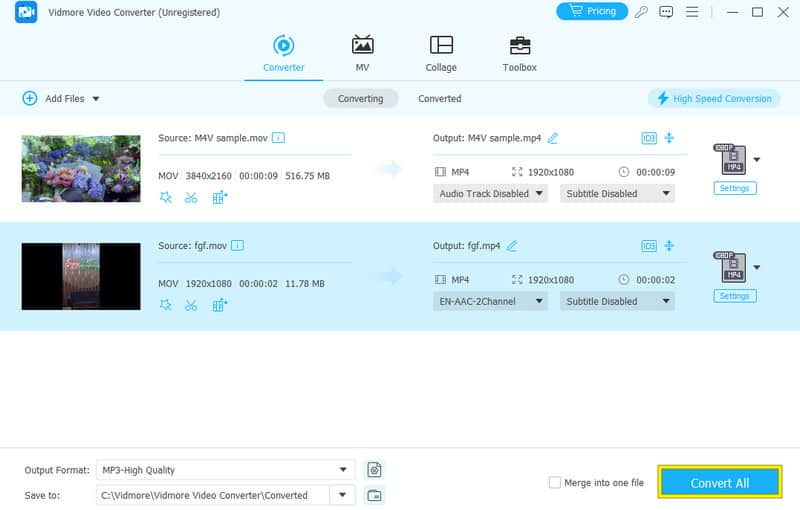
Partea 3. HandBrake Video Converter
Următorul pe listă este HandBrake. Este un instrument util pentru transformarea videoclipurilor MOV în format MP4 cu o mică pierdere de calitate. Cu HandBrake, puteți adăuga cu ușurință fișierele MOV trăgându-le și plasându-le în spațiul său de lucru. În plus, acest program vă permite să gestionați coada de conversie și să previzualizați modificările pe care le faceți pentru a vă asigura că rezultatul arată așa cum doriți. În plus, puteți optimiza diverse setări video, cum ar fi calitatea, rata de cadre și rezoluția, cu acest program offline gratuit. Ce altceva? Este conceput pentru a menține calitatea video originală cât mai mult posibil. După efectuarea ajustărilor, puteți alege numele și locația pentru fișierul MP4 de ieșire. Pe lângă conversia MOV în MP4, Frână de mână funcționează bine și pentru conversia altor formate video, cum ar fi MKV. Cu toate acestea, este posibil să percepeți suportul limitat pentru formatele video, deoarece funcționează numai pe MP4 WebM și MKV pentru ieșire.
Caracteristici evidențiate:
- Convertiți MOV în MP4 la calitate înaltă.
- Conversie DVD-uri neprotejate în MP4 pentru backup.
- Multi-threading.
- Presetari personalizabile.
Cel mai bun pentru: Conversia fișierelor în loturi.
Cum se folosește frâna de mână
Pasul 1. Rulați HandBrake după ce l-ați instalat cu răbdare pe computer.
Pasul 2. Apoi, încărcați direct fișierele MOV pe el. Odată încărcat, plasați cursorul pe Format secțiunea și alegeți MP4.
Pasul 3. După aceea, apăsați pe fila Răsfoire și alegeți destinația fișierului. Apoi, procedați făcând clic pe Porniți Codificare pentru a începe procesul de conversie.
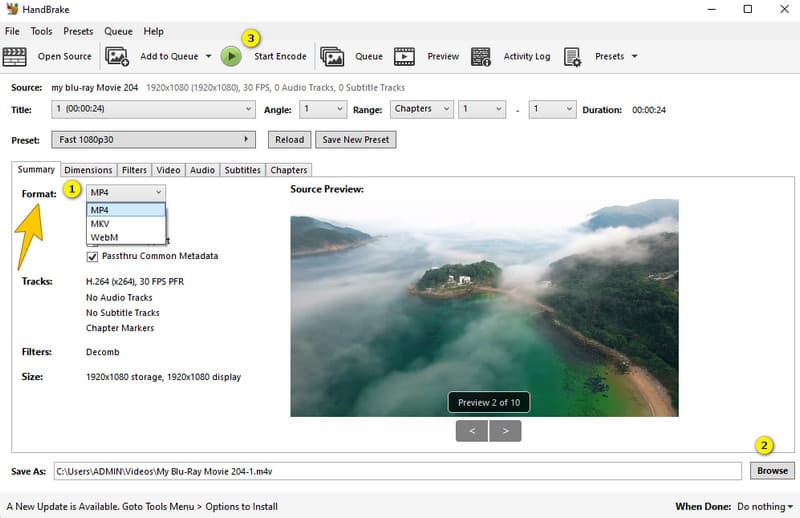
Partea 4. iMovie
Dacă utilizați un Mac pentru această sarcină de conversie, atunci iMovie trebuie să fie soluția dvs. de bază. iMovie este un software de editare video simplu, dar robust, preinstalat pe Mac. În plus, vă poate transforma cu putere fișierele MOV în MP4 și alte formate video, deoarece este un editor video dedicat pentru întregul ecosistem Apple. În plus, le puteți utiliza pe multe dispozitive și aplicații diferite. Acest lucru face mai ușor să partajați și să vă bucurați de videoclipurile dvs. fără probleme de compatibilitate.
Caracteristici evidențiate:
- Are instrumente complete de editare pentru fișiere video și audio.
- Integrarea Apple Photos.
- Oferă șabloane și teme pre-proiectate din care să alegeți.
- Vine cu un editor de fundal și de piste audio.
Cel mai bun pentru: Editare video.
Cum să vă convertiți MOV în MP4 pe Mac
Pasul 1. După ce lansați iMovie pe Mac, faceți clic pe Fișier, urmat de Film nou.
Pasul 2. Încărcați fișierul MOV și apoi faceți clic pe butonul Partajare.
Pasul 3. După aceea, apăsați fila Fișier și selectați MP4 ca format de ieșire. Apoi, faceți clic pe butonul Salvare.
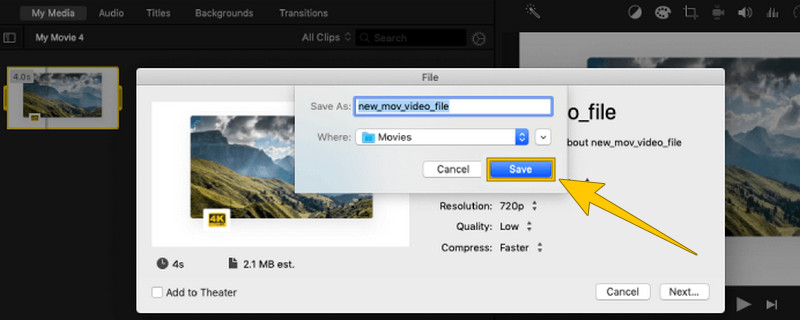
Partea 5. VLC Media Player
Dacă doriți să redați redarea MOV și să o convertiți în același timp, atunci alegeți VLC Media Player. Cunoscutul media player creat de el poate gestiona aproape orice videoclip și chiar poate schimba formatul videoclipurilor pe care le redă. Mai exact, se remarcă ca un instrument excelent pentru conversia fișierelor MOV în format MP4. În plus, acest convertor este rapid și oferă o calitate de top cu suport pentru conversia 4K videoclipuri folosind asistență hardware avansată. Similar cu alte programe software, VLC Media Player vă permite să vă scufundați în detaliile videoclipurilor dvs. chiar și în timp ce convertiți MOV în MP4, permițându-vă să le personalizați în funcție de preferințele dvs.
Caracteristici evidențiate:
- Proces de conversie rapid și în lot.
- Convertor și player open-source.
- Schimbător de rezoluție video.
- Mai multe formate video acceptate.
Cel mai bun pentru: Redare media în diferite formate.
Cum să utilizați VLC în conversia video
Pasul 1. Deschideți VLC Media Player și faceți clic direct pe Media > fila Conversie/Salvare. Apoi, pentru a încărca fișierul MOV, faceți clic pe semnul + din fereastra care apare.
Pasul 2. Faceți clic pe butonul Conversie/Salvare, iar în fereastra următoare, accesați secțiunea Profil.
Pasul 3. În secțiunea menționată, alegeți opțiunea Video- H.264 + MP3 (MP4). Apoi, apăsați butonul Start.
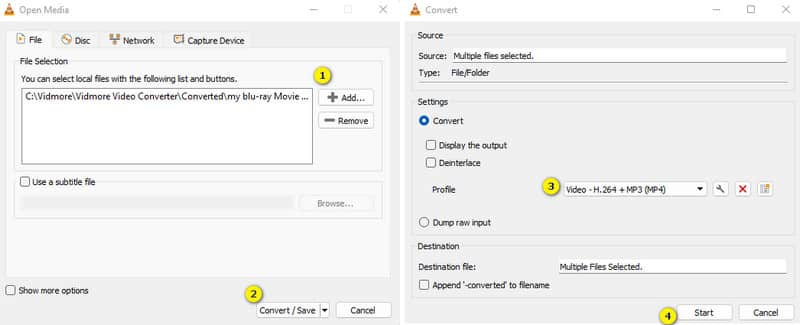
Partea 6. Convertor video gratuit online
Dacă aveți nevoie de un convertor video online puternic, dar gratuit, nu căutați mai departe Convertor video gratuit online. Dezvoltat de Vidmore, acest convertor proactiv schimbă fără efort MOV în MP4 și diverse alte formate. Accesibil atât pe computerele Windows, cât și pe Mac, este un site web ușor de utilizat, care este rapid de utilizat. Cu setări prestabilite pentru diferite tipuri de fișiere, funcționează rapid. În plus, puteți personaliza detalii precum calitatea și dimensiunea videoclipului pentru a se potrivi preferințelor dvs. Pe scurt, acest site web oferă o soluție rapidă și gratuită pentru editarea și personalizarea videoclipurilor și muzicii.
Caracteristici evidențiate:
- Conversie în lot.
- Gratuit de folosit pentru totdeauna.
- Conversie video rapidă și fiabilă.
- Securizat și fără viruși.
Cel mai bun pentru: Conversia și editarea videoclipurilor gratuit.
Pasul 1. Vizitați site-ul oficial și achiziționați-l inițial Lansator.
Pasul 2. După ce ați terminat, apăsați Adăugați fișiere pentru a converti butonul pentru a încărca fișierele MOV.
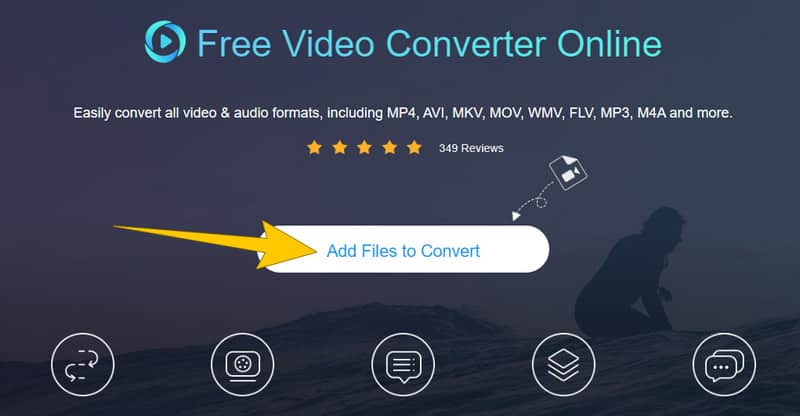
Pasul 3. Când ajungeți la interfața principală, bifați MP4 ca rezultat. Apoi, apasă pe Convertit butonul pentru a procesa conversia.

Partea 7. CloudConvert
CloudConvert este un alt instrument online care vă ajută să schimbați cu ușurință formatul fișierelor. De exemplu, puteți converti un fișier video .mov în .mp4 sau puteți transforma și alte tipuri de fișiere într-un mod gratuit și simplu. În plus, acest serviciu este util pentru a schimba formatul fișierelor media, cum ar fi videoclipuri, imagini și documente. Și la fel ca și convertizorul online anterior, nu trebuie să descărcați sau să instalați niciun software suplimentar pentru a-l folosi.
Caracteristici evidențiate:
- Procesați eficient conversia lotului.
- Sunt acceptate multe formate diferite.
- Integrarea stocării în cloud.
- Opțiuni de setare pentru o ieșire excelentă.
Cel mai bun pentru: Diverse fișiere media și conversie de documente.
Pasul 1. Pe site-ul oficial, faceți clic pe butonul Selectați fișierul pentru a încărca fișierul MOV.
Pasul 2. Accesați secțiunea Conversie în și alegeți MP4 ca rezultat.
Pasul 3. După aceea, faceți clic pe Convertit butonul pentru a începe procesul. Descărcați rezultatul după.

Partea 8. Întrebări frecvente despre conversia MOV în MP4
Care este cel mai bun convertor pentru MOV în MP4?
Depinde de preferințele dvs., dar dacă sunteți un novice care caută o conversie de tip profesional, atunci Vidmore Video Converter este cel mai bun.
Care este diferența dintre MP4 și MOV?
Principala diferență dintre MP4 și MOV este formatul fișierului. MP4 este un format acceptat pe scară largă, în timp ce MOV are o calitate mai bună.
Voi pierde calitatea dacă convertesc MOV în MP4?
Da, conversia MOV în MP4 poate duce la o ușoară pierdere a calității din cauza compresie video. Cu toate acestea, amploarea acestei pierderi depinde de instrumentul de conversie și de setările utilizate în timpul conversiei.
Concluzie
Acest articol conține cele mai bune convertoare video pentru MOV la MP4 conversie. Bucurați-vă de sarcina de conversie cu încrederea unei rezultate fără întreruperi dacă alegeți să utilizați unul dintre instrumentele de mai sus. Dacă încă sunteți rupt, atunci urmați ceea ce vă recomandăm cu căldură și anume să utilizați Vidmore Video Converter.


