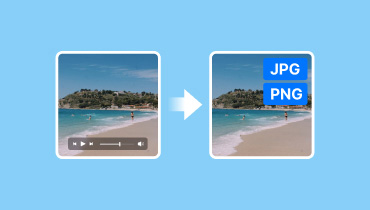4 soluții finale pentru a schimba formatul MOV în PNG/JPG
Aveți o parte preferată a unui anumit videoclip pe care ați dorit să o capturați ca fotografie? Ei bine, acum puteți transforma videoclipul într-o imagine. Dar cum o faci cu un videoclip MOV? Continuați să citiți ghidul, pentru că vă vom împărtăși cum să faceți acest lucru. Puteți folosi acest lucru ca ghișeu unic de stăpânit MOV în PNG/JPG conversii. Vom explora diferite metode și vă vom dota cu cunoștințele necesare pentru a le efectua pe diferite dispozitive.

CONȚINUTUL PAGINII
Partea 1. Cea mai bună metodă de a converti MOV în JPG/PNG pentru Windows
Una dintre cele mai bune modalități de a vă transforma MOV în PNG sau JPG este utilizarea Vidmore Video Converter. Este un instrument popular de conversie video/audio care oferă mai multe funcționalități și caracteristici. Are un player video încorporat cu o funcție Snapshot. Este o caracteristică care vă permite să ocoliți complet procesul de conversie. Vă permite să navigați la cadrul exact pe care doriți să îl capturați dintr-un videoclip, să faceți un instantaneu și să îl salvați ca fotografie JPG sau PNG. În afară de MOV, este posibil și cu alte formate video. Instrumentul acceptă redarea pentru formate precum MP4, FLV, MKV, WMV, WebM, M4V și multe altele.
Pasul 1. Folosind butonul Descărcare gratuită de mai jos, instalați Vidmore Video Converter pe computer. Când ați terminat, se va lansa imediat.
Pasul 2. În meniul de sus, alegeți opțiunea Toolbox și căutați Video Player printre opțiuni. Apoi, adăugați fișierul MOV dorit.
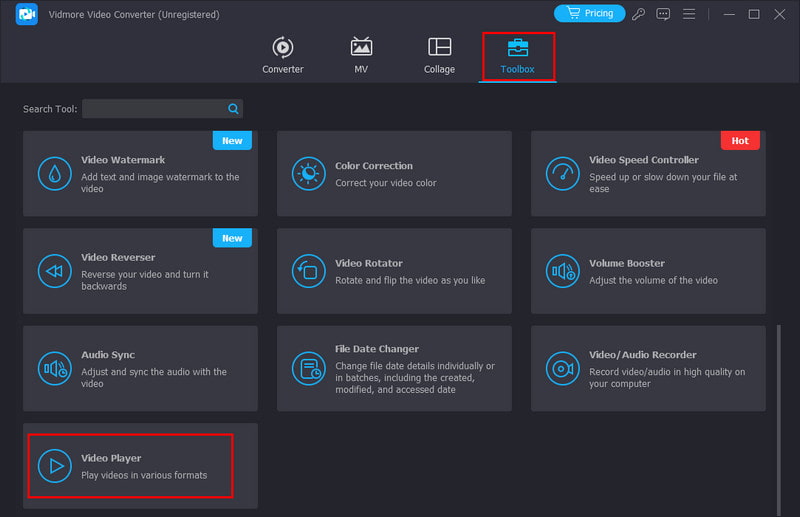
Pasul 3. Acum, veți găsi opțiunea Snapshot în colțul din dreapta jos al playerului. Folosiți-l pentru a captura partea preferată a videoclipului. Instrumentul va face o fotografie PNG și o va salva direct în spațiul de stocare local.
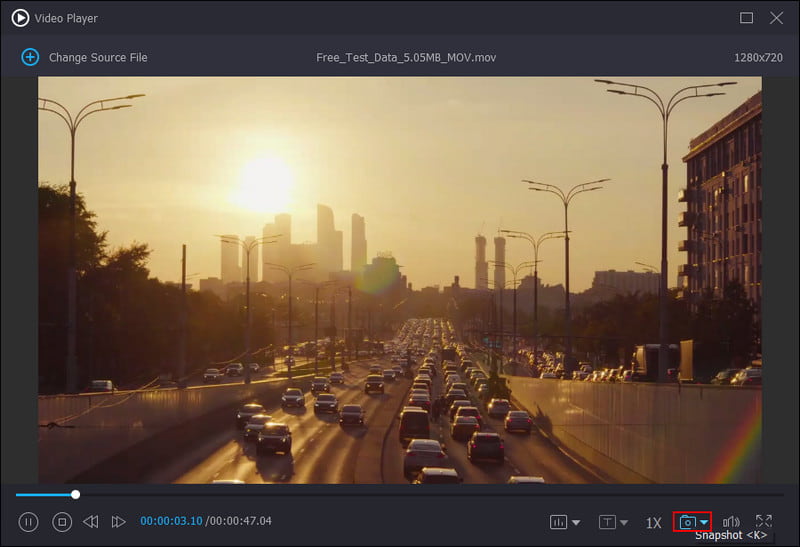
Pro
• Oferă o modalitate simplă de a transforma videoclipurile în imagini printr-o caracteristică Snapshot.
• Poate salva automat fotografiile capturate pe stocarea locală a dispozitivului.
• Acceptă tone de formate de fișiere video și chiar audio.
• Oferă fotografiere continuă a până la 10 imagini pentru a evita întreruperea și capturarea manuală a fotografiilor.
• Disponibil atât pe Mac, cât și pe sistemul de operare Windows.
• Accesibil chiar și fără conexiune la internet.
Contra
• Trebuie să accesați Preferința pentru a selecta formatul imaginii de ieșire.
Partea 2. Convertiți MOV în JPG pe Mac cu iMovie
iMovie este un software de editare video încorporat pe majoritatea Mac-urilor. Poate fi un instrument util pentru conversia fișierelor MOV în imagini JPG. Dar rețineți că nu este funcția sa principală. Cu toate acestea, vă va permite să luați un anumit cadru din videoclipul MOV și să îl salvați ca JPEG pe Mac. Această metodă este perfectă pentru cei care doresc o soluție rapidă și simplă fără a descărca software suplimentar. Vom aprofunda mai jos în procesul pas cu pas al utilizării iMovie pentru conversia MOV în JPG.
Pasul 1. Deschideți aplicația iMovie pe computerul dvs. Mac. Selectați și redați fișierul MOV folosind iMovie.
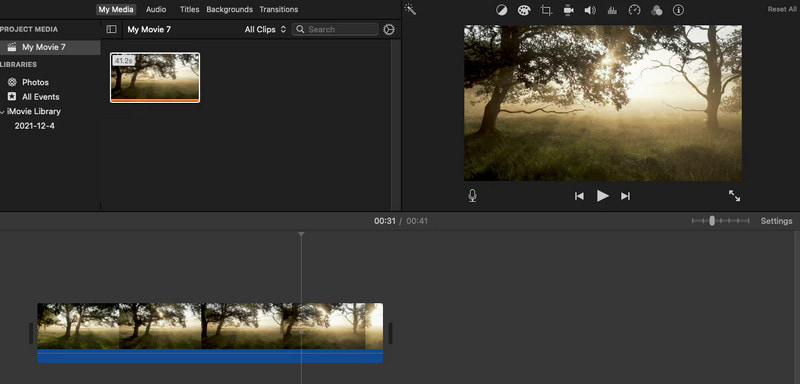
Pasul 2. Întrerupeți videoclipul MOV pe cadrul exact pe care doriți să îl convertiți într-o fotografie. Accesați butonul Partajare din colțul din stânga sus.
Pasul 3. Când apar opțiunile, faceți clic pe Salvare cadrul curent și alegeți locația dorită și numele fișierului pentru acesta. După finalizarea conversiei, pe ecran va apărea o notificare.
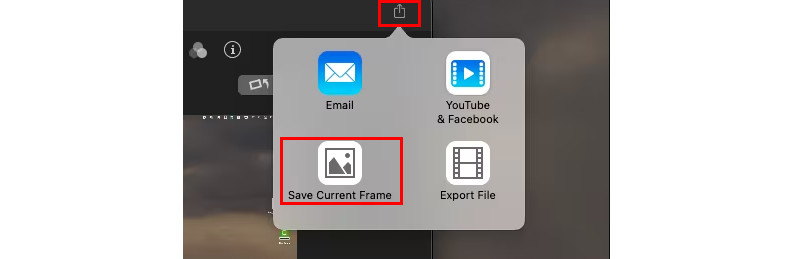
Pro
• Este gratuit și vine preinstalat pe computerele Mac.
• Poate captura cadrul video convertit la calitate înaltă.
• Usor de utilizat pentru extractii rapide.
• Vă permite să convertiți orice fișier video chiar și cu megaocteți mari.
Contra
• Nu este conceput pentru conversii în lot sau pentru editarea imaginii extrase.
• Necesită un pas suplimentar pentru a muta imaginea în locația dorită.
Partea 3. Convertiți MOV în JPG folosind iPhone
Dacă căutați o metodă de a vă transforma MOV în JPG pe iPhone, puteți utiliza o aplicație terță parte. O astfel de aplicație pe care o puteți încerca este Frame Grabber, pe care o puteți găsi și instala din App Store. Instrumentul este conceput pentru a vă ajuta să extrageți cadre din videoclipuri și să le salvați ca fișiere imagine individuale. De asemenea, oferă filtre uimitoare pe care le puteți folosi pentru mai departe îmbunătățiți fotografia capturată. În afară de videoclipuri, vă permite și să luați un cadru dintr-o fotografie live. Acum, dacă sunteți încântat să aflați cum funcționează acest convertor MOV în JPG, urmați pașii de mai jos.
Pasul 1. Mergeți la App Store al dispozitivului dvs. iPhone și căutați Frame Grabber. Apoi, instalați-l pe dispozitivul dvs.
Pasul 2. Deschideți-l pe iPhone odată ce instalarea este finalizată. Începeți prin a permite aplicației să vă acceseze camera foto. Apoi, selectați videoclipul MOV dorit.
Pasul 3. Acum, puteți folosi butonul Pauză de mai jos pentru a selecta cadrele pe care doriți să le convertiți în JPG sau PNG.
Pasul 4. Apoi, atingeți butonul Export și îl va transforma automat într-o imagine. În cele din urmă, vă va solicita să specificați o locație pentru salvarea imaginilor. Și asta este!
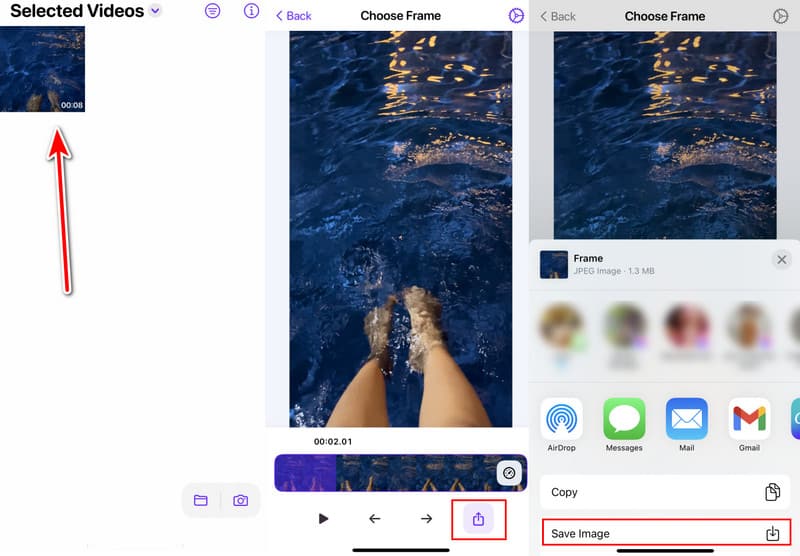
Pro
• Odată ce este instalat, vă permite să vă transformați MOV în JPG/PNG direct pe iPhone.
• Interfață simplă, concepută pentru a prinde cu ușurință cadrul.
• Acceptă conversia videoclipurilor în formate de imagine, cum ar fi JPG, PNG și HEIF.
• Oferă diverse filtre pe care le puteți utiliza.
Contra
• Oferă doar o probă gratuită de 3 zile.
Partea 4. Convertiți fișierul MOV în JPG/PNG online
Conversia fișierelor MOV în JPG/PNG online este, de asemenea, posibilă. De fapt, puteți găsi o mulțime de opțiuni pe web. Un instrument bazat pe web pe care îl puteți utiliza este Online-Convert.com. Este o platformă versatilă de conversie a fișierelor online, care se ocupă de o gamă largă de formate de fișiere. Acestea includ video, imagine, audio, document și multe altele. Prin urmare, poate extrage rapid cadre din videoclipuri MOV. Iată cum să îl utilizați pentru a converti gratuit mov în JPG, chiar și PNG.
Pasul 1. Deschideți browserul web și navigați la MOV în PNG/MOV în JPG - Online-Convert.com.
Pasul 2. Încărcați fișierul MOV folosind butonul Alegeți fișierul din interfața principală. Odată importat, puteți ajusta unele setări, cum ar fi calitatea sau dimensiunea.
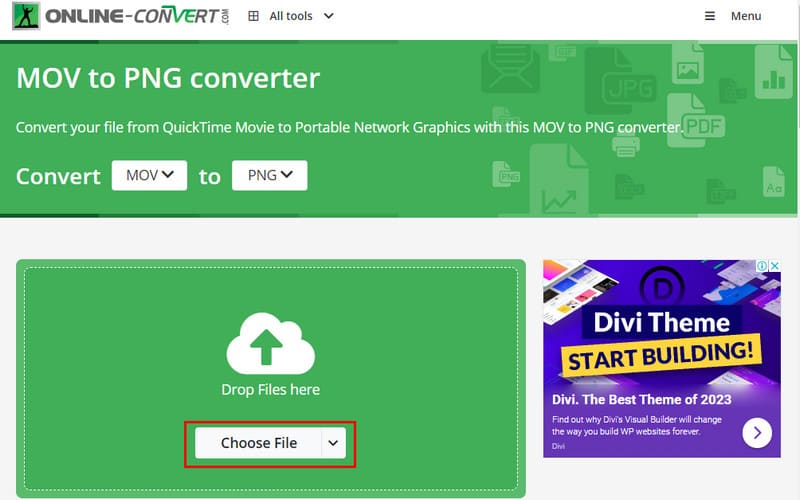
Pasul 3. În cele din urmă, faceți clic pe opțiunea START pentru a începe procedura de conversie.

Pro
• Accesibil de pe orice tip de dispozitiv cu un browser web.
• Gestionează mai multe formate video și imagini dincolo de MOV, JPG și PNG.
• Are o interfață de utilizator simplă.
Contra
• Se bazează exclusiv pe o conexiune stabilă la internet.
• Procesul de conversie durează prea mult.
Partea 5. Întrebări frecvente despre Conversia MOV în JPG/PNG
Ce deschide un format de fișier MOV?
Fișierele MOV pot fi deschise cu diferite programe, în funcție de sistemul de operare pe care îl utilizați. Pe Mac, puteți utiliza QuickTime Player, o opțiune de player nativ pentru deschiderea fișierelor MOV. Pe Windows, puteți utiliza un VLC media player, Windows Media Player sau Filme și TV. De asemenea, puteți utiliza Vidmore Video Converter's Video Player pentru a deschide fișierul MOV.
Pot transforma un videoclip iPhone într-o imagine?
Desigur, da. Nu puteți transforma direct videoclipul într-o imagine, dar există o soluție pe care o puteți încerca. Faceți-o redând videoclipul în aplicația Fotografii și făcând o captură de ecran. Puteți utiliza, de asemenea, aplicația Frame Grabber partajată mai sus.
Poate un videoclip să fie JPEG?
Nu, un videoclip în sine nu poate fi un JPEG. JPEG este un format de imagine conceput pentru imagini statice. Pe de altă parte, MOV este un format de container care poate conține piese video, audio și text.
Concluzie
Pentru a rezuma, asta este tot ce trebuie să știți despre cum să extrageți JPG/PNG din MOV pe diferite dispozitive. Cea mai bună metodă de conversie pentru MOV în JPG/PNG depinde de nevoile tale. Dacă preferați un program independent care este ușor de utilizat, luați în considerare Vidmore Video Converter. Cu caracteristica sa Snapshot, puteți să luați cadrul dorit și să îl salvați ca JPG/PNG cu ușurință.