Aflați cum să convertiți MOV în GIF online și pe desktop
MOV este un container multimedia care poate fi redat în Quicktime Player Apple. Asta înseamnă că numai computerele Mac pot reda acest tip de format video. Între timp, te-ai gândit să creezi GIF-uri din filmul pe care l-ai vizionat și vrei să le împărtășești prietenilor și familiei tale. De când cultura memei a devenit populară. Problema cu internetul este că există posibilități infinite. Acum puteți converti un fișier MOV la GIF fără efort. Efectele stupide și filtrele GIF-urilor le fac perfecte pentru a crea meme. Acestea fiind spuse, dacă doriți să săriți în vagonul de a crea meme, atunci iată o listă de instrumente care vă pot ajuta să faceți treaba.
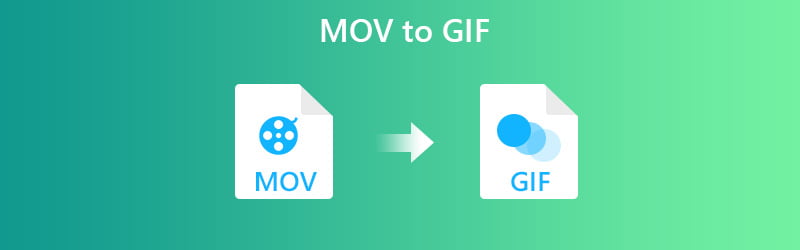
CONȚINUTUL PAGINII
Partea 1. Cum se convertește MOV în GIF pe Mac și Windows
Modul 1. Transformați MOV în GIF offline cu Vidmore Video Converter
Prima intrare pe care o avem este Vidmore Video Converter. Această aplicație este o modalitate excelentă de a converti videoclipuri de orice format în GIF-uri. Indiferent cât de lung este filmul, puteți tăia o scenă și puteți crea cu ușurință un GIF. În afară de aceasta, puteți regla redarea GIF personalizând rata de cadre. Mai mult, puteți edita clipul înainte de conversie și puteți adăuga detalii precum efecte, rotire, decupare, subtitrare și filigran. Indiferent de sistemul de operare pe care rulează computerul dvs., puteți converti MOV în GIF pe Mac sau Windows fără nicio problemă. Pentru a vedea cum funcționează acest instrument, puteți urma ghidul detaliat prezentat mai jos.
Preț: $14,95 per PC/Mac (Valabil 1 lună)
Trăsătură distinctivă: Software-ul vine cu o caracteristică Fast Split care rupe scene dintr-un film cu o durată împărțită la fel.
Pasul 1. Instalați și lansați software-ul
În primul rând, vizitați site-ul web al instrumentului și descărcați software-ul. Instalați aplicația și lansați-o. Există patru file în instrument, sub Fila Casetă de instrumente, Click pe GIF Maker.
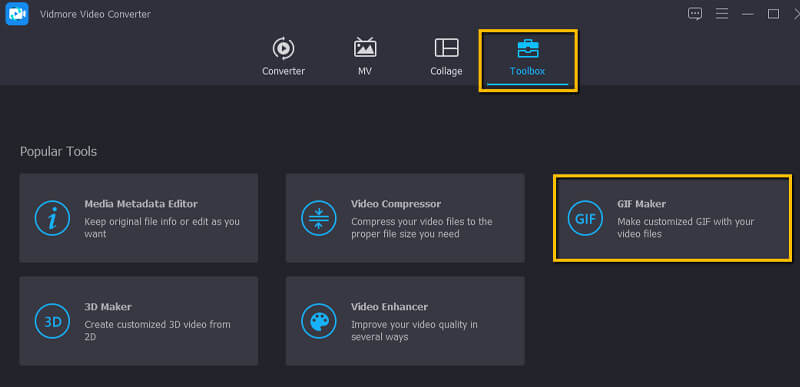
Pasul 2. Încărcați un fișier MOV
De data aceasta, încărcați fișierul MOV pe care doriți să îl convertiți. Pur și simplu faceți clic pe Video în GIF și adăugați videoclipul.
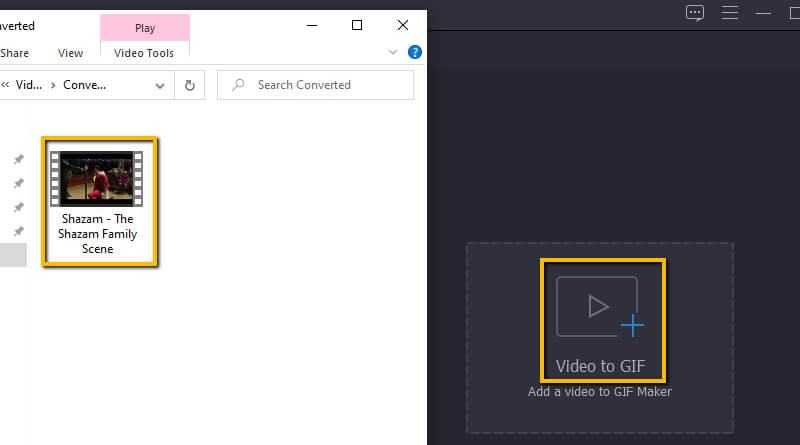
Pasul 3. Tăiați videoclipul
După adăugarea videoclipului, faceți clic pe A tăia butonul și trageți bara cronologiei la partea specifică pe care doriți să o convertiți în GIF. Apoi lovește salva după aceea.
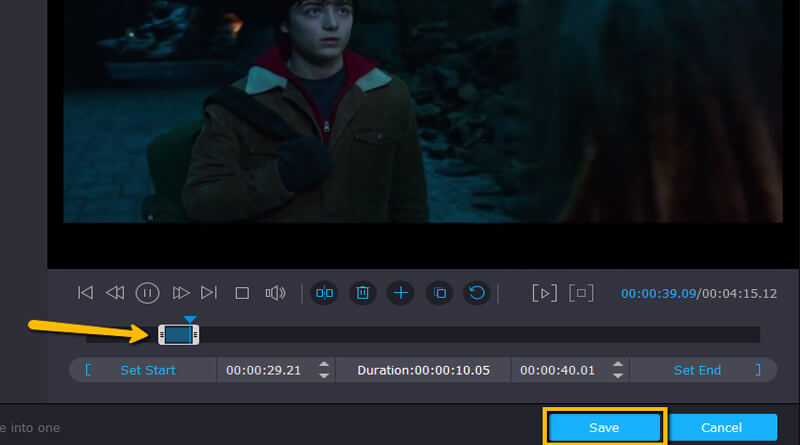
Pasul 4. Editați videoclipul
După tăierea fișierului MOV, puteți continua să convertiți filmul în GIF. Dacă, din întâmplare, doriți să adăugați filtre sau filigran la GIF, faceți clic pe Editați | × buton. Aici puteți roti videoclipul, adăuga un filigran sau subtitrări după cum doriți.
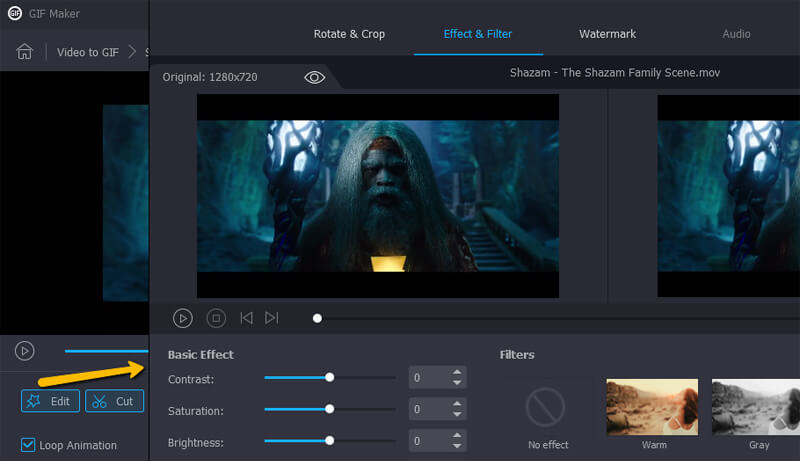
Pasul 5. Conversia de la MOV la GIF
După ce ați terminat modificările, apăsați pe Generați GIF butonul din partea dreaptă inferioară, cea mai mare parte a interfeței. La scurt timp, redarea videoclipului ar trebui să fie pregătită pentru previzualizare.
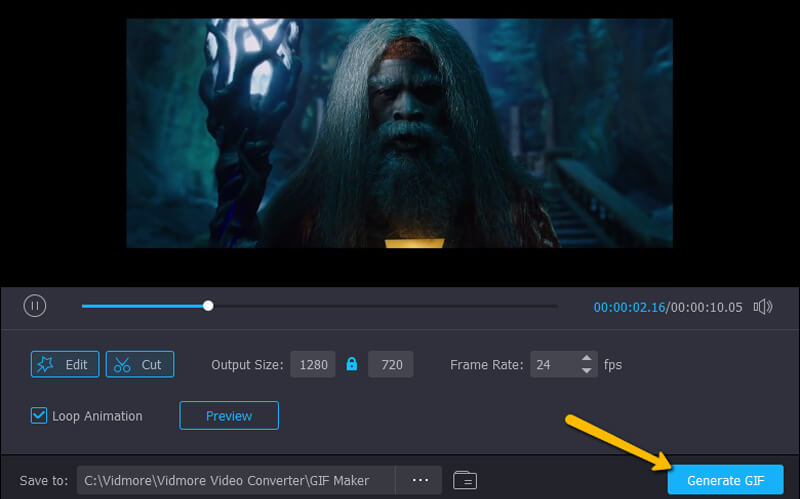
Pe lângă utilizarea funcției GIF Maker a Vidmore Video Converter, puteți folosi și funcția Converter pentru a crea GIF din MOV. Iată pașii:
Pasul 1. După instalarea și lansarea Vidmore Video Converter, faceți clic pe interfața funcției Converter pentru a importa fișierele QuickTime MOV.
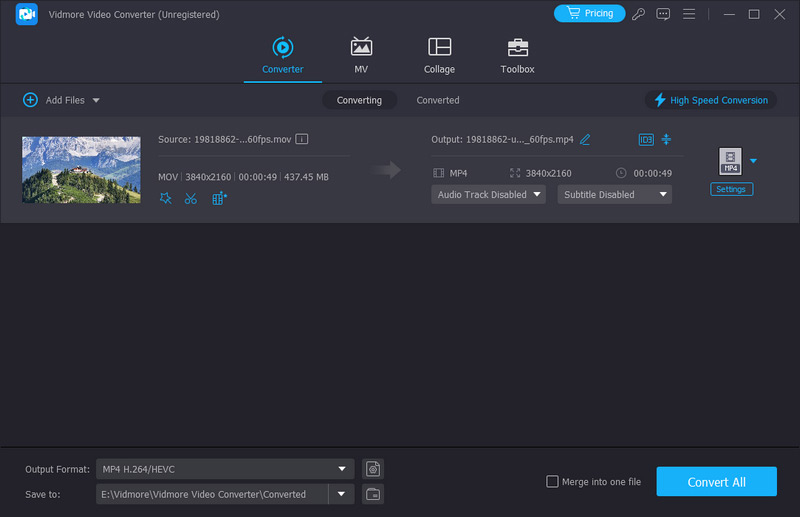
Pasul 2. Apoi puteți merge în zona Format de ieșire pentru a selecta GIF ca format pe care urmează să îl exportați.
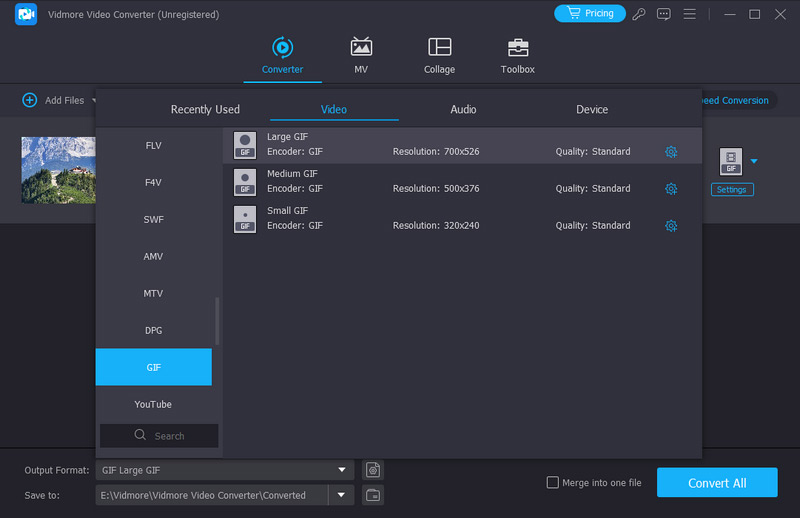
Notă: Dacă nu doriți să vă convertiți întregul videoclip MOV în GIF animat, puteți face clic pe butonul Tăiați pentru a elimina părțile nedorite ale videoclipului.
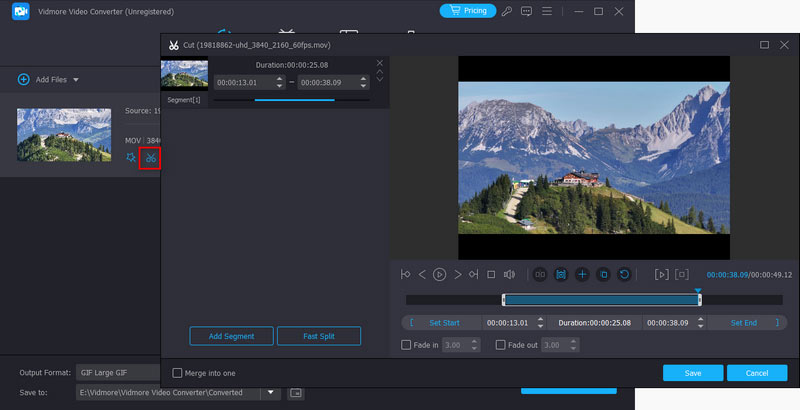
Modul 2. Cum să schimbați MOV în GIF în Photoshop
Pe lângă soluțiile menționate mai sus, puteți utiliza și Photoshop pentru a salva fișiere GIF din MOV. Poate importa videoclipuri în straturi, permițându-vă să produceți un fișier GIF din fișierul MOV. Mai mult, puteți alege să selectați o scenă dintr-un film sau să transformați întregul film în GIF. Cu toate acestea, această aplicație poate fi puțin complexă pentru începători. În acest caz, v-am furnizat pași detaliați în utilizarea Photoshop pentru a converti MOV în GIF pe macOS sau pentru utilizarea PC-ului Windows.
Pasul 1. Descărcați și instalați Photoshop pe computer, apoi lansați-l.
Pasul 2. Deschideți fișierul MOV făcând clic pe Fișier în partea din stânga sus a interfeței. Plasați cursorul pe Import și selectați Rame video în straturi.
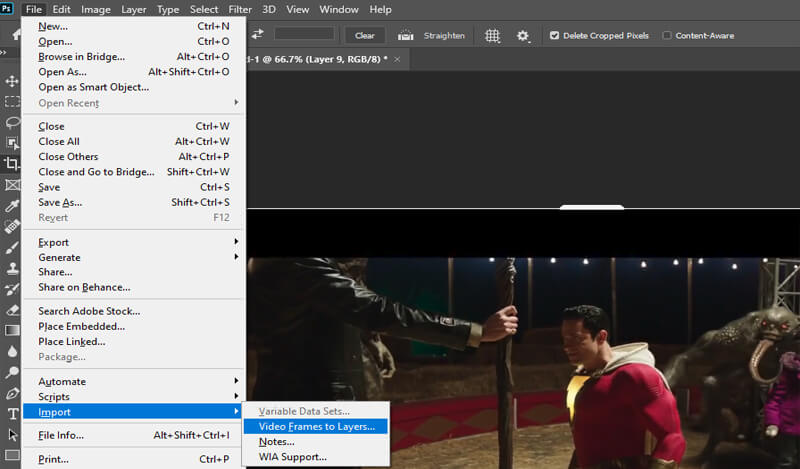
Pasul 3. Alegeți din meniul disponibil. Din meniu, puteți converti întregul videoclip în GIF. De asemenea, puteți specifica o porțiune a videoclipului MOV utilizând controlul de trim, apoi faceți clic pe OK. Până atunci, videoclipul este convertit ca cadre în Photoshop. De asemenea, puteți elimina fundalul pentru fiecare cadru pentru a transforma MOV în GIF cu transparență.
Pasul 4. Pentru a-l salva în GIF, navigați la Exportare fișiere Salvați pentru web sau apăsați Alt + Shift + Ctrl + S pe tastatura computerului. Asigurați-vă că GIF este selectat ca format de export. Faceți clic pe butonul Salvați și așteptați finalizarea procesului de conversie
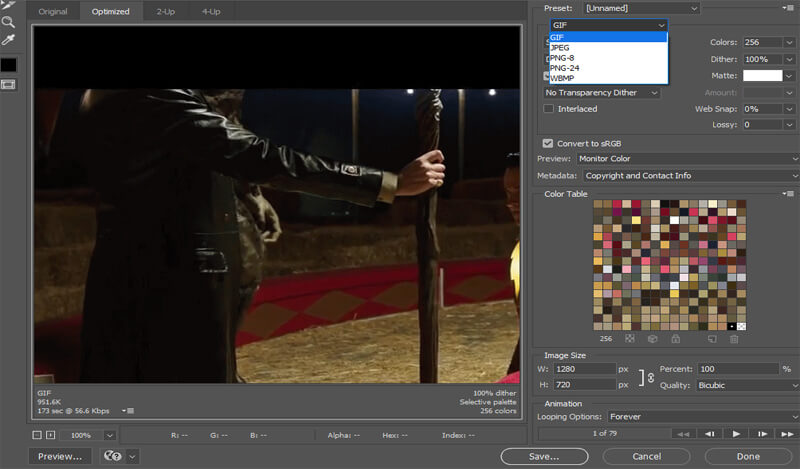
Partea 2. Cum se convertește MOV în GIF online
Modul 1. Transformați MOV în GIF cu Vidmore Free Online Video Converter
Dacă doriți o versiune gratuită a instrumentului de mai sus, în timp ce vă bucurați de aproape același set de caracteristici, Convertor video online gratuit de Vidmore este instrumentul care trebuie utilizat. Conversia medie durează de obicei mai puțin de 3 secunde, iar calitatea video este garantată 100%.
Pro:
1. Convertor online MOV în GIF disponibil în toate browserele celebre.
2. Nu este necesară înregistrarea.
Contra:
1. Nu se pot tăia clipuri dintr-un videoclip
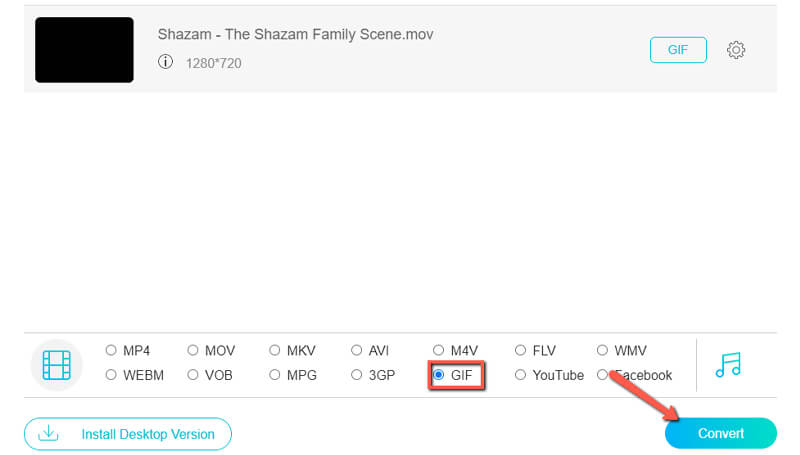
Modul 2. Utilizați Convertio pentru a crea GIF animate online din MOV
Lista nu va fi completă fără Convertio. Aceasta este o aplicație bună pentru a converti fișiere video sau audio, toate realizate în cloud. Un alt lucru minunat despre acest instrument este că se poate converti în GIF prin URL.
Pro:
1. Suportă Dropbox și Google Drive.
2. Personalizați setările video, cum ar fi raportul de aspect, codec etc.
Contra:
1. Procesul de conversie durează de obicei ceva timp
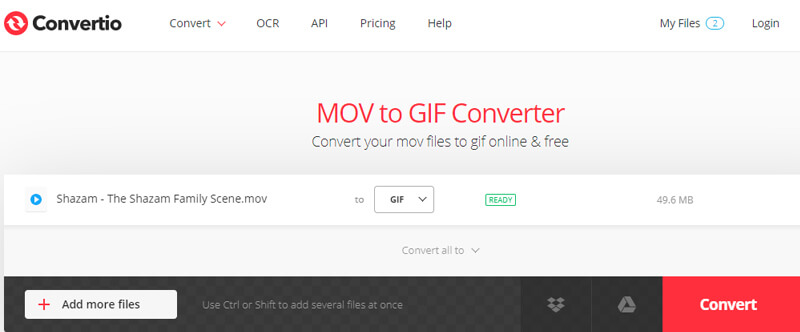
Modul 3. Schimbați MOV în GIF cu Ezgif
Un alt convertor online MOV în GIF, pe care ar trebui să îl luați în considerare este Ezgif. Acest lucru vă permite să convertiți nu numai fișiere MOV, ci și MP4, AVI, WebM, FLV și multe alte formate video.
Pro:
1. Poate extrage fișiere dintr-o arhivă zip.
2. Scurtați sau combinați un GIF existent.
Contra:
1. GIF-ul de ieșire își poate pierde calitatea inițială.
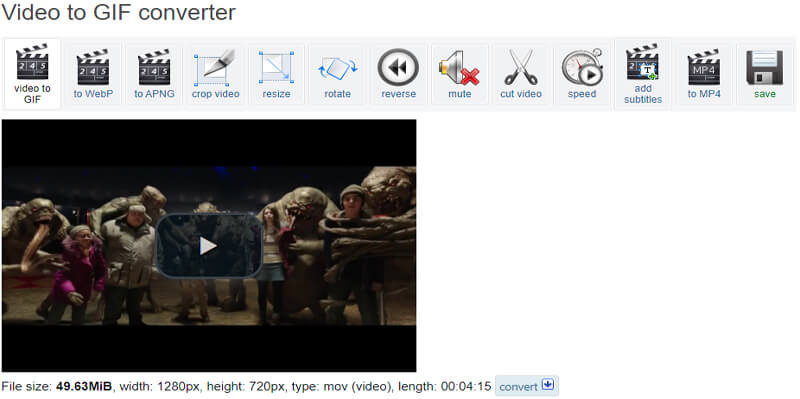
Modul 4. Convertiți MOV în GIF online prin Zamzar
Zamzar este o altă aplicație excelentă bazată pe web pentru a crea fișiere GIF dintr-un fișier MOV. Puteți converti în mod liber fișiere video, audio, imagini și documente într-o gamă largă de formate. În afară de a fi un convertor MOV în GIF, acesta funcționează și ca convertor RAR, EPUB și ZIP.
Pro:
1. Convertiți videoclipurile în GIF prin URL.
2. un număr nelimitat de conversii.
Contra:
1. Dimensiunea încărcării este limitată la 50 MB.
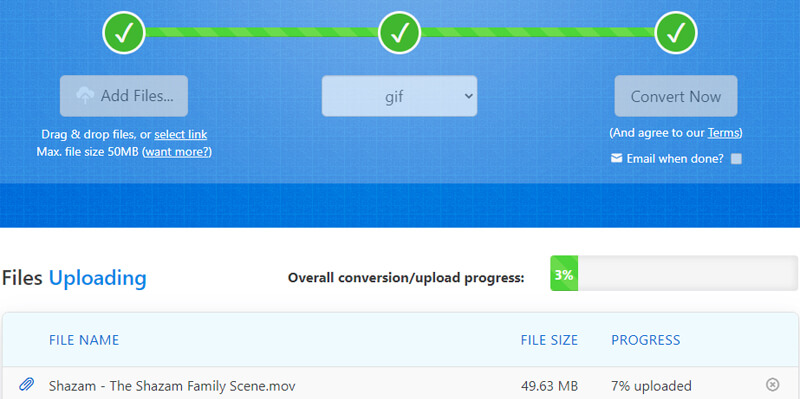
Modul 5. Luați OnlineConverter ca instrument pentru a crea GIF din MOV
Următoarea aplicație online care vă ajută să vă convertiți fișierele MOV este OnlineConvert. În mod similar, acest program este bazat pe web, ceea ce înseamnă că nu este nevoie să îl instalați pe computer. Tot ce aveți nevoie este o conexiune stabilă la internet. De asemenea, acest lucru vă oferă posibilitatea de a converti instantaneu MOV în GIF transparent.
Pro:
1. Sprijină convertorul de imagine în GIF.
2. Convertiți videoclipuri din și în MOV.
Contra
1. Nu permite conversia pentru fișiere video criptate
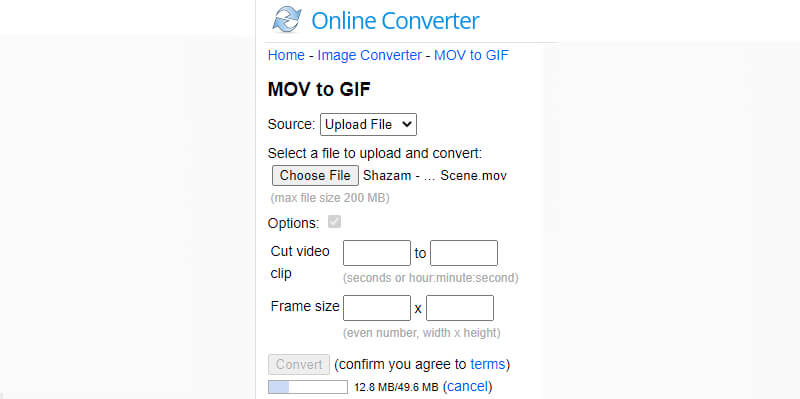
Modul 6. Transformați MOV în GIF cu Cloudconvert
În afară de conversia MOV în GIF, Cloudconvert acceptă aproape toate procesele de conversie. De la video, audio, imagine, arhivă, carte electronică, prezentare, vector, la site-uri web. În plus, aveți dreptul să ajustați calitatea fișierului în funcție de nevoile dvs.
Pro:
1. Efectuați toate conversiile în cloud.
2. Exportați grafică vectorială din Google Drive.
Contra:
1. Viteza sa de conversie este foarte mult afectată de rețeaua dvs.
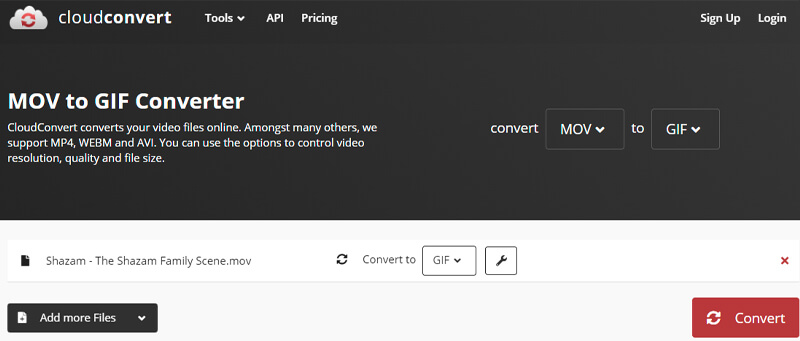
Partea 3. Întrebări frecvente despre MOV în GIF
Pot reda fișiere MOV pe Windows 10/11?
Mai întâi trebuie să instalați versiunea Windows a Quicktime Player pentru a reda fișiere MOV pe dispozitivul Windows. Dar, cu ajutorul aplicației încorporate Filme și TV de Windows 10/11, acum vă puteți bucura de salvarea și vizionarea videoclipurilor MOV
Este posibil să aveți un GIF transparent?
Da. Unele instrumente acceptă această caracteristică la fel ca convertorul online. Dacă doriți să mergeți mai departe, puteți utiliza Photoshop pentru a elimina fundalul din fiecare cadru al GIF-ului.
Pot converti MOV în GIF pe iPhone?
Dacă aveți fișiere MOV salvate pe iPhone, le puteți converti și în GIF-uri folosind instrumente bazate pe web precum Zamzar. Doar urmați aceeași procedură pentru conversie.
Pot folosi FFmpeg pentru a converti MOV în GIF?
Da, puteți converti MOV în GIF folosind FFmpeg. Dar procesul este complicat dacă ești începător. Trebuie să descărcați și să instalați FFmpeg pe computerul Windows și să apăsați Windows + R pentru a rula acest instrument. Apoi puteți introduce linia de comandă: ffmpeg -i input.mp4 output.gif pentru a începe conversia.
Concluzie
Postul prezintă 8 moduri de cum să convertiți MOV în GIF pe Mac sau Windows care acoperă mai multe metode. Aceasta include atât moduri de desktop, cât și moduri online. Un altul este utilizarea Photoshop, care este, în esență, utilă pentru profesioniștii care sunt mai în detalii. Pe de altă parte, puteți alege cel mai bun convertor GIF pentru dvs. în funcție de nevoile dvs.
MOV și GIF


