4 moduri dovedite de a converti MOV în AVI fără pierderi pe Windows
Dacă aveți videoclipuri în format MOV, este posibil să întâmpinați probleme de compatibilitate, mai ales dacă utilizați un computer bazat pe Windows. Fișierele MOV fac parte din tehnologia Apple QuickTime, făcându-le să funcționeze perfect pe Mac-uri. Cu toate acestea, redarea lor pe Windows necesită software suplimentar. Pentru a rezolva acest lucru, conversia fișierelor MOV în AVI, un format dezvoltat de Microsoft, este o soluție inteligentă pentru utilizatorii de Windows. În acest articol, vom explora patru metode dovedite pentru a vă ajuta să faceți cu ușurință această ajustare a formatului.
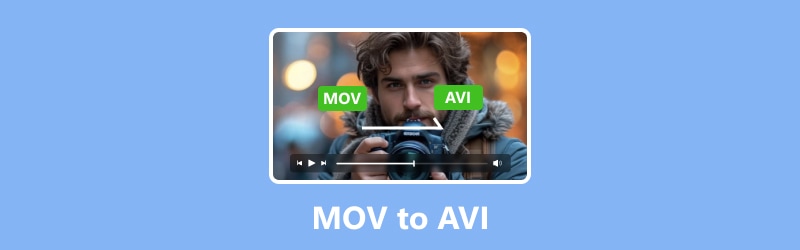
CONȚINUTUL PAGINII
- Partea 1. Convertiți fișiere MOV în AVI utilizând Vidmore Video Converter
- Partea 2. Cum să convertiți fără pierderi fișiere MOV în AVI online
- Partea 3. Ghid rapid pentru a converti un fișier MOV în AVI pe FFmpeg
- Partea 4. Cum să transformați Quicktime MOV în fișiere AVI cu VLC
- Partea 5. Întrebări frecvente despre conversia fișierelor MOV în AVI
Partea 1. Convertiți fișiere MOV în AVI utilizând Vidmore Video Converter
Vidmore Video Converter este instrumentul suprem pentru ajustarea și, bineînțeles, convertirea fișierelor QuickTime MOV în diferite formate, cum ar fi AVI, într-un mod fără probleme. Cu acest convertor MOV în AVI, vă puteți aștepta la o procesare video de top, un editor video încorporat și o tehnologie de accelerare de ultimă oră. În plus, instrumentul este conceput pentru a fi ușor de utilizat, astfel încât oricine, chiar și începătorii, să îl poată naviga cu ușurință. Este nevoie de funcții de calitate profesională și le simplifică pentru utilizarea de zi cu zi.
Ce stabilește asta Vidmore Video Converter în afară de versatilitatea sa. Cu acesta, vă puteți converti fișierele video în diferite formate, toate fără a sacrifica calitatea. În plus, aveți control complet asupra calității video, deoarece vă permite să modificați rezoluția, rata de cadre, rata de biți și multe altele. De asemenea, acceptă rezoluția completă 4K până la videoclipuri HD 1080p, asigurându-vă că videoclipurile dvs. arată impecabil după conversie.
Caracteristici cheie:
- O viteză de conversie super rapidă de până la 50 de ori mai rapidă.
- Software puternic pentru a converti MOV în AVI în loturi.
- Funcționează pentru mai mult de 200 de formate media diferite.
- Suport pentru videoclipuri de înaltă calitate, cum ar fi 1080p și 4K.
Pasul 1. Instalați software-ul pe desktop și lansați-l după. După ce ajungeți la interfața principală, faceți clic pe butonul Adăugați fișiere sau pe butonul mare Plus pentru a încărca fișierele MOV în bloc.
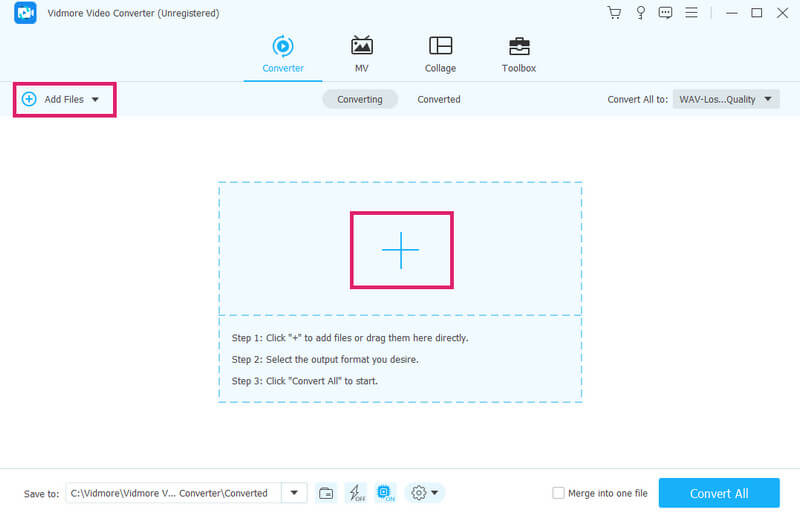
Pasul 2. Imediat după importarea fișierului, accesați secțiunea Conversie tot în. Apoi, navigați la Video pentru a alege formatul AVI. Aplicați selecția formatului selectând calitatea video dorită.
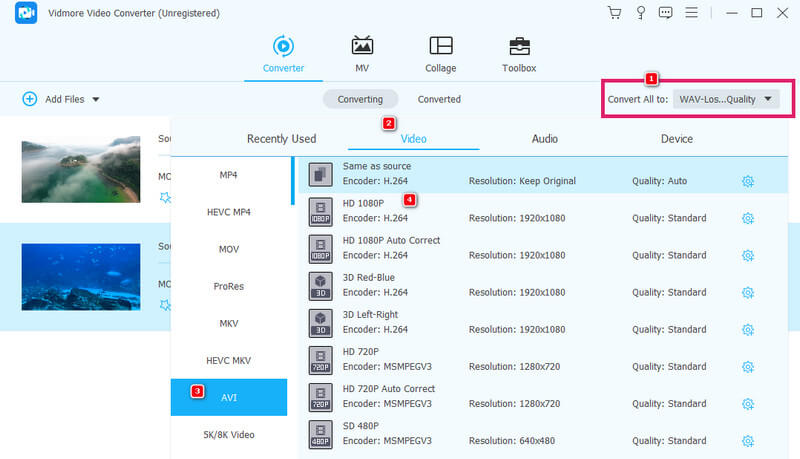
Pasul 3. După ce setați formatul de ieșire necesar, faceți clic pe butonul Convertiți tot pentru a schimba fișierele MOV în AVI.

Limitări:
- Este un software plătit, deci versiunea de încercare gratuită vine cu limitări ale numărului de fișiere.
- Este limitat la sistemul de operare Linux.
Partea 2. Cum să convertiți fără pierderi fișiere MOV în AVI online
Ești de partea unui convertor online? Acesta este momentul perfect pentru a întâlni asta Vidmore Free Video Converter Online. Este o soluție online care vă oferă o conversie media rapidă și puternică gratuită. Acest instrument acceptă diverse formate media. Ceea ce îl diferențiază de alte convertoare online este flexibilitatea sa de a converti fișiere în vrac simultan. Acest lucru se face fără a reduce calitatea videoclipurilor în timpul conversiei. Astfel, conversia gratuită online a fișierelor MOV în AVI folosind acest Vidmore Free Video Converter Online este o decizie atât de înțeleaptă.
Caracteristici cheie:
- Conversie media care este fără plată, reclame și filigrane.
- Suport pentru numeroase formate de fișiere.
- Proces de conversie rapid.
- Calitate înaltă a ieșirilor.
Pasul 1. Începeți prin a vizita site-ul web oficial Vidmore Free Video Converter Online. După ce ajungeți pe site, faceți clic pe butonul Adăugați fișiere pentru a converti. Acest lucru vă va permite să instalați lansatorul și să importați fișierele MOV.
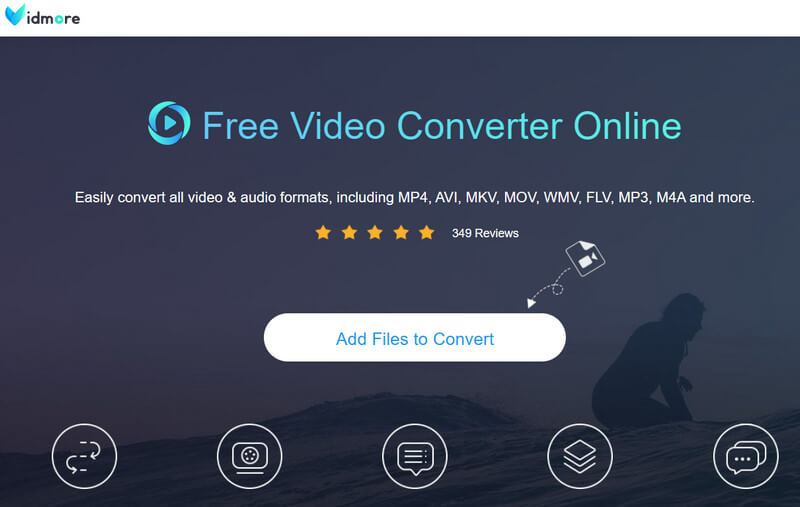
Pasul 2. Când fișierele MOV sunt încărcate, va trebui să comutați formatul AVI din partea de jos.
Pasul 3. După ce setați toate fișierele în formatul de ieșire dorit, care este AVI, puteți începe conversia. Cum? Apasă pe Convertit butonul, iar procesul va începe imediat, iar instrumentul va exporta MOV în fișiere AVI.
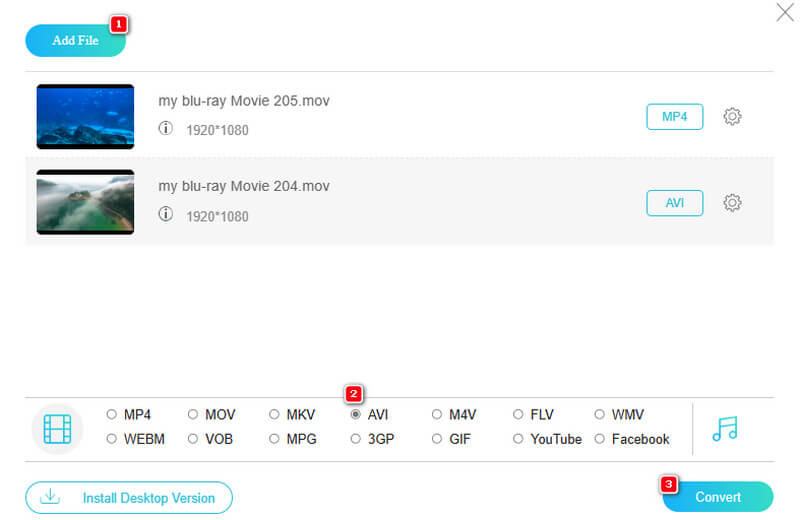
Limitări:
- Nu are instrumente avansate de editare video.
- Limitări ale numărului de formate de ieșire acceptate.
Partea 3. Ghid rapid pentru a converti un fișier MOV în AVI pe FFmpeg
Următorul pe listă este FFmpeg, un program software open-source care utilizează o interfață de linie de comandă. Deși acest lucru s-ar putea să nu atragă toată lumea, este un instrument excelent pentru cei cu cunoștințe tehnice extinse. FFmpeg poate gestiona o gamă largă de sarcini dincolo de conversie, inclusiv decodare, codificare și mixare. Este ca un cuțit elvețian pentru fișiere audio și video, ceea ce îl face incredibil de versatil pentru diverse sarcini. În plus, funcționează pe mai multe sisteme de operare, inclusiv Linux.
Caracteristici cheie:
- Versatilitate în gestionarea sarcinilor multimedia.
- Presetări personalizabile pentru configurarea fișierelor.
- Sursa deschisa.
- Compatibilitate pe multiplatformă.
Pasul 1. Pentru a converti MOV în AVI cu FFmpeg, trebuie mai întâi să instalați software-ul pe computer.
Pasul 2. Acum, copiați calea locației fișierelor MOV. Apoi, introduceți tastele cd + spațiu și inserați calea pe care ați copiat-o acolo.
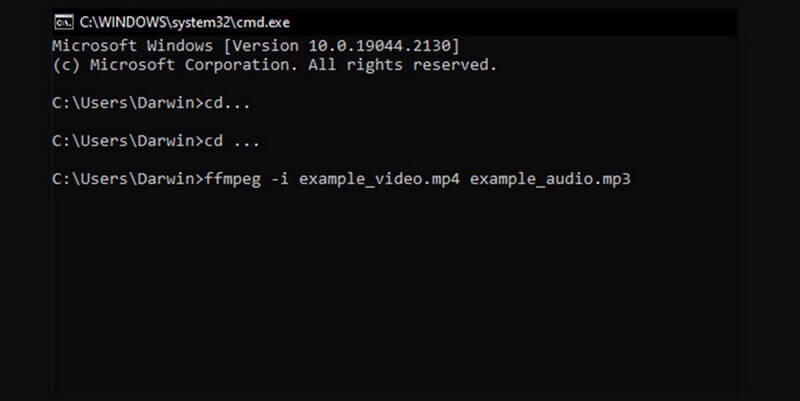
Limitări:
- Limitări privind utilizarea începătorilor.
- Limitări privind procesarea în timp real și latența ultra-scăzută.
Partea 4. Cum să transformați Quicktime MOV în fișiere AVI cu VLC
Este adevărat că mulți oameni folosesc VLC Media Player ca punct de plecare pentru vizionarea videoclipurilor. Cu toate acestea, nu este doar pentru redare; îl puteți utiliza și ca convertor media de acces. Acestea fiind spuse, este de asemenea util să convertiți MOV în AVI cu VLC, FLV, VOB, MP4 și o mulțime de alte formate.
Caracteristici cheie:
- Compatibilitate multi-platformă.
- Capabilitati de streaming.
- Sursa deschisa.
- Comenzi avansate de redare.
Pasul 1. Lansați programul software și navigați la Media>Conversie/Salvare butoane.
Pasul 2. Apoi, în noua fereastră, faceți clic pe butonul Adăugare pentru a încărca fișierul MOV pentru conversie. Apoi, faceți clic pe Conversie / Salvare fila pentru a continua.
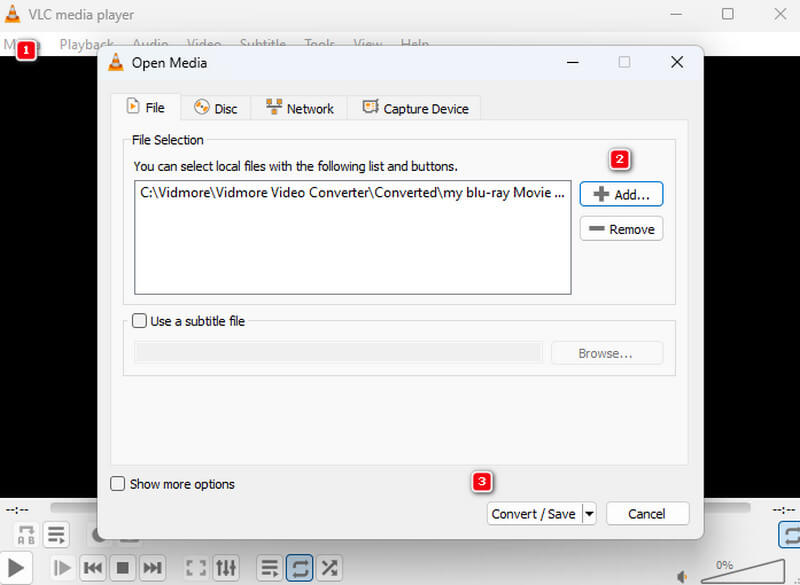
Pasul 3. După aceea, accesați secțiunea Profil și alegeți formatul AVI. Acum, faceți clic pe butonul Răsfoire pentru a seta destinația fișierului, apoi faceți clic pe start buton.
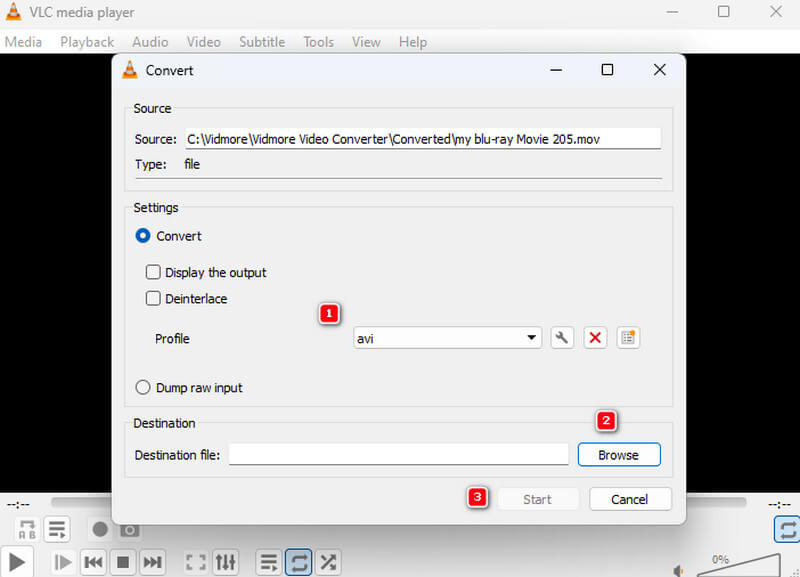
Limitări:
- Are funcții de editare avansate limitate.
- Suport limitat pentru codec.
Partea 5. Întrebări frecvente despre conversia fișierelor MOV în AVI
Este ușor să convertiți MOV în AVI pe VLC?
Da, poate fi ușor pentru utilizatorii care au experimentat deja conversia. Dar pentru cei care se încep, poate fi o provocare.
Cum convertește HandBrake MOV în AVI?
HandBrake nu acceptă conversia MOV în AVI, deoarece nu acceptă AVI ca format de ieșire. Cu toate acestea, puteți utiliza HandBrake pentru a converti AVI la MOV.
Este AVI la fel cu MOV?
Nu. Cele două formate sunt videoclipuri diferite, cu propriile caracteristici și caracteristici.
Concluzie
Soluțiile de mai sus sunt instrumentele testate pentru converti MOV la AVI eficient. Deși majoritatea dintre ele sunt libere de utilizat, ele au aproape același nivel de precizie în procesul de conversie.


